Google Chrome jest najczęściej używaną przeglądarką na świecie z ponad 50% udziałem w rynku. Jest obecny na wszystkich urządzeniach, jakie możesz sobie wyobrazić i wyróżnia się wieloma funkcjami. Chrome nie jest jednak idealny. Jeden z najczęściej zgłaszanych problemów dotyczy odtwarzania i przesyłania strumieniowego wideo. Mianowicie wydaje się, że tryb pełnego ekranu Google Chrome nie działa dla niektórych użytkowników systemu Windows 10.
Dotyczy to zwłaszcza filmów na YouTube. Dodatkowo może otwierać okna, które nie wypełniają pełnego ekranu. W tym celu przygotowaliśmy kilka obejść, które powinny pomóc rozwiązać te i podobne problemy.
Dlaczego pełny ekran nie działa w Google Chrome?
- Włącz Flash
- Wyłącz przyspieszenie sprzętowe
- Zresetuj ustawienia Chrome
- Zaktualizuj / zainstaluj ponownie Chrome
- Zmień Wyświetl ustawienia skalowania
- Wróć do domyślnego motywu
- Upewnij się, że Chrome nie jest zmaksymalizowany
- Rozważ użycie wersji Beta lub Canary
- Zduplikuj otwartą kartę
- Rozważ przejście na inną przeglądarkę
Google Chrome jest jedną z najlepszych przeglądarek na rynku, ma jednak wiele problemów i wielu użytkowników zgłosiło, że tryb pełnoekranowy tak naprawdę nie wypełnia ekranu. Mówiąc o problemach z Chrome, oto kilka podobnych problemów zgłaszanych przez użytkowników:
- Google Chrome pełny ekran nie jest pełny — Wielu użytkowników zgłosiło, że pełny ekran nie wypełnia ekranu w Google Chrome. Może to być poważny problem dla niektórych użytkowników, ale możesz go rozwiązać, przełączając się na domyślny motyw w Chrome.
- Pełny ekran Google Chrome nie działa — Jeśli tryb pełnoekranowy nie działa w Chrome, przyczyną mogą być ustawienia skalowania. Po prostu dostosuj je i sprawdź, czy to rozwiąże problem.
- Błąd pełnoekranowy Google Chrome — Jeśli występują usterki w trybie pełnoekranowym, przyczyną może być nieaktualność przeglądarki. Aby to naprawić, zainstaluj najnowszą wersję lub przejdź do wersji Beta / Canary i sprawdź, czy to rozwiąże problem.
Rozwiązanie 1 — Włącz Flash
Ponieważ program Adobe Flash Player jest teraz zaimplementowany w przeglądarce Chrome, nie będziesz mieć możliwości dostosowywania ustawień jak wcześniej. Pierwszym krokiem powinno być sprawdzenie, czy istnieje konflikt Flash Playera, który jest najbardziej znanym winowajcą tego i podobnych problemów.
W starszych wersjach Chrome użytkownicy mieli dostęp do ustawień „wtyczek” poprzez pasek adresu. Jednak w przypadku kilku ostatnich wersji konieczne jest użycie wbudowanych ustawień, aby ulepszyć Flash Playera.
- Kliknij na Ikona 3 kropek i otwórz Ustawienia.
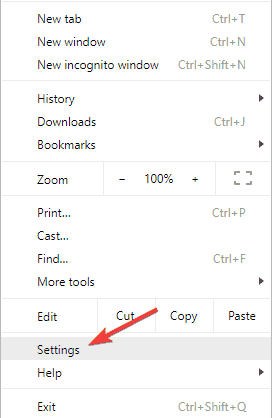
- otwarty karta Ustawienia po lewej stronie.
- Kliknij Pokaż ustawienia zaawansowane.

- W obszarze Prywatność otwórz Ustawienia zawartości.

- Przewiń w dół, aż dojdziesz do Flasha.
- Kliknij Zapytaj najpierw, zanim zezwolisz witrynom na uruchamianie Flasha.

- Wyjdź i uruchom ponownie Chrome.
- Wypróbuj dowolny film.
Rozwiązanie 2 — Wyłącz przyspieszenie sprzętowe
Dodatkową wbudowaną funkcją, która może powodować odtwarzanie, jest Przyspieszenie sprzętowe. Przyspieszenie sprzętowe ma na celu odciążenie procesora renderowania grafiki multimedialnej (wideo, zdjęcia itp.) I użycie GPU.
Jednak niektórzy użytkownicy ze zintegrowanym GPU zgłaszali różne problemy związane z tą funkcją.
Powinieneś więc przynajmniej spróbować ją wyłączyć i sprawdzić wyniki. Jeśli problem będzie się powtarzał, nie zapomnij ponownie włączyć przyspieszenia sprzętowego.
- Otworzyć Ustawienia patka.
- Kliknij Pokaż ustawienia zaawansowane.
- W obszarze System odznacz Przyspieszenie sprzętowe pudełko.

- Uruchom ponownie Chrome i sprawdź zmiany za pomocą funkcji pełnego ekranu.
Wyłączenie akceleracji sprzętowej może spowodować duże zużycie procesora. Otrzymaliśmy twoje najlepsze oprogramowanie, jakie możesz uzyskać.
Rozwiązanie 3 — Zresetuj ustawienia Chrome
W niektórych przypadkach najlepszym rozwiązaniem jest zresetowanie ustawień. To rozwiązanie dotyczy nie tylko Chrome na Windows 10, ale także wersji Androida.
Oprócz resetowania standardowych ustawień zalecamy indywidualne sprawdzenie zainstalowanych rozszerzeń, ponieważ niektóre z nich są znane z zakłócania działania wbudowanego odtwarzacza flash (zwłaszcza blokowania reklam).
Jeśli przypadkowo usuniesz dobre rozszerzenie, najpierw zapoznaj się z naszym świeżym przewodnikiem na temat tworzenia kopii zapasowych rozszerzeń Chrome.
Jeśli to ci nie pomogło, przejdź do resetowania ustawień.
- Otworzyć Ustawienia patka.
- Wybierz Pokaż ustawienia zaawansowane.
- Przewiń na dół strony i kliknij Resetowanie ustawień.

- Po zakończeniu procedury uruchom ponownie przeglądarkę.
Dzięki temu obejściu wielu użytkownikom udało się rozwiązać problemy na pełnym ekranie.
Rozwiązanie 4 — Zaktualizuj / zainstaluj ponownie Chrome
W ostateczności możesz sprawdzić dostępność aktualizacji lub ponownie zainstalować Chrome od zera. A kiedy mówimy „zainstaluj ponownie”, mamy na myśli całkowite usunięcie wszystkich pozostałości. Dlatego należy wykonać kopię zapasową zakładek i zapisanych haseł.
Nie martw się, zapisywanie haseł za pomocą tych programów menedżerskich nigdy nie było łatwiejsze. Jeśli chodzi o zakładki, możesz je łatwo zapisać za pomocą tych sprytnych narzędzi.
Aby zaktualizować Chrome, postępuj zgodnie z tymi instrukcjami:
- Kliknij na Ikona 3 kropek i otwórz Ustawienia.
- Kliknij Pomoc> Informacje po lewej stronie.

- Rozpocznie się automatyczne sprawdzanie aktualizacji i odpowiednie pobieranie.
Jeśli masz włączoną funkcję synchronizacji, Twoja historia przeglądania i zakładki będą przechowywane w chmurze, więc nie trzeba ręcznie tworzyć kopii zapasowej.
Pamiętaj, że Chrome może pozostawić pewne resztki plików, więc musisz je znaleźć i usunąć ręcznie. Możesz znaleźć te pliki w następujących katalogach:
C: \ Users \\ AppData \ Local \ Google ChromeC: \ Program Files \ Google Chrome
Z drugiej strony, jeśli chcesz mieć pewność, że wszystkie pozostałe pliki i wpisy rejestru zostaną usunięte, możesz użyć oprogramowania do odinstalowywania, aby usunąć Chrome.
Na rynku dostępnych jest wiele świetnych aplikacji do odinstalowywania, ale jedna z nich jest najlepsza IOBit Uninstaller (do pobrania za darmo), więc wypróbuj to.
Po usunięciu Chrome za pomocą tej aplikacji zainstaluj ją ponownie i sprawdź, czy problem nadal występuje.
Rozwiązanie 5 — Zmień ustawienia skalowania wyświetlacza
Według użytkowników czasami ustawienia skalowania mogą powodować problemy z pełnym ekranem w Google Chrome.
Możesz jednak rozwiązać ten problem, po prostu wyłączając pojedyncze ustawienie. Aby to zrobić, wystarczy wykonać następujące czynności:
- Kliknij prawym przyciskiem myszy skrót Chrome i wybierz Nieruchomości z menu.

- Iść do Zgodność tab i sprawdź Wyłącz skalowanie wyświetlacza przy ustawieniach wysokiej DPI.

- Po wykonaniu tej czynności kliknij Zastosować i dobrze aby zapisać zmiany.
Po wykonaniu tej czynności spróbuj ponownie uruchomić Google Chrome i sprawdź, czy problem nadal występuje.
Dużo pisaliśmy o problemach z YouTube. Dodaj tę stronę do zakładek, jeśli będziesz jej potrzebować później.
Rozwiązanie 6 — Wróć do domyślnego motywu
Google Chrome obsługuje wszystkie rodzaje dostosowywania, a nawet możesz zmienić wygląd całego motywu. Powinieneś jednak wiedzieć, że zmiana motywu może czasem prowadzić do pewnych problemów.
Mówiąc o tym, wielu użytkowników zgłosiło, że zmiana motywu spowodowała problemy z pełnym ekranem.
Jeśli masz problemy z pełnoekranowym ekranem, zalecamy powrót do domyślnego motywu w Chrome. Jest to dość proste i możesz to zrobić, wykonując następujące kroki:
- Kliknij Menu przycisk w prawym górnym rogu i wybierz Ustawienia z menu.
- Teraz przewiń w dół do sekcji Wygląd i kliknij Przywróć ustawienia domyślne przycisk.

Po powrocie do domyślnego motywu niedziałający tryb pełnego ekranu Google Chrome powinien zostać całkowicie rozwiązany. Wielu użytkowników zgłosiło, że to rozwiązanie działało dla nich, dlatego zdecydowanie zalecamy wypróbowanie go.
Rozwiązanie 7 — Upewnij się, że Chrome nie jest zmaksymalizowany
Jest to tylko obejście, ale działa według użytkowników. Jeśli Chrome nie wypełnia ekranu w trybie pełnoekranowym, musisz tylko upewnić się, że aplikacja nie jest zmaksymalizowana.
Po prostu zmień rozmiar okna Chrome, zanim przejdziesz do pełnego ekranu, a problem nie będzie już wyświetlany.
To dziwny błąd, jednak to obejście może być pomocne, dopóki nie znajdziesz trwałego rozwiązania.
Rozwiązanie 8 — Rozważ użycie wersji Beta lub Canary
Jeśli masz problemy z trybem pełnoekranowym w przeglądarce Chrome, warto rozważyć wypróbowanie wersji Beta lub Canary. Wersja Beta oferuje nowe funkcje i nadchodzące poprawki błędów, a jeśli chcesz rozwiązać ten problem, zalecamy wypróbowanie wersji Beta.
Jeśli wersja Beta również ma ten problem, następnym krokiem będzie wersja Kanaryjska. Ta wersja jest mniej stabilna, ale oferuje najnowocześniejsze aktualizacje i poprawki błędów, więc możesz z niej korzystać, dopóki problem nie zostanie rozwiązany.
Rozwiązanie 9 — Zduplikuj otwartą kartę
Według użytkowników, jeśli masz problemy z pełnym ekranem w Chrome, możesz rozwiązać problem, po prostu powielając kartę, którą chcesz wyświetlić na pełnym ekranie.
Jest to niezwykle proste i możesz to zrobić, wykonując następujące kroki:
- Przejdź do żądanej witryny w Chrome.
- Przed przejściem do pełnego ekranu kliknij prawym przyciskiem myszy kartę, którą chcesz wyświetlić na pełnym ekranie, i wybierz Duplikować z menu.

- Po otwarciu nowej karty przejdź do niej i przejdź do trybu pełnoekranowego.
Jak widać, jest to dość proste obejście, ale dopóki nie znajdziesz trwałego rozwiązania, być może będziesz musiał użyć tej metody.
Rozwiązanie 10 — Rozważ zmianę na inną przeglądarkę
Jeśli nie możesz rozwiązać problemu z trybem pełnoekranowym i Chrome w systemie Windows 10, możesz rozważyć przejście na inną przeglądarkę, przynajmniej tymczasowo.
Rekomendacja redakcji

Przeglądarka UR
- Szybkie ładowanie strony
- Prywatność na poziomie VPN
- Rozszerzona ochrona
- Wbudowany skaner antywirusowy
Pobierz teraz przeglądarkę UR
Windows 10 ma Microsoft Edge jako domyślną przeglądarkę, ale jeśli szukasz czegoś potężniejszego, Firefox jest zawsze dobrą alternatywą. Możesz także wypróbować przeglądarkę UR w celu zwiększenia ochrony prywatności.
To powinno rozwiązać problemy z niedziałającym trybem pełnoekranowym Google Chrome. Nie zapomnij opublikować swoich pytań lub sugestii w sekcji komentarzy.

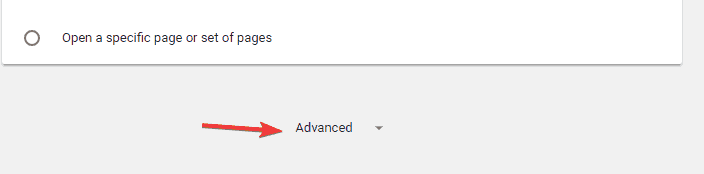
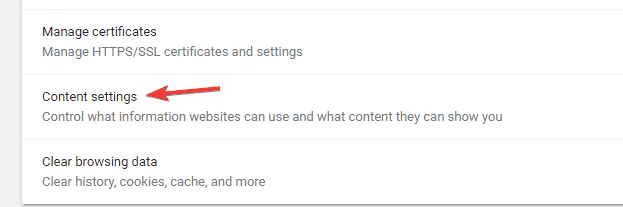
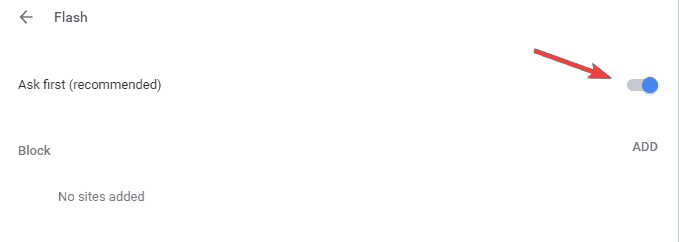
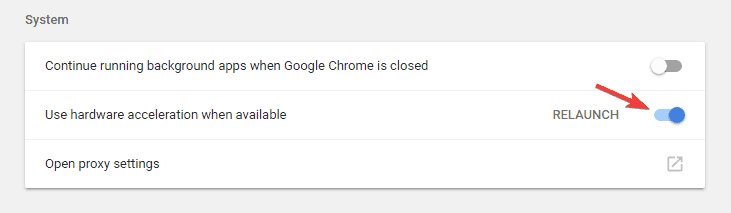
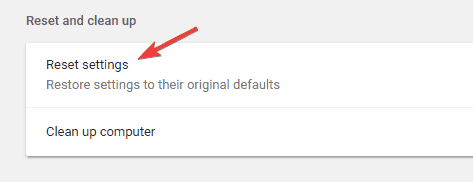
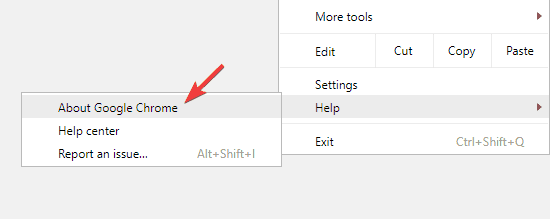
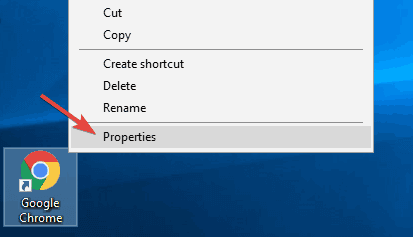
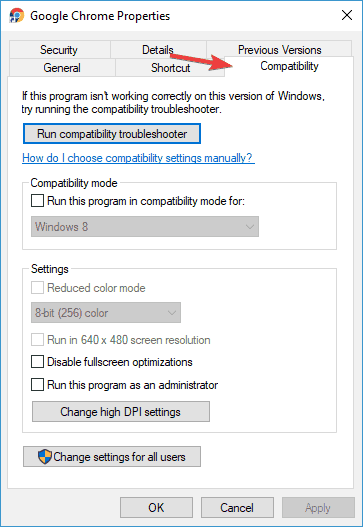
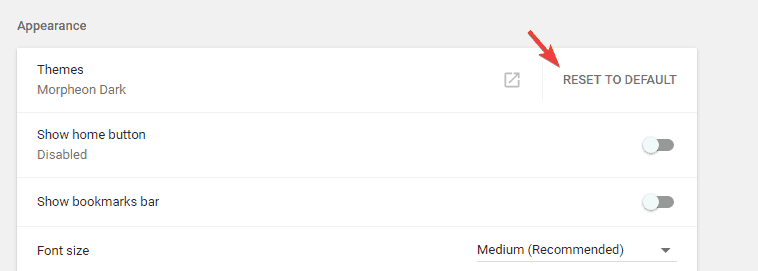
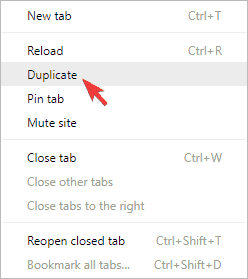

![Przeglądarka nie obsługuje zmiany głośności [QUICK FIX]](https://pogotowie-komputerowe.org.pl/wp-content/cache/thumb/78/efa7b3871364d78_150x95.jpg)
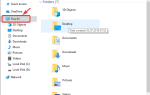

![Coś poszło nie tak Błąd Hotstar [TESTOWANA POPRAWKA]](https://pogotowie-komputerowe.org.pl/wp-content/cache/thumb/04/b88fa44cc9a4d04_150x95.png)