The „Ustawienia iCloud są nieaktualne” wyskakujące okienko obserwowane przez subskrybentów systemu operacyjnego Windows wskazuje, że do uzyskania dostępu do konta iCloud wymagane jest hasło aplikacji.
Tego należy używać zamiast zwykłego hasła Apple ID podczas korzystania z platformy innej firmy (usługi i aplikacje nie dostarczane przez Apple, np. Aplikacja Contact Manager, Windows Mail lub Kalendarz.
Ten komunikat o błędzie najprawdopodobniej napotkasz, jeśli masz włączone uwierzytelnianie dwuskładnikowe na swoim koncie iCloud i próbujesz uzyskać dostęp do tego samego konta za pośrednictwem aplikacji innej niż Apple (aplikacja innej firmy).
Ten problem może spowodować nieudaną synchronizację dokumentów, kontaktów i kalendarza. Użytkownicy mogą nie być w stanie pozbyć się tego wyskakującego błędu podczas próby korzystania z platformy innej firmy, dopóki hasło aplikacji nie zostanie wygenerowane przy użyciu konta iCloud za pośrednictwem witryny Apple.
Użycie hasła specyficznego dla aplikacji służy dodatkowej ochronie przed niecnymi działaniami.
Jeśli nie masz włączonej funkcji 2FA na swoim koncie iCloud, jest to pierwsza rzecz, którą musisz zrobić, ponieważ jest to niezbędne do wygenerowania haseł specyficznych dla aplikacji. Zanim przejdziemy dalej, najbardziej właściwe jest, aby niektóre terminy były jasno zdefiniowane.
- Co to jest hasło aplikacji?
Na hasło specyficzne dla aplikacji daje Ci uprawnienia do bezpiecznego logowania się na konto iCloud przy użyciu Apple ID podczas korzystania z aplikacji innych firm. Ten typ hasła jest hasłem jednorazowym, które umożliwia bezpieczny dostęp do konta iCloud i przechowywanych na nim danych.
Aby wygenerować hasła aplikacji, Twój identyfikator Apple ID musi mieć ochronę 2FA (uwierzytelnianie dwuskładnikowe).
- Co to jest uwierzytelnianie dwuskładnikowe (2FA)?
Uwierzytelnianie dwuskładnikowe, często skracane jako 2FA, zwane również Weryfikacją Dwustopniową to proces bezpieczeństwa, który poprawia podstawową procedurę logowania, dodając dodatkowe kroki.
Bez uwierzytelniania dwuskładnikowego na koncie iCloud możesz łatwo zalogować się, wpisując nazwę użytkownika i hasło (uwierzytelnianie jednoskładnikowe). Uwierzytelnianie dwuskładnikowe (2FA) zapewnia dodatkową warstwę bezpieczeństwa, utrudniając aplikacjom lub osobom atakującym stron trzecich uzyskanie łatwego dostępu do urządzenia lub kont iCloud bez Twojej zgody.
Jak rozwiązać problem błędu „Ustawienia iCloud są nieaktualne” w systemie Windows
- Włącz uwierzytelnianie dwuskładnikowe lub weryfikację dwuetapową
- Wygeneruj hasło aplikacji
Aby naprawić „Ustawienia iCloud są nieaktualne” wyskakujące okienko błędu, musisz wygenerować hasło aplikacji. Aby wygenerować hasła aplikacji, musisz najpierw włączyć uwierzytelnianie dwuskładnikowe (2FA) lub weryfikację dwuetapową.
1. Włącz uwierzytelnianie dwuskładnikowe lub weryfikację dwuetapową
- Wejdź na stronę Apple ID z poziomu logowania do komputera za pomocą osobistego identyfikatora Apple ID i hasła.
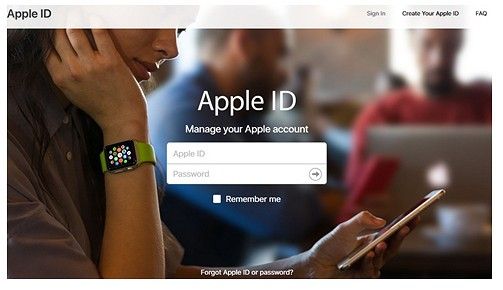
- Podaj odpowiednie odpowiedzi pytania bezpieczeństwa następnie kliknij dalej aby zweryfikować twoją tożsamość
- Na karcie Zabezpieczenia kliknij Rozpocznij pod Weryfikacja dwuetapowa aby skonfigurować dodatkową warstwę zabezpieczeń na koncie.
- Kliknij dalej kontynuować.
- Wybierz swój preferowany region i wpisz a zaufany numer telefonu następnie wybierz dalej kontynuować.
- Otrzymasz czterocyfrowe Kod weryfikacyjny Apple ID na zaufanym numerze telefonu. Wpisz kod w odpowiednim miejscu i kliknij kontynuuj, aby kontynuować.
Brakuje kodu?
Jeśli nie otrzymasz kodu, kliknij „nie otrzymałeś kodu weryfikacyjnego” lub „wyślij nowy kod”.
- Jeśli masz urządzenia połączone z Twoim Apple ID, sprawdź je, jeśli nie, kliknij dalej kontynuować.
- Na następnym ekranie wydrukuj swój alfanumeryczny klucz odzyskiwania lub zapisz i przechowuj w bezpiecznym miejscu. Będziesz go potrzebował do odzyskania konta, jeśli zapomnisz hasła. Hit kontynuuj.
- Potwierdź klucz odzyskiwania i kliknij przycisk Potwierdź, aby kontynuować.

- Sprawdź Regulamin pole i kliknij Włącz weryfikację dwuetapową
- Kliknij Gotowy kontynuować.
— POKREWNE: iCloud na Windows 10 „utknął w oczekiwaniu na zatwierdzenie”
2. Wygeneruj hasło aplikacji
- Po włączeniu weryfikacji dwuetapowej, Wygeneruj hasło powinien pojawić się teraz na karcie bezpieczeństwa. Kliknij na to.
- Wpisz a etykieta dla tego hasła i upewnij się, że nazwa odnosi się do aplikacji (aplikacji niedostarczonej przez Apple), dla której generujesz hasło specyficzne dla aplikacji (użyłem „poczty Windows 10”). Trafienie Stwórz po wprowadzeniu etykiety hasła.
- Zostanie wygenerowane hasło aplikacji w pokazanym formacie (rozróżniana jest wielkość liter). Skopiuj określone hasło i kliknij Gotowy.
- Teraz zlokalizuj aplikację (poczta Windows 10), dla której potrzebujesz hasło specyficzne dla aplikacji i uruchom go.
- Następnie wklej konkretne hasło skopiowałeś do pola hasła aplikacji żądającej hasła do Apple iCloud.
Po wygenerowaniu hasło specyficzne dla aplikacji w przypadku aplikacji innej firmy musisz teraz użyć tego konkretnego hasła, aby zapewnić aplikacji nieograniczony dostęp do konta Apple iCloud.
W tym momencie „Ustawienia iCloud są nieaktualne” wyskakujące okienko błędu nie powinno już stanowić problemu.
Jeśli z jakiegokolwiek powodu aplikacja innej firmy wymaga ponownego wprowadzenia hasła do konta Apple iCloud, wystarczy użyć określonego hasła, które już wygenerowałeś i możesz zacząć.
Uwaga: jeśli z jakiegoś powodu zmienisz podstawowe hasło do konta Apple ID, wszystkie wygenerowane hasła specyficzne dla aplikacji zostaną odwołane i będziesz musiał utworzyć nowe dla każdej aplikacji innej niż Apple, do której chcesz przyznać dostęp Twoje konto.

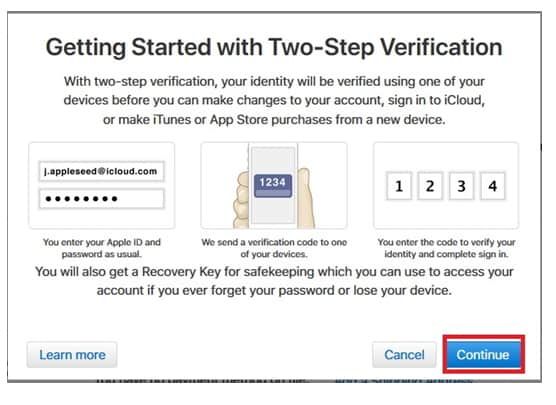

![Próba dostępu do nieprawidłowego adresu [Fix]](https://pogotowie-komputerowe.org.pl/wp-content/cache/thumb/2e/65fe33b90df612e_150x95.png)
![Czy mój komputer z systemem Windows 10 może odczytywać dyski FAT32? [ODPOWIADAMY]](https://pogotowie-komputerowe.org.pl/wp-content/cache/thumb/81/6a4608b20b74681_150x95.jpg)

