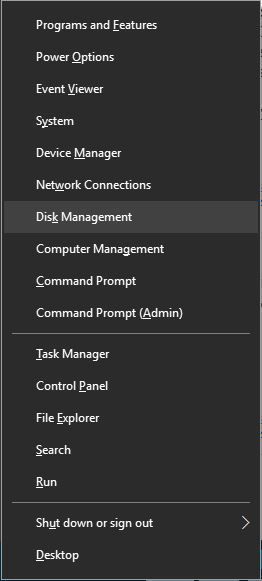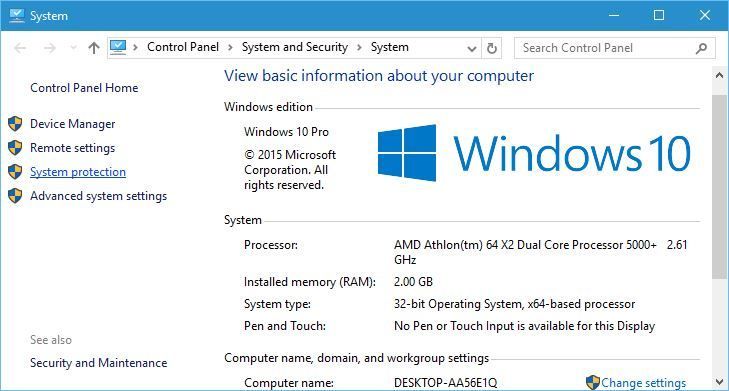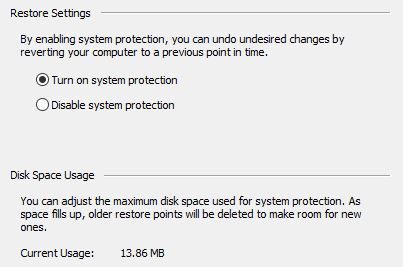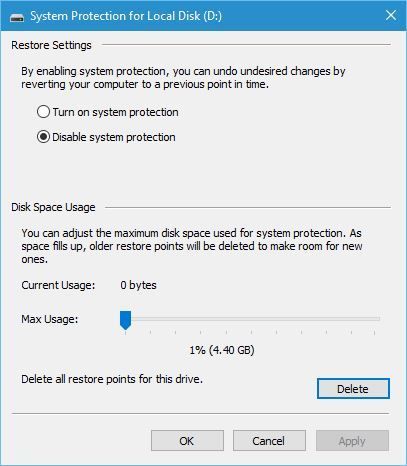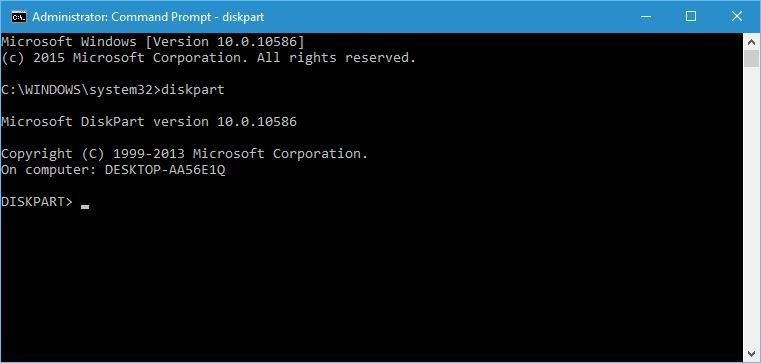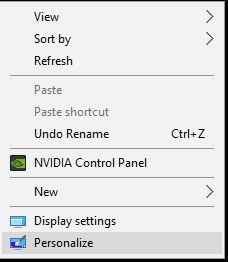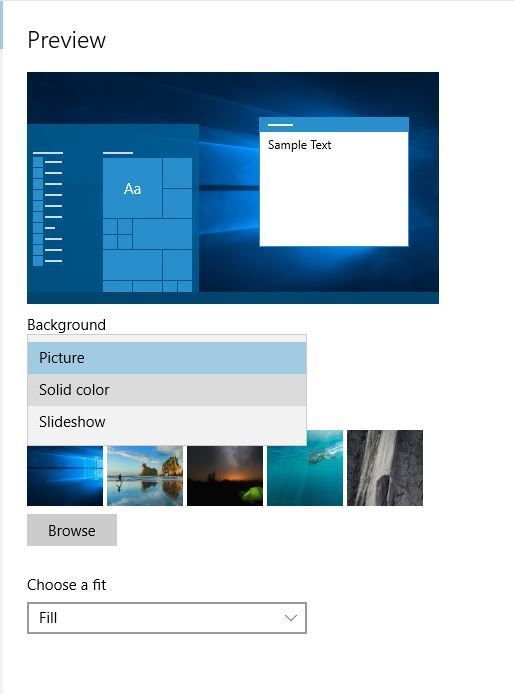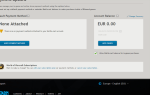Tworzenie kopii zapasowej systemu jest zawsze przydatne, szczególnie jeśli system zostanie uszkodzony lub uszkodzony.
Chociaż tworzenie kopii zapasowej systemu jest świetną funkcją, czasami może nie działać w systemie Windows 10, więc zobaczmy, jak to naprawić.
Ten problem zawiera różne kody błędów, które są następujące:
- Błąd kopii zapasowej systemu Windows 10 0x807800c5
- Kopia zapasowa systemu Windows 10 nie została ukończona
- Tworzenie kopii zapasowej systemu Windows 10 nie powiodło się
- Tworzenie kopii zapasowej systemu Windows 10 na dysku sieciowym kończy się niepowodzeniem
Unikaj tych błędów, instalując jedno z tych bootowalnych narzędzi do tworzenia kopii zapasowych dla systemu Windows 10!
Jak naprawić problemy z tworzeniem kopii zapasowej systemu w Windows 10
Spis treści:
- Usuń folder WindowsImageBackup
- Sformatuj dysk
- Usuń partycję systemową EFI i partycję odzyskiwania
- Włącz ochronę systemu
- Wyłącz ochronę systemu i usuń punkty przywracania
- Zmień użycie miejsca na dysku
- Użyj polecenia chkdsk
- Użyj diskpart, aby usunąć partycję EFI
- Ustaw tło na jednolity kolor
- Wyłącz wszelkie niepotrzebne narzędzia dyskowe
- Użyj koncentratora USB 3.0
Rozwiązanie 1 — Usuń folder WindowsImageBackup
Czasami nie można utworzyć kopii zapasowej systemu z powodu poprzednich plików kopii zapasowych, a aby rozwiązać ten problem, musisz usunąć te pliki.
Aby to zrobić, zlokalizuj i usuń Kopia zapasowa systemu Windows teczka. Jeśli chcesz zapisać poprzednie kopie zapasowe, możesz również przenieść je z WindowsImageBackup do innego folderu.
Jeśli chodzi o lokalizację folderu WindowsImageBackup, powinien on być ukryty C: Informacje o głośności systemu teczka.
Rozwiązanie 2 — Sformatuj dysk
Jeśli próbujesz utworzyć kopię zapasową systemu na zewnętrznym dysku twardym, może być konieczne jej wcześniejsze sformatowanie.
Przed sformatowaniem zewnętrznego dysku twardego przenieś z niego wszelkie pliki w bezpieczne miejsce. Aby sformatować zewnętrzny dysk twardy, wykonaj następujące czynności:
- otwarty Ten komputer i zlokalizuj zewnętrzny dysk twardy. Kliknij go prawym przyciskiem myszy i wybierz Format.
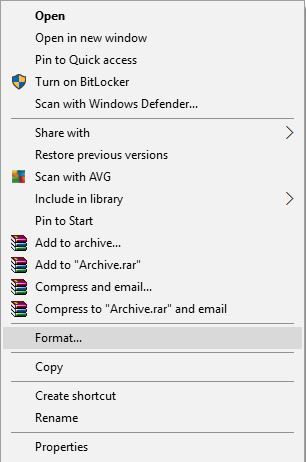
- Po otwarciu okna Format sprawdź Szybkie formatowanie opcję i kliknij Początek przycisk.
 Ten proces może potrwać minutę lub dwie, więc bądź cierpliwy.
Ten proces może potrwać minutę lub dwie, więc bądź cierpliwy.
Po sformatowaniu zewnętrznego dysku twardego spróbuj ponownie utworzyć na nim kopię zapasową systemu.
Szukasz najlepszego zewnętrznego dysku twardego z dostępem do chmury? Oto najlepsze opcje.
Rozwiązanie 3 — Usuń partycję systemową EFI i partycję odzyskiwania
W niektórych przypadkach po uaktualnieniu do systemu Windows 10 lub zainstalowaniu go na nowym dysku twardym niektóre partycje z poprzednich wersji systemu Windows mogą nadal znajdować się na komputerze, powodując awarię systemu.
Aby to naprawić, zaleca się usunięcie partycji systemowej EFI i partycji odzyskiwania. Aby to zrobić, wykonaj następujące kroki:
- naciśnij Klawisz Windows + X i wybierz Zarządzanie dyskiem z menu.

- Po otwarciu przystawki Zarządzanie dyskami zlokalizuj dysk twardy, na którym chcesz zapisać kopię zapasową systemu.
- Powinieneś zobaczyć Partycja systemowa EFI i Partycja odzyskiwania dla tego dysku twardego w Menedżerze dysków. Usuń je oba.
Po usunięciu tych dwóch partycji powinieneś być w stanie pomyślnie utworzyć kopię zapasową systemu na tym dysku twardym.
Rozwiązanie 4 — Włącz ochronę systemu
Niektórzy użytkownicy twierdzą, że aby utworzyć kopię zapasową systemu, na komputerze musi być włączona ochrona systemu. Aby włączyć ochronę systemu, wykonaj następujące kroki:
- naciśnij Klawisz Windows + S. i wpisz System. Wybierać System z listy opcji.

- Po otwarciu okna System kliknij Ochrona systemu po lewej.

- Znajdź Obraz systemu Windows 10 i kliknij Konfiguruj.
- Wybierz Włącz ochronę systemu i kliknij Zastosować i dobrze aby zapisać zmiany.

Rozwiązanie 5 — Wyłącz ochronę systemu i usuń punkty przywracania
Niewielu użytkowników sugeruje, że wyłączenie Ochrony systemu i usunięcie poprzednich punktów przywracania rozwiązało problem. Aby to zrobić, wykonaj następujące kroki:
- otwarty Ochrona systemu. Możesz to zrobić, postępując zgodnie z instrukcjami z poprzedniego rozwiązania.
- W Ochronie systemu zlokalizuj dysk twardy i kliknij Konfiguruj.
- Upewnij się, aby wybrać Wyłącz ochronę systemu.

- Następnie kliknij Usunąć przycisk, aby usunąć poprzednie punkty przywracania.
- Powtórz te kroki dla wszystkich twardych sterowników.
Po wyłączeniu ochrony systemu i usunięciu poprzednich punktów przywracania możesz utworzyć kopię zapasową systemu.
Rozwiązanie 6 — Zmień wykorzystanie miejsca na dysku
Problemy z tworzeniem kopii zapasowej systemu mogą być spowodowane ustawieniami Ochrony systemu, dlatego zaleca się ręczną zmianę ustawień, wykonując następujące czynności:
- otwarty Ochrona systemu.
- Wybierz głośność używaną do obrazu systemu i kliknij Konfiguruj.
- Upewnij się, że ochrona jest włączona.
- W sekcji Wykorzystanie miejsca na dysku przenieś Maksymalne użycie suwak w lewo do około 10–15%. Niewielu użytkowników zgłasza, że maksymalne użycie było domyślnie ustawione na 100% na ich komputerze i to był główny winowajca awarii systemu tworzenia kopii zapasowych.
- Po zmianie wartości Maksymalne użycie kliknij Zastosować i OK, aby zapisać zmiany.
- Uruchom ponownie komputer i sprawdź, czy problem został rozwiązany.
100% wykorzystania dysku w systemie Windows 10? Sprawdź nasz szczegółowy przewodnik, aby szybko rozwiązać problem!
Rozwiązanie 7 — Użyj czkdsk Komenda
W niektórych przypadkach tworzenie kopii zapasowej systemu może się nie powieść, jeśli dysk twardy zawiera uszkodzone pliki. Aby sprawdzić i naprawić uszkodzone pliki, musisz użyć polecenia chkdsk.
Aby sprawdzić dysk twardy, wykonaj następujące czynności:
- naciśnij Klawisz Windows + X i wybierz Wiersz polecenia (administrator) z menu.

- Po otwarciu wiersza polecenia musisz wpisać chkdsk / r X: (pamiętaj, aby zastąpić X właściwą literą reprezentującą partycję dysku twardego) i naciśnij Wchodzić uruchomić.

- Poczekaj na zakończenie procesu i powtórz ten sam proces dla wszystkich partycji dysku twardego.
Musimy wspomnieć, że możesz nie być w stanie uruchomić polecenia chkdsk na dysku C i zostaniesz zapytany, czy chcesz przeskanować dysk C przy następnym uruchomieniu systemu.
Naciśnij klawisz Y i uruchom ponownie komputer, aby przeskanować i sprawdzić dysk C.
Ostrzeżenie o epickim przewodniku! Wszystko, co musisz wiedzieć o CHKDSK, znajduje się tutaj!
Rozwiązanie 8 — Użyj diskpart aby usunąć partycję EFI
Jeśli zainstalujesz dodatkowy dysk twardy i zainstalujesz na nim nowy system Windows, poprzednia partycja EFI ze starego dysku twardego może pozostać na starym dysku twardym i spowodować problemy z przywracaniem systemu.
Radzimy zachować szczególną ostrożność podczas korzystania z tej metody, ponieważ możesz trwale usunąć ważne pliki.
- naciśnij Klawisz Windows + X i wybierz Wiersz polecenia (administrator).
- Po otwarciu wiersza polecenia wpisz diskpart i naciśnij Enter.

- Rodzaj lista dysku i naciśnij Wchodzić. Powinieneś zobaczyć kilka dostępnych dysków twardych.
- Znajdź swój stary dysk twardy na liście i wpisz wybierz Dysk 1 (ostrzeżenie: w naszym przykładzie użyliśmy dysku 1, ale upewnij się, że używasz prawidłowego numeru pasującego do twojego dysku twardego w partycji dysku).
- Teraz wpisz lista partycji i naciśnij Wchodzić.
- Znajdź partycję systemową i typ wybierz partycję 1 (ponownie wybierz Partycja 1 to tylko przykład, dlatego upewnij się, że liczba odpowiada partycji systemowej z partycji dysku).
- Opcjonalnie: wykonaj kopię zapasową wszystkich plików z tej partycji, ponieważ zostaną one usunięte.
- Rodzaj del zastąpienie partycji i naciśnij Wchodzić. Spowoduje to usunięcie partycji i wszystkich plików na niej.
- Opcjonalnie: Dodaj nowo utworzone wolne miejsce do dowolnej innej partycji dysku za pomocą narzędzia Zarządzanie dyskami.
Ponownie zachowaj szczególną ostrożność, ponieważ możesz trwale usunąć pliki systemowe, jeśli nie jesteś ostrożny. Korzystaj z tego rozwiązania na własne ryzyko.
Rozwiązanie 9 — Ustaw swoje tło na solidny kolor
Niewielu użytkowników zgłosiło, że problemy z tworzeniem kopii zapasowych systemu mogą być spowodowane, jeśli w tle ustawiony jest pokaz slajdów.
Aby to naprawić, musisz ustawić tło na jednolity kolor, wykonując następujące kroki:
- Kliknij pulpit prawym przyciskiem myszy i wybierz Nadać cechy osobiste z menu.

- Przejdź do tła i wybierz Jednolity kolor z menu.

Po zmianie tła na jednolity kolor system powinien rozwiązać problemy z tworzeniem kopii zapasowych.
Rozwiązanie 10 — Wyłącz niepotrzebne narzędzia dyskowe
Zgłoszono, że niektóre narzędzia dyskowe mogą powodować problemy z tworzeniem kopii zapasowej systemu, dlatego jeśli używasz optymalizatora dysku lub narzędzia do czyszczenia dysku, wyłącz je przed próbą utworzenia kopii zapasowej systemu.
Rozwiązanie 11 — Użyj koncentratora USB 3.0
Niewielu użytkowników zgłosiło, że korzystanie z zewnętrznego dysku twardego USB 3.0 może powodować problemy ze względu na sterowniki USB 3.0. Aby uniknąć tych problemów, zaleca się użycie koncentratora USB 3.0 w celu podłączenia dysku zewnętrznego.
To tylko potencjalne rozwiązanie, ale niewielu użytkowników odnosiło sukcesy, więc może mógłbyś spróbować.
Kopia zapasowa systemu jest raczej ważna, a jeśli nie możesz utworzyć kopii zapasowej systemu w systemie Windows 10, wypróbuj niektóre z naszych rozwiązań.

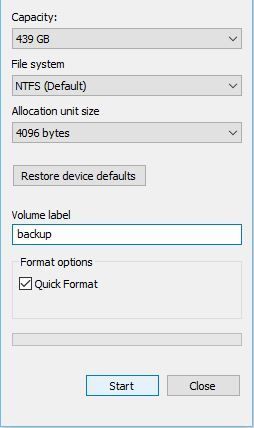 Ten proces może potrwać minutę lub dwie, więc bądź cierpliwy.
Ten proces może potrwać minutę lub dwie, więc bądź cierpliwy.