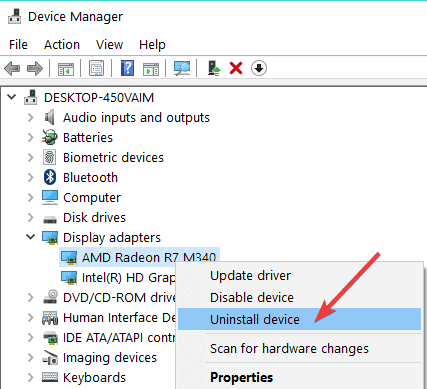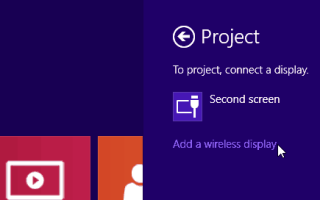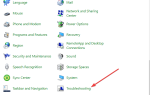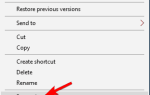Kroki, aby naprawić Twój komputer nie może wyświetlać kolejnych błędów ekranu:
- Ponownie zainstaluj sterowniki wideo
- Sprawdź swój sprzęt
- Uruchom narzędzie do rozwiązywania problemów ze sprzętem i urządzeniami
- Uruchom SFC
- Czysty rozruch komputera
- Użyj innego konta użytkownika
Rozwiązywanie problemów związanych z niekompatybilnością i różnymi awariami nie jest odosobnionym problemem w przypadku platform Windows 10, Windows 8.1 i Windows 7.
Niestety coraz więcej użytkowników zgłasza problemy po zainstalowaniu najnowszych aktualizacji systemu Windows 10.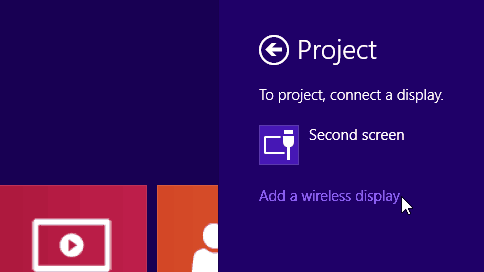
Jeden typowy problem związany jest z następującym komunikatem lub alertem: Twój komputer nie może wyświetlać na drugim ekranie. Spróbuj ponownie zainstalować sterownik lub użyj innej karty wideo.
Ten komunikat o błędzie dotyczy wszystkich wersji systemu Windows. Wydaje się jednak, że jest powszechny w systemie Windows 10.
Z tego powodu rozwiązania opisane w tym podręczniku rozwiązywania problemów odnoszą się głównie do systemu Windows 10. Oczywiście można ich również używać we wszystkich wersjach systemu Windows.
Cóż, ten problem jest naprawdę stresujący, szczególnie gdy chcesz podłączyć laptopa, tablet lub komputer z systemem Windows 10, 8, 8.1 lub Windows 7 do zewnętrznego monitora lub projektora, ponieważ nie będziesz w stanie tego zrobić, nawet jeśli możesz to ustalić połączenie przed aktualizacją do systemu operacyjnego.
Dlaczego tak się dzieje?
Aby znaleźć odpowiedź, sprawdź poniższe wskazówki. Wyjaśnimy ci, dlaczego Twój komputer nie może wyświetlać na innym ekranie. Pokażemy Ci również, jak możesz łatwo rozwiązać ten irytujący problem. Zanurzmy się.
Jak mogę naprawić Twój komputer nie może wyświetlać kolejnego błędu ekranu w systemie Windows 10?
Rozwiązanie 1: Zainstaluj ponownie sterowniki wideo
Jak informuje komunikat, masz do czynienia z problemem niezgodności. Dzieje się tak, ponieważ po aktualizacji do systemu Windows 10 twoje sterowniki są przestarzałe i musisz zastosować zgodne aktualizacje z nowym systemem operacyjnym.
Najlepszym rozwiązaniem będzie odinstalowanie sterowników wideo, a następnie ich ponowna instalacja.
Oczywiście należy pobrać kompatybilne sterowniki z systemem Windows 10 bezpośrednio ze strony internetowej biura producenta, aby upewnić się, że otrzymujesz odpowiednie sterowniki. Zasadniczo oto kroki, które należy wykonać:
- Musisz otworzyć Menedżera urządzeń> przejść do kart graficznych

- Kliknij prawym przyciskiem myszy sterownik karty graficznej> wybierz Odinstaluj

- Poczekaj na zakończenie procesu
- Następnie możesz przejść do Działania> Skanuj w poszukiwaniu zmian sprzętu.

Chcesz najnowsze sterowniki GPU? Dodaj tę stronę do zakładek i zawsze bądź na bieżąco z najnowszymi i najlepszymi.
System Windows nie może automatycznie znaleźć i pobrać nowych sterowników? Nie martw się, zapewniamy Ci ochronę.
Oczywiście, zgodnie z zaleceniami, możesz również pobrać najnowsze sterowniki bezpośrednio ze strony internetowej producenta.
Zachowaj ostrożność, ponieważ ręczne pobieranie sterowników może być żmudnym zadaniem, zwłaszcza jeśli nie jesteś obeznany z komputerem, ale istnieją narzędzia takie jak TweakBit Driver Updater który może automatycznie zaktualizować wszystkie sterowniki za pomocą jednego kliknięcia.
W ten sposób będziesz chronić swój system przed trwałym uszkodzeniem, pobierając i instalując niewłaściwe wersje dysków.
Czy wiesz, że większość użytkowników systemu Windows 10 ma nieaktualne sterowniki? Bądź o krok do przodu, korzystając z tego przewodnika.
Rozwiązanie 2: Sprawdź sprzęt
Inną rzeczą do zrobienia jest sprawdzenie kabli używanych do ustanowienia połączenia z zewnętrznymi monitorami. W niektórych przypadkach system Windows 10 nie obsługuje kabli analogowych dla podłączonych drugich monitorów.
Tak więc, zanim spróbujesz cokolwiek innego, najlepiej będzie spróbować bezpośredniego połączenia DVI.
W większości przypadków jest to idealne rozwiązanie, które rozwiązuje problem „Twój komputer nie wyświetla się na drugim ekranie. Spróbuj ponownie zainstalować sterownik lub użyć alertu innej karty wideo w systemie Windows 10.
Rozwiązanie 3: Uruchom narzędzie do rozwiązywania problemów ze sprzętem i urządzeniami

Innym szybkim rozwiązaniem jest uruchomienie narzędzia do rozwiązywania problemów ze sprzętem i urządzeniami. Aby to zrobić, przejdź do Ustawienia> Aktualizacja Bezpieczeństwo> Rozwiązywanie problemów. Znajdź i uruchom narzędzie do rozwiązywania problemów. Postępuj zgodnie z instrukcjami wyświetlanymi na ekranie, aby zakończyć proces.
Jeśli masz problemy z otwarciem aplikacji Ustawienia, zapoznaj się z tym artykułem, aby rozwiązać problem.
Jeśli narzędzie do rozwiązywania problemów zatrzyma się przed ukończeniem procesu, napraw je za pomocą tego pełnego przewodnika.
Rozwiązanie 4: Uruchom SFC
Połączenie komputera z systemem Windows z projektorem może nie być możliwe z powodu problemów z uszkodzeniem systemu. Aby rozwiązać ten problem, musisz uruchomić skanowanie SFC.
Narzędzie Kontroler plików systemowych szybko analizuje i naprawia problemy z plikami systemowymi. Oto jak go uruchomić:
- Przejdź do Start> otwórz Wiersz polecenia jako administrator
- Rodzaj sfc / scannow > naciśnij Enter

- Poczekaj na zakończenie procesu skanowania, a następnie uruchom ponownie komputer. Spróbuj podłączyć urządzenie do projektora, aby sprawdzić, czy ta szybka metoda rozwiązała problem.
Jeśli masz problemy z dostępem do wiersza polecenia jako administrator, lepiej zapoznaj się z tym przewodnikiem.
polecenie scannow zostało zatrzymane przed zakończeniem procesu? Nie martw się, mamy dla Ciebie łatwą naprawę.
Rozwiązanie 5: Wyczyść rozruch komputera
Czasami różne aplikacje i programy mogą zakłócać działanie projektora, uniemożliwiając połączenie się z nim komputera. Aby to naprawić, musisz uruchomić komputer przy użyciu minimalnego zestawu sterowników i programów. Oto jak to zrobić:
- Przejdź do Start> wpisz msconfig > naciśnij Enter
- Kliknij Konfiguracja systemu> przejdź do zakładki Usługi> zaznacz „Ukryj wszystkie usługi Microsoft„> Kliknij Wyłącz wszystko

- Przejdź do karty Uruchamianie> Otwórz Menedżera zadań
- Wybierz każdy element startowy> kliknij Wyłącz

- Zamknij Menedżera zadań> uruchom ponownie komputer.
Jeśli chcesz wiedzieć, jak dodawać lub usuwać aplikacje startowe w systemie Windows 10, zapoznaj się z tym prostym przewodnikiem.
Nie możesz otworzyć Menedżera zadań? Nie martw się, mamy dla Ciebie odpowiednie rozwiązanie.
Rozwiązanie 6: Użyj innego konta użytkownika
Jeśli używasz komputera z wieloma kontami, pamiętaj, że nie wszystkie konta użytkowników dostępne na danym komputerze mogą mieć dostęp lub uprawnienia do wyświetlania na innym ekranie. Użycie innego konta użytkownika może rozwiązać problem.
Dowiedz się wszystkiego, co należy wiedzieć o koncie administratora oraz o tym, jak możesz go włączyć / wyłączyć tutaj!
W każdym razie wypróbuj wymienione powyżej rozwiązania problemów i sprawdź, czy możesz rozwiązać problemy techniczne.
Jeśli problem będzie się powtarzał, daj nam znać, korzystając z pola komentarzy poniżej. Podaj nam więcej szczegółów, a my postaramy się pomóc jak najszybciej.