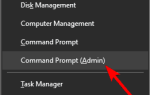Każdy, kto kiedykolwiek próbował uzyskać dostęp do witryny jako jej właściciel lub użytkownik i otrzymał komunikat o błędzie informujący, że „Ta strona nie jest poprawnie skonfigurowana„Będą zadowoleni ze szczegółów tutaj.
W większości przypadków wszystko wydaje się być poprawnie skonfigurowane, ale za każdym razem, gdy podejmowana jest próba dostępu do tej konkretnej witryny, pojawia się ten błąd.
Nie martw się, ten artykuł dotyczy tego problemu z dwóch punktów widzenia, a następnie zawiera pomocne wskazówki, jak rozwiązać problem.
Ta witryna nie jest poprawnie skonfigurowana [FIX]
Ten komunikat o błędzie może pojawić się z kilku powodów. Aby rozwiązać ten problem, konieczne jest podejście kompleksowe. Sugerowane podejście może być stosowane przez właścicieli witryn, administratorów, a do pewnego stopnia przez odwiedzających.
1. Właściciel witryny / administrator
Właściciele witryn, którzy doświadczają tego błędu, powinni zwrócić uwagę:
- Witryna i jej zawartość mogły zostać usunięte lub wyłączone
- Tymczasowa nazwa domeny jest nadal skonfigurowana do użycia, a użytkownik próbuje uzyskać dostęp do witryny przy użyciu właściwego adresu
- DNS domeny wskazuje na przestarzały adres protokołu internetowego, mimo że zmienił się adres IP witryny
- Użytkownik próbuje uzyskać dostęp do witryny przy użyciu bezpiecznego adresu (https: // thewebsite), ale certyfikat witryny Transport Security Layer (TSL) lub Secure Socket Layer (SSL) nie został zainstalowany dla witryny.
- Wszystkie katalogi i pliki związane z witryną zostały usunięte.
2. Ogólne poprawki
1. Wypróbuj inną przeglądarkę
Kilka razy rozwiązanie może być tak proste, jak dostęp do strony internetowej z innej przeglądarki przy użyciu dokładnego adresu internetowego. Wystarczy wyciąć adres URL z bieżącej przeglądarki i wkleić do innej przeglądarki. Spróbuj ponownie odwiedzić witrynę, a błąd powinien zniknąć.
Jeśli szukasz przeglądarki zgodnej z zasadami prywatności, która jest mniej podatna na usterki, zalecamy pobranie przeglądarki UR.
Rekomendacja redakcji

Przeglądarka UR
- Szybkie ładowanie strony
- Prywatność na poziomie VPN
- Rozszerzona ochrona
- Wbudowany skaner antywirusowy
Pobierz teraz przeglądarkę UR
Aby uzyskać więcej informacji na temat tego rozwiązania przeglądarki, sprawdź naszą szczegółową recenzję.
2. Sprawdź konfiguracje przeglądarki
Ważnym krokiem jest ustalenie stanu przeglądarki (IE, UC, Mozilla, Chrome, Safari) i poprawienie jej odpowiednio.
Zresetuj ustawienia internetowe do domyślnych i spróbuj ponownie odwiedzić stronę internetową, błąd powinien teraz zostać rozwiązany. Sprawdź ustawienia proxy i upewnij się, że jest ustawione na automatyczne wykrywanie ustawień proxy.
3. Wyczyść pamięć podręczną przeglądarki i pliki cookie
Pozbywanie się plików cookie, pamięci podręcznych i historii przeglądarki w Zaawansowanych opcjach przeglądarki bardzo pomoże w rozwiązaniu problemu z błędem „ta witryna nie jest poprawnie skonfigurowana”.
Aby wyczyścić pamięć podręczną przeglądarki i pliki cookie, użytkownicy systemu Windows mogą korzystać z rozszerzeń (dodatków) lub narzędzi programistycznych.
Korzystanie z narzędzi programistycznych to skuteczna metoda usuwania plików cookie i pamięci podręcznych, ale korzystanie z rozszerzeń może znacznie ułatwić ten proces.
Rozszerzenia są dostępne dla przeglądarek takich jak Chrome i Firefox. Niestety Internet Explorer nie ma dodatków, które usuwają pamięć podręczną i pliki cookie; dlatego wykorzystywane są narzędzia programistyczne.
Aby skorzystać z narzędzi programistycznych IE w systemie Windows, wykonaj następujące kroki:
- Kliknij Ustawienia w prawym górnym rogu i wybierz narzędzia programistyczne F12.
- Możesz też kliknąć F12 na klawiaturze
- Teraz przytrzymaj Ctrl + D, a pamięć podręczna powinna zostać wyczyszczona
Uwaga: Czasami może być konieczne wyczyszczenie pamięci podręcznej dla konkretnej domeny, ponieważ usunięcie całej pamięci podręcznej może pozostawić problem nierozwiązany.
- Przeczytaj także: Komputer nie uzyska adresu sieciowego: 7 sposobów na rozwiązanie tego problemu
4. Spróbuj uzyskać dostęp do strony Incognito lub InPrivate
Otwarcie strony Incognito lub InPrivate powinno również naprawić błąd „ta witryna nie jest skonfigurowana”. Aby odwiedzić witrynę Incognito za pomocą przeglądarki Chrome:
- Kliknij Dostosuj i kontroluj Google Chrome (trzy piny) w prawym górnym rogu. Alternatywnie przytrzymaj Ctrl + Shift + N
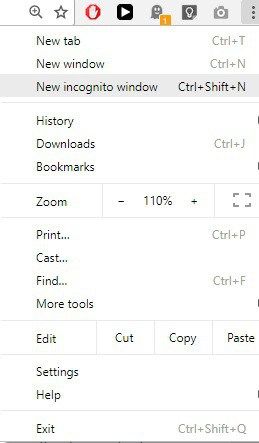
- Następnie wybierz nowe okno incognito
- Wpisz adres witryny, naciśnij Enter i powinieneś zacząć
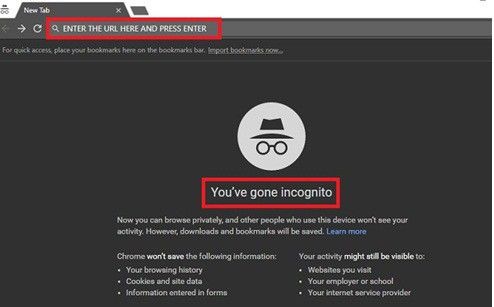
Potwierdzono okno incognito
W przypadku innych przeglądarek w menu zaawansowanym znajdziesz Incognito lub InPrivate.
- Przeczytaj także: Jak rozpocząć prywatną sesję przeglądania w przeglądarce internetowej
5. Opcja narzędzi deweloperskich IE
- Rozwiąż problemy z DNS
- Rozwiązywanie problemów i konfiguracja serwerów DNS.
Ogólnie wiadomo, że problemy z DNS są logicznymi inicjatorami błędu „ta witryna nie jest skonfigurowana”.
Te problemy z DNS mogą wynikać z jednego z poniższych:
1. Nieaktualny rekord zasobu DNS na komputerze lokalnym
2. Nieaktualny rekord zasobu DNS na serwerze twojego dostawcy usług internetowych.
Napraw problem z zasobami DNS na komputerze lokalnym
Jeśli przestarzały rekord znajduje się na komputerze lokalnym, opróżnienie lokalnego bufora DNS po prostu naprawi błąd.
Po wyczyszczeniu lokalnej pamięci podręcznej DNS komputer zażąda nowej wartości z serwera DNS dostawcy usług internetowych przy następnej próbie dostępu do Internetu lub określonej witryny.
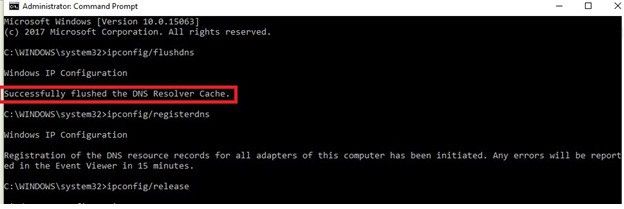
Wiersz polecenia administratora
Aby opróżnić lokalną pamięć podręczną DNS, wykonaj następujące kroki:
Dla użytkowników systemu Windows — Windows 7
1. Naciśnij WinKey + R, aby wyświetlić okno dialogowe Uruchamianie systemu Windows
2. Wpisz cmd w oknie dialogowym i naciśnij klawisz Enter, aby otworzyć wiersz polecenia
3. W oknie cmd wpisz ipconfig / flushdns i naciśnij Enter
Zalecane: Poprawka: brak protokołu sieciowego w systemie Windows 10
Dla użytkowników systemu Windows — Windows 8, 8.1, 10:
1. Naciśnij WinKey + Q i wpisz cmd
2. Kliknij prawym przyciskiem myszy Wiersz polecenia i wybierz Uruchom jako administrator
3. Wpisz ipconfig / flushdns w oknie wiersza polecenia i naciśnij klawisz Enter
Oprócz ipconfig / flushdns możesz także użyć następujących poleceń:
ipconfig / registerdns
ipconfig / release
ipconfig / renew
Uwaga: Przed zainicjowaniem tej komendy upewnij się, że używany terminal jest podłączony do sieci.
Oto komunikat, który zostanie wyświetlony po pomyślnym uruchomieniu wiersza polecenia: „Pomyślnie opróżniono pamięć podręczną programu Resolver DNS”.
Rozwiąż Nieaktualny rekord zasobu DNS na serwerze Twojego usługodawcy internetowego
Teraz, jeśli przestarzały rekord DNS znajduje się na serwerach DNS twojego dostawcy ISP, samo opróżnienie pamięci podręcznej DNS nie pomoże. Zamiast tego wypróbuj następujące poprawki:
1. Spróbuj użyć alternatywnego serwera DNS
2. Poczekaj, aż pamięć podręczna dostawcy internetu wygaśnie po 24 godzinach
Po wypróbowaniu powyższych wskazówek i sugestii błąd „ta witryna nie jest poprawnie skonfigurowany” powinien zniknąć, a witryna powinna być dostępna.
Jednak właściciele domen doświadczający tego problemu mogą zostawić bilet u swojego dostawcy usług hostingowych, jeśli problem będzie się powtarzał.
Polecane artykuły:
- Jak naprawić błąd „Ta przeglądarka może nie ufać tej witrynie
- Ta strona jest niedozwolona: 5 rozwiązań w celu naprawienia błędu
- Jak naprawić błąd „Ta witryna jest niedostępna” w systemie Windows 10
Ten post został pierwotnie opublikowany w 2017 roku, a ostatnio zaktualizowaliśmy go pod kątem świeżości i dokładności.