Aktualizacja do systemu operacyjnego Windows 10 może mieć negatywny wpływ na urządzenia peryferyjne, takie jak na przykład mikrofon USB.
Może to być przyczyną kilku przyczyn, o których porozmawiamy nieco poniżej. Jeśli więc chcesz dowiedzieć się, jak naprawić mikrofon USB podczas pracy w systemie Windows 10, należy wykonać samouczek.

Mimo że mikrofon USB działał na wcześniejszych wersjach zainstalowanych systemów operacyjnych Windows, uaktualnienie do systemu Windows 10 nie jest tak naprawdę wystarczające do działania mikrofonu USB.
W tym samouczku dowiesz się, jakich sterowników potrzebujesz zaktualizować, a także o aplikacji, której musisz używać z mikrofonem.
Jak mogę naprawić mikrofon USB, jeśli nie działa on w systemie Windows 10?
- Odinstaluj sterowniki kontrolera USB
- Otwórz narzędzie do rozwiązywania problemów ze sprzętem i dźwiękiem
- Zaktualizuj aplikację uzyskującą dostęp do mikrofonu
- Zaktualizuj sterowniki mikrofonu
- Dodatkowe rozwiązania
1. Odinstaluj sterowniki kontrolera USB
- Najpierw musisz odłączyć mikrofon USB od urządzenia z systemem Windows 10.
- Podłącz ponownie mikrofon USB do urządzenia.
- Naciśnij i przytrzymaj przycisk „Windows” i przycisk „R”.
- Teraz powinieneś mieć przed sobą okno „Uruchom”.
- Będziesz musiał napisać w oknach uruchomieniowych: „devmgmt.msc”.
- Naciśnij przycisk „Enter” na klawiaturze.
- Teraz na lewym panelu w oknie „Menedżera urządzeń” należy dwukrotnie kliknąć lub nacisnąć „Uniwersalne kontrolery magistrali szeregowej”.

- Znajdź tam nazwę używanego mikrofonu USB.
- Kliknij prawym przyciskiem myszy mikrofon USB w menedżerze urządzeń i kliknij lewym przyciskiem myszy lub dotknij funkcji „Odinstaluj”.
- Po zakończeniu procesu odinstalowywania musisz odłączyć mikrofon USB.
- Uruchom ponownie urządzenie z systemem Windows 10.
- Po przejściu do ekranu startowego systemu operacyjnego Windows musisz podłączyć urządzenie USB i pozwolić sterownikom zainstalować się automatycznie.
- Sprawdź i sprawdź, czy mikrofon USB działa teraz poprawnie.
System Windows nie może automatycznie znaleźć i pobrać nowych sterowników? Nie martw się, zapewniamy Ci ochronę.
2. Otwórz narzędzie do rozwiązywania problemów ze sprzętem i dźwiękiem
- Na ekranie startowym urządzenia z systemem Windows 10 musisz przesunąć mysz do górnej części ekranu.
- Powinieneś mieć przed sobą pasek Uroków.
- Kliknij lewym przyciskiem lub dotknij funkcji „Szukaj”, którą tam masz.
- Wpisz w polu wyszukiwania „Rozwiązywanie problemów”.
- Kliknij lewym przyciskiem myszy lub dotknij ikony „Rozwiązywanie problemów” po zakończeniu wyszukiwania.
- W oknie rozwiązywania problemów kliknij lewym przyciskiem myszy temat „Sprzęt i dźwięk”.

- Kliknij lewym przyciskiem myszy funkcję Dźwięk, aby uruchomić narzędzie do rozwiązywania problemów i postępuj zgodnie z instrukcjami wyświetlanymi na ekranie.
- Po zakończeniu procesu rozwiązywania problemów musisz ponownie uruchomić urządzenie z systemem Windows 10, a następnie wypróbować mikrofon USB.
Jeśli narzędzie do rozwiązywania problemów zatrzyma się przed ukończeniem procesu, napraw je za pomocą tego pełnego przewodnika.
3. Zaktualizuj aplikację uzyskującą dostęp do mikrofonu
- Spójrz na aplikację, z której próbujesz uruchomić mikrofon USB i sprawdź, czy posiadana wersja jest zgodna z systemem Windows 10.
- Jeśli wersja nie jest kompatybilna, musisz przejść do Microsoft Store i pobrać aktualizację dla używanej aplikacji.
Jeśli chcesz automatycznie aktualizować aplikacje systemu Windows 10, zapoznaj się z tym niesamowitym przewodnikiem i zawsze bądź na bieżąco.
4. Zaktualizuj sterowniki mikrofonu
Zobacz także sterowniki zainstalowane dla mikrofonu USB. Jeśli nie są one zgodne z Windows 10, będziesz musiał poszukać w witrynie producenta odpowiednich sterowników i pobrać je stamtąd.
Czy wiesz, że większość użytkowników systemu Windows 10 ma nieaktualne sterowniki? Bądź o krok do przodu, korzystając z tego przewodnika.
5.Dodatkowe rozwiązania
Jeśli mikrofon USB nadal nie działa prawidłowo, być może pomocne będzie następujące obejście:
- Zaktualizuj sterowniki audio z Menedżera urządzeń
- Zainstaluj najnowsze aktualizacje systemu Windows 10: Należy pamiętać, że Microsoft regularnie wprowadza aktualizacje, aby naprawić różne problemy zgłaszane przez użytkowników. Być może najnowsze aktualizacje zawierają dedykowane poprawki mikrofonów, które pomogą Ci rozwiązać problem.
Masz problem z aktualizacją systemu Windows 10? Sprawdź ten przewodnik, który pomoże Ci je rozwiązać w mgnieniu oka.
- Usuń wszystkie urządzenia USB: Niektórzy użytkownicy potwierdzili, że usunięcie absolutnie wszystkich urządzeń USB i ponowne uruchomienie komputerów rozwiązało problem.
Masz kilka szybkich kroków, aby naprawić mikrofon USB w systemie Windows 10. Skorzystaj z sekcji komentarzy poniżej, aby poinformować nas, czy te metody działały dla Ciebie lub czy potrzebujesz dalszej pomocy w tej sprawie.

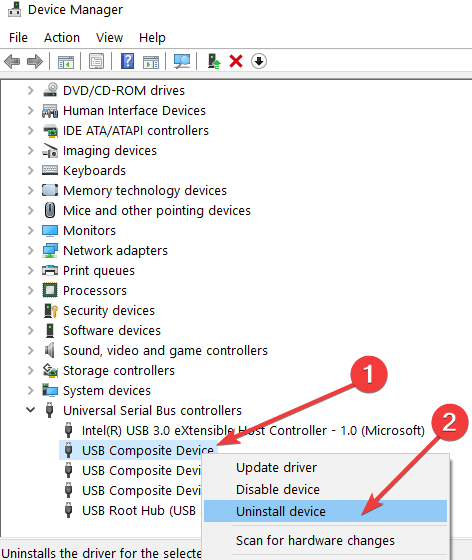
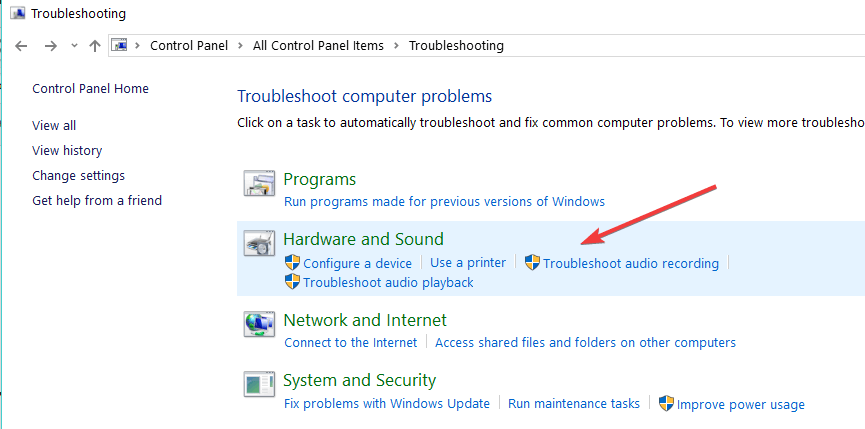


![Punkt dostępu Lumia nie działa [FIXED BY EXPERTS]](https://pogotowie-komputerowe.org.pl/wp-content/cache/thumb/94/571ad7d6f76b594_150x95.jpg)

![Mój komputer jest automatycznie blokowany [FIXED BY EXPERTS]](https://pogotowie-komputerowe.org.pl/wp-content/cache/thumb/fa/f542d45e5807cfa_150x95.png)