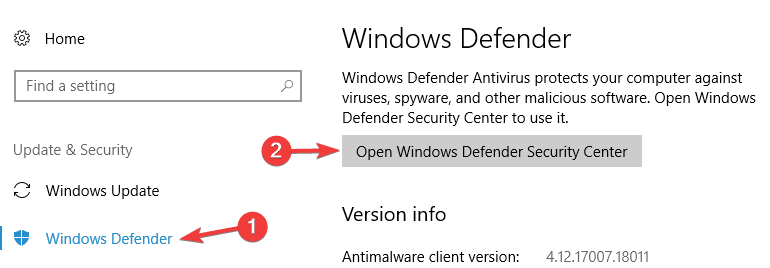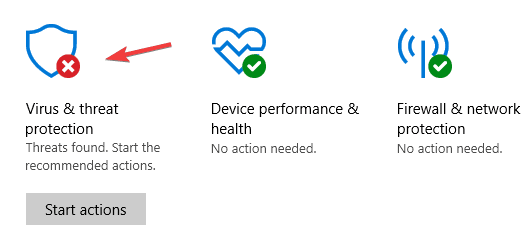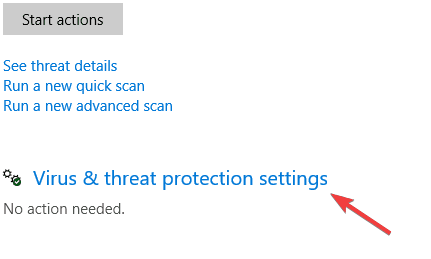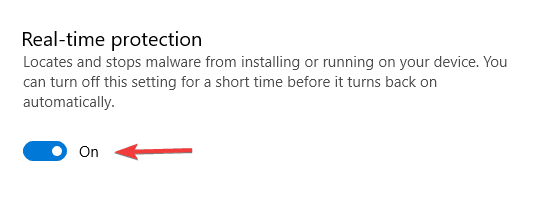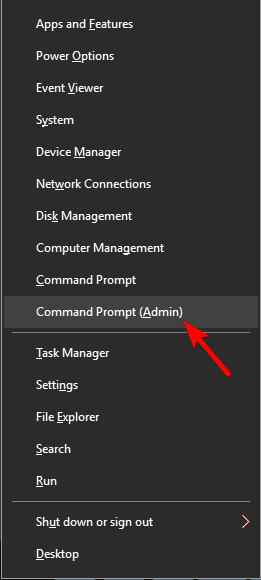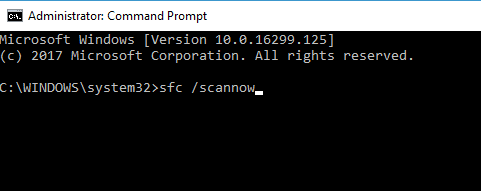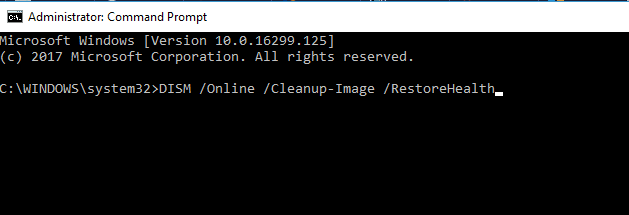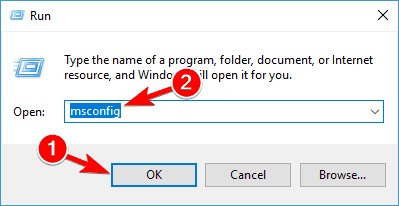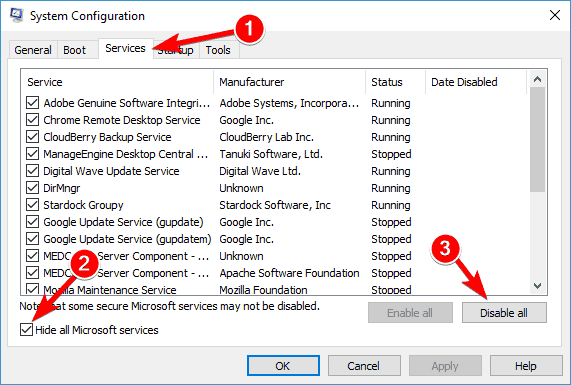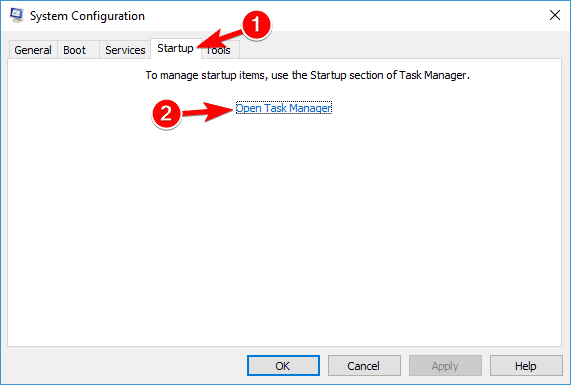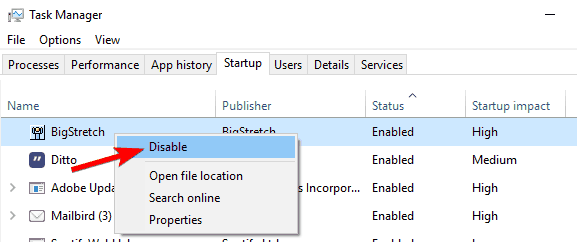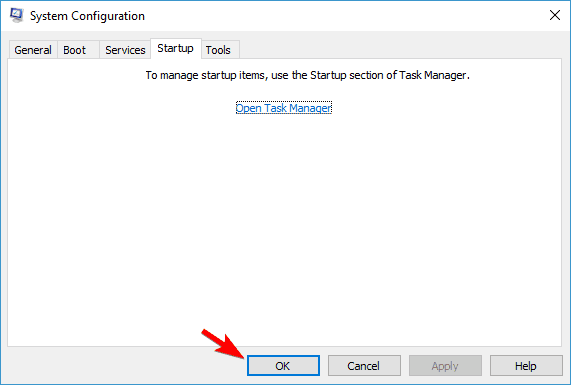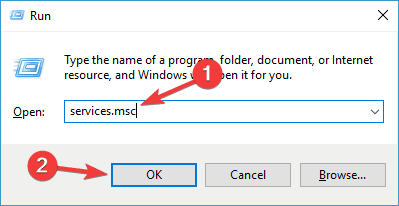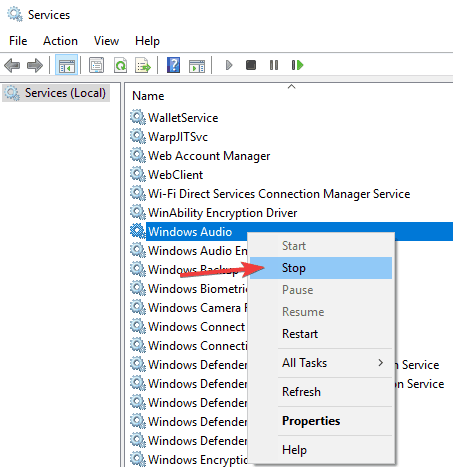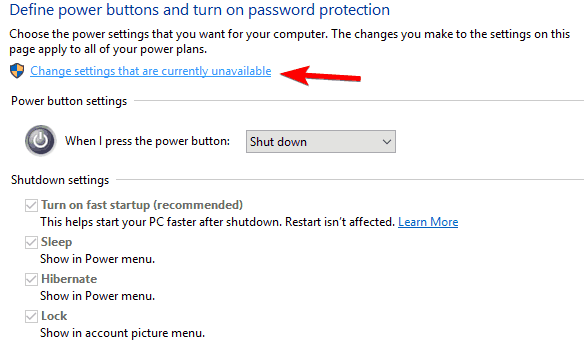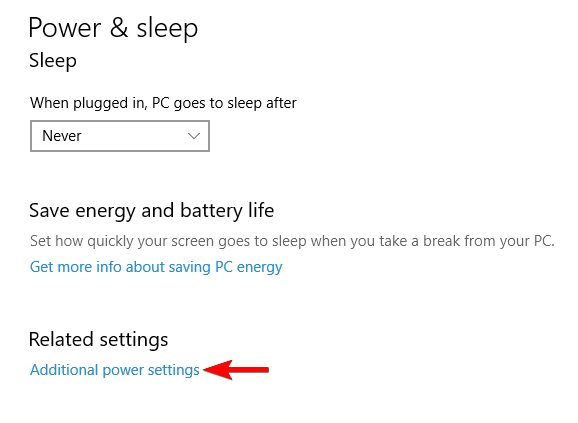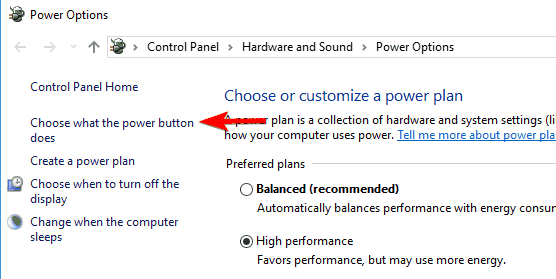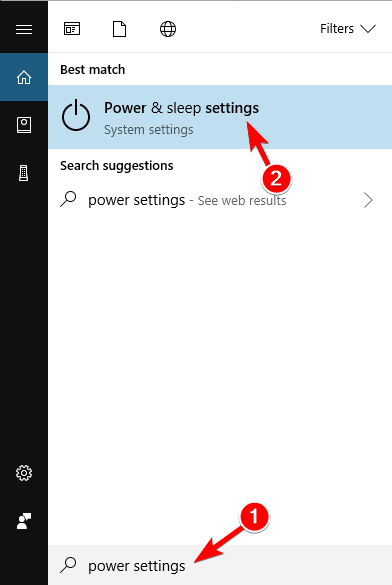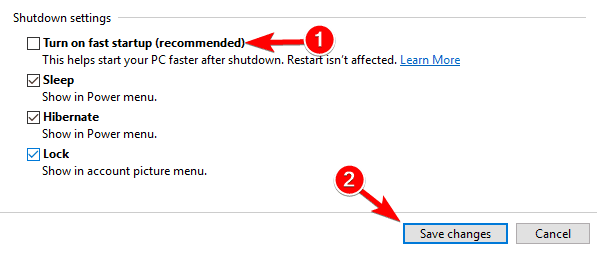W dzisiejszym świecie Internetu bardzo niebezpieczne jest uruchamianie komputera bez żadnej ochrony. Dlatego ludzie instalują programy antywirusowe, aby komputer był jak najbardziej bezpieczny. Ale nowy system operacyjny zawsze niesie ze sobą pewien problem i tym razem Windows 10 spowodował problemy z instalacją oprogramowania antywirusowego dla niektórych użytkowników.
Twoje oprogramowanie antywirusowe powinno działać dobrze w nowym systemie operacyjnym Windows, ale jeśli z jakiegoś powodu nie możesz go zainstalować, postępuj zgodnie z instrukcjami poniżej i, mam nadzieję, rozwiążesz problem.
Co zrobić, jeśli system Windows 10 uniemożliwia instalację oprogramowania antywirusowego
Kilku użytkowników zgłosiło, że nie mogą zainstalować programu antywirusowego na swoim komputerze z systemem Windows 10. Jeśli chodzi o problemy antywirusowe, użytkownicy zgłosili następujące problemy:
- Nie można zainstalować programu antywirusowego w systemie Windows 10 — Według użytkowników niektórzy z nich nie mogą zainstalować programu antywirusowego na komputerze z systemem Windows 10. Może się to zdarzyć, jeśli Twój program antywirusowy nie jest zgodny z systemem Windows 10.
- Wirus blokujący instalację antywirusa — Czasami złośliwe oprogramowanie może uniemożliwić zainstalowanie programu antywirusowego. Aby to naprawić, musisz utworzyć dysk ratunkowy na innym komputerze i użyć go do usunięcia złośliwego oprogramowania.
- Program antywirusowy nie zostanie zainstalowany — W niektórych przypadkach program antywirusowy nie instaluje się z powodu uszkodzenia pliku. Możesz jednak rozwiązać problem, uruchamiając skanowanie DISM i SFC.
- Komputer nie pozwala mi zainstalować programu antywirusowego — W niektórych przypadkach komputer nie pozwala na zainstalowanie programu antywirusowego. Może się to zdarzyć z powodu niektórych aplikacji innych firm, więc należy je usunąć.
Rozwiązanie 1 — Upewnij się, że nie masz zainstalowanego innego programu antywirusowego
Powinieneś wiedzieć, że dwa programy antywirusowe nie działają dobrze razem, więc jeśli masz już zainstalowany inny program antywirusowy, odinstaluj go, zanim spróbujesz zainstalować nowy. Istnieje szansa, że nawet nie wiedziałeś, że masz inny program antywirusowy na komputerze, ponieważ może to być „bloatware” wraz z innym oprogramowaniem, które celowo zainstalowałeś. Więc przejdź do Panelu sterowania, programów i funkcji, a jeśli masz zainstalowany inny program antywirusowy, po prostu odinstaluj go i spróbuj ponownie zainstalować żądany program antywirusowy.
Jeśli szukasz antywirusa, który jest w pełni kompatybilny z Windows 10, musimy wspomnieć Bitdefender, BullGuard, i Panda Antivirus. Wszystkie te narzędzia są w pełni kompatybilne z Windows 10 i zapewniają doskonałą ochronę, więc możesz swobodnie korzystać z dowolnego z nich.
Rozwiązanie 2 — Wyłącz Windows Defender
Windows Defender to wbudowane narzędzie zabezpieczające firmy Microsoft, które chroni system Windows 10, jeśli nie masz zainstalowanego innego programu antywirusowego. Nie powinno to powodować żadnych problemów z programem antywirusowym innych firm, ale być może niektóre funkcje konfliktu antywirusowego z programem Windows Defender i dlatego nie można go zainstalować.
Spróbuj więc wyłączyć program Windows Defender, a następnie zainstaluj program antywirusowy innej firmy. Oto jak to zrobić:
- Idź do Aplikacja ustawień, a następnie do Aktualizacja i bezpieczeństwo.
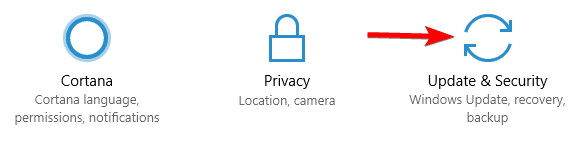
- Iść do Windows Defender kartę i kliknij Otwórz Centrum bezpieczeństwa Windows Defender.

- Nawigować do Wirus ochrona przed zagrożeniami.

- Wybierz Wirus ustawienia ochrony przed zagrożeniami.

- Odznacz Czas rzeczywisty ochrona.

Teraz Twój Windows Defender jest wyłączony i możesz spróbować ponownie zainstalować program antywirusowy.
Rozwiązanie 3 — Sprawdź, czy Twój program antywirusowy jest zgodny z systemem Windows 10
Jeśli używasz „mniej znanego” programu antywirusowego, istnieje szansa, że nie jest on zgodny z systemem Windows 10. Tak, na wszelki wypadek, sprawdź naszą listę wszystkich programów antywirusowych, które są zgodne z systemem Windows 10, a jeśli Twój program antywirusowy nie jest na liście, powinieneś rozważyć zakup nowego protektora swojego systemu.
Jeśli szukasz programu antywirusowego działającego w systemie Windows 10, przedstawiliśmy już kilka zaleceń Rozwiązanie 1.
Rozwiązanie 4 — Uruchom skanowanie SFC
Jeśli system Windows 10 uniemożliwia instalację programu antywirusowego, przyczyną może być uszkodzenie pliku. Pliki systemowe mogą ulec uszkodzeniu, co może prowadzić do tego i wielu innych problemów. Na szczęście istnieje kilka sposobów naprawy uszkodzenia plików na komputerze. Jednym z najprostszych sposobów jest uruchomienie skanowania SFC.
Skanowanie SFC służy do naprawy uszkodzonej instalacji systemu Windows 10 i można go uruchomić, wykonując następujące czynności:
- naciśnij Klawisz Windows + X aby otworzyć menu Win + X. Teraz wybierz Wiersz polecenia (administrator) z menu. Jeśli wiersz polecenia nie jest dostępny, możesz również użyć PowerShell (administrator).

- Po uruchomieniu wiersza polecenia wprowadź sfc / scannow i naciśnij Wchodzić uruchomić.

- Rozpocznie się skanowanie SFC. To skanowanie może potrwać około 15 minut, więc nie należy go przerywać.
Po zakończeniu skanowania SFC sprawdź, czy problem nadal występuje. Jeśli problem nadal występuje lub nie możesz uruchomić skanowania SFC, musisz również uruchomić skanowanie DISM. Aby to zrobić, wykonaj następujące czynności:
- Początek Wiersz polecenia jako administrator.
- Po uruchomieniu wiersza polecenia wprowadź DISM / Online / Cleanup-Image / RestoreHealth i naciśnij Wchodzić uruchomić.

- Rozpocznie się skanowanie DISM. To skanowanie może potrwać do 20 minut lub dłużej, więc nie przerywaj go.
Po zakończeniu skanowania DISM sprawdź, czy problem nadal występuje. Jeśli problem nadal występuje lub jeśli wcześniej nie można było uruchomić skanowania SFC, spróbuj uruchomić go ponownie. Po ponownym uruchomieniu skanowania SFC problem powinien zostać rozwiązany.
Rozwiązanie 5 — Wykonaj czysty rozruch
Aplikacje innych firm mogą zakłócać działanie programu antywirusowego i uniemożliwiać jego instalację. Jeśli system Windows 10 uniemożliwia instalację programu antywirusowego, możesz rozwiązać problem, wykonując czysty rozruch. Jest to dość proste i możesz to zrobić, wykonując następujące kroki:
- naciśnij Klawisz Windows + R. i wejdź msconfig. naciśnij Wchodzić lub kliknij dobrze.

- Otworzy się okno konfiguracji systemu. Nawigować do Usługi okno i sprawdź Ukryj wszystkie usługi Microsoft. Kliknij Wyłącz wszystkie przycisk.

- Nawigować do Uruchomienie kartę i kliknij Otwórz Menedżera zadań.

- Pojawi się lista aplikacji startowych. Kliknij prawym przyciskiem myszy pierwszy element na liście i wybierz Wyłączyć z menu. Powtórz ten krok dla wszystkich aplikacji startowych z listy.

- Po wyłączeniu wszystkich aplikacji startowych zamknij Menedżera zadań i wróć do Konfiguracja systemu okno. Teraz kliknij Zastosować i dobrze aby zapisać zmiany.

- Po wykonaniu tej czynności uruchom ponownie komputer i sprawdź, czy problem został rozwiązany.
Po zainstalowaniu programu antywirusowego włącz ponownie wszystkie aplikacje i usługi startowe.
Rozwiązanie 6 — Oczyść komputer za pomocą CCleaner
Według użytkowników czasem ten problem może być spowodowany tymczasowymi plikami na komputerze. Aby rozwiązać ten problem, musisz usunąć pliki tymczasowe. Można to zrobić na kilka sposobów, a najprostszym może być użycie narzędzia Oczyszczanie dysku. Ta aplikacja jest dostarczana z systemem Windows i pozwala zwolnić miejsce na dysku twardym poprzez usunięcie plików tymczasowych.
Jeśli chcesz użyć narzędzia, które oferuje więcej funkcji, możesz spróbować użyć CCleaner. To narzędzie jest wyposażone w zaawansowane funkcje i wyczyści pliki tymczasowe oraz rejestr, więc wypróbuj je.
Rozwiązanie 7 — Uruchom ponownie usługę Windows Audio
Jeśli system Windows 10 uniemożliwia instalację programu antywirusowego na komputerze, przyczyną mogą być Twoje usługi. Mówiąc o usługach, użytkownicy zgłosili, że usługa Windows Audio jest częstą przyczyną tego problemu. Aby rozwiązać problem, musisz znaleźć tę usługę i uruchomić ją ponownie. Jest to dość proste i możesz to zrobić, wykonując następujące kroki:
- naciśnij Klawisz Windows + R. i wejdź services.msc. naciśnij Wchodzić lub kliknij dobrze.

- Po otwarciu okna Usługi zlokalizuj Windows Audio usługa. Kliknij usługę prawym przyciskiem myszy i wybierz Zatrzymać z menu.

- Poczekaj kilka chwil, ponownie kliknij usługę prawym przyciskiem myszy i wybierz opcję Początek z menu.
Po ponownym uruchomieniu usługi spróbuj ponownie zainstalować program antywirusowy.
Rozwiązanie 8 — Wyłącz szybkie uruchamianie
Windows 10 ma ciekawą funkcję o nazwie Fast Startup. Ta funkcja łączy zamykanie i hibernację w jedną, umożliwiając szybsze uruchamianie systemu. Chociaż jest to przydatna funkcja, może prowadzić do pewnych problemów.
Mówiąc o problemach, niewielu użytkowników zgłosiło, że ta funkcja może uniemożliwić instalację niektórych aplikacji, takich jak program antywirusowy. Aby rozwiązać problem, musisz wyłączyć tę funkcję, wykonując następujące czynności:
- naciśnij Klawisz Windows + S. i wejdź ustawienia mocy. Wybierać Moc ustawienia snu z listy wyników.

- Teraz wybierz Dodatkowe ustawienia mocy.

- Z menu po lewej wybierz Wybierz działanie przycisku zasilania.

- Teraz kliknij Zmień aktualne ustawienia niedostępne.

- Odznacz Włącz szybkie uruchamianie (zalecane) opcję i kliknij Zapisz zmiany.

Po wykonaniu tej czynności funkcja szybkiego uruchamiania powinna być wyłączona. Pamiętaj, że komputer może się uruchomić nieco wolniej po wyłączeniu tej funkcji.
Rozwiązanie 9 — Usuń problematyczne aplikacje
Czasami aplikacje innych producentów na komputerze mogą zakłócać działanie systemu i powodować pojawienie się tego problemu. Aby rozwiązać problem, musisz znaleźć i usunąć tę aplikację z komputera. Użytkownicy zgłosili, że aplikacje takie jak Mechanik systemu może powodować pojawienie się tego problemu, więc usuń je z komputera.
Aby całkowicie usunąć aplikację, musisz użyć oprogramowania do odinstalowywania. Narzędzia te zostały zaprojektowane do usuwania wszystkich plików i wpisów rejestru związanych z problematyczną aplikacją, więc należy użyć jednego z nich do swoich aplikacji.
Jeśli szukasz aplikacji do odinstalowywania, zalecamy Deinstalator IOBit (bezpłatny), Revo Uninstaller lub Deinstalator Ashampoo, więc koniecznie wypróbuj którykolwiek z nich.
To wszystko, mam nadzieję, że te rozwiązania pomogły ci w rozwiązaniu problemu z antywirusem, jeśli masz jakieś pytania lub sugestie, po prostu sięgnij do sekcji komentarzy poniżej.
- naciśnij Klawisz Windows + S. i wejdź ustawienia mocy. Wybierać Moc ustawienia snu z listy wyników.
- naciśnij Klawisz Windows + R. i wejdź msconfig. naciśnij Wchodzić lub kliknij dobrze.
- Idź do Aplikacja ustawień, a następnie do Aktualizacja i bezpieczeństwo.