Nie możesz zainstalować sterowników AMD na swoim komputerze? Może to być duży problem i drastycznie wpłynąć na wydajność multimediów i gier, jednak istnieje sposób na rozwiązanie tego problemu raz na zawsze.
Jeśli używasz karty graficznej AMD, możesz napotkać problemy po zainstalowaniu systemu Windows 10.
Niektórzy użytkownicy zgłaszają, że podczas próby zainstalowania sterowników AMD instalacja nie mogła zostać zakończona z powodu błędu związanego z „sterownikiem wykrywania”.
Na szczęście rozwiązanie tego problemu jest bardzo proste i działa nie tylko w systemie Windows 10, ale także w systemie Windows 8 / 8.1.
Problem pojawia się, jeśli podczas instalacji systemu Windows 10 masz połączenie z Internetem, ponieważ kreator instalacji automatycznie instaluje sterowniki Microsoft AMD, co może powodować pewne problemy ze sterownikami AMD.
Na przykład po fazie wykrywania ekran zmieni kolor na czarny i będziesz musiał ponownie uruchomić komputer lub po prostu pojawi się błąd „Sterownik wykrywania”.
Istnieje kilka rozwiązań tego problemu.
Sterowniki AMD nie zostaną zainstalowane w systemie Windows 10? Napraw to za pomocą tych rozwiązań
- Odinstaluj aktualny sterownik
- Pobierz nowy sterownik za pomocą ustawień AMD Radeon
- Pobierz nowy sterownik ręcznie
- Pobierz nowy sterownik za pomocą Menedżera urządzeń
- Pobierz nowy sterownik za pomocą Tweakbit
- Wyłącz program antywirusowy i zaporę ogniową
- Spróbuj zainstalować sterowniki w trybie zgodności
Rozwiązanie 1 — Odinstaluj aktualny sterownik
Aby móc zainstalować sterowniki AMD Catalyst, musisz najpierw odinstalować sterowniki najpierw zainstalowane przez Microsoft podczas konfigurowania systemu.
Możesz łatwo odinstalować sterowniki za pomocą narzędzia AMD Catalyst Uninstall Utility, a oto jak możesz to zrobić:
- Iść do Panel sterowania.
- Kliknij Programy i funkcje.
- Wybierz Menedżer instalacji AMD Catalyst.
- Kliknij Zmiana.
- Gdy pojawi się monit AMD Catalyst Install Manager — InstallShield Wizard, wybierz Express Odinstaluj całe oprogramowanie ATI.
- Kliknij, dobrze , aby zezwolić na usunięcie AMD Catalyst Install Manager — InstallShield Wizard WSZYSTKIE AMD sterownik i komponenty aplikacji.
- Kliknij, tak po wyświetleniu monitu o ponowne uruchomienie systemu i zakończenie procesu odinstalowywania.
Gdy narzędzie zakończy odinstalowywanie wszystkich sterowników AMD, ekran powinien wyglądać tak, jakby miał zainstalowany standardowy sterownik VGA.
Po zakończeniu procesu wszystkie domyślne sterowniki zostaną odinstalowane, a ekran będzie wyglądał tak, jakbyś miał zainstalowany standardowy sterownik VGA.
Jeśli nie masz zainstalowanych żadnych sterowników AMD na swoim komputerze, uruchom ponownie konfigurację AMD Catalyst i powinieneś zainstalować sterowniki AMD Catalyst normalnie.
Ułatw sobie życie dzięki najlepszym narzędziom do usuwania sterowników, aby mieć pewność, że wszystko zostanie usunięte!
A teraz, jeśli nie masz pewności, jak ponownie zainstalować sterowniki AMD, oto kilka uzasadnionych sposobów:
Rozwiązanie 2 — Pobierz nowy sterownik za pomocą ustawień AMD Radeon
Najłatwiejszym sposobem aktualizacji sterowników AMD jest skorzystanie z oficjalnego oprogramowania wsparcia AMD, AMD Radeon Settings.
Istnieje duża szansa, że masz już zainstalowane to oprogramowanie na swoim komputerze. Zwłaszcza jeśli zainstalowałeś swój pierwszy sterownik z DVD.
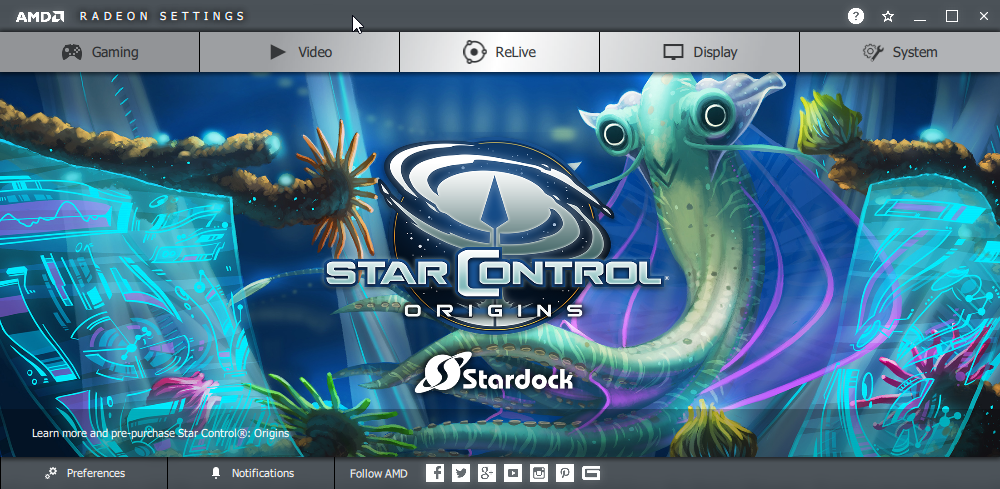
Jeśli nie masz zainstalowanych ustawień AMD Radeon na swoim komputerze, możesz pobrać go stąd.
Wystarczy otworzyć Ustawienia AMD Radeon, jeśli nowa aktualizacja będzie dostępna, program powiadomi Cię. Po prostu zainstaluj wszystkie dostępne aktualizacje, uruchom ponownie komputer i powinieneś być dobry.
Rozwiązanie 3 — Pobierz nowy sterownik ręcznie
Jeśli Ustawienia AMD Radeon nie pokazują nowej aktualizacji lub po prostu nie wolisz korzystać z tego oprogramowania, zawsze pobierz sterowniki i zainstaluj je ręcznie.
Wystarczy wejść na stronę wsparcia technicznego AMD, wybrać kartę graficzną i pobrać sterowniki.
Zainstaluj sterowniki normalnie, tak jak każdy inny program. Postępuj zgodnie z instrukcjami kreatora, uruchom ponownie komputer i to wszystko.
Rozwiązanie 4 — Pobierz nowy sterownik za pomocą Menedżera urządzeń
Jeśli lubisz robić rzeczy w staromodny sposób, możesz skorzystać z najczęściej stosowanej metody instalowania i aktualizowania sterowników w systemie Windows — Menedżera urządzeń.
Jeśli nie masz pewności, jak pobrać sterowniki za pomocą Menedżera urządzeń, postępuj zgodnie z instrukcjami poniżej:
- Przejdź do wyszukiwania, wpisz devicemngr i otwórz Menadżer urządzeń.
- Rozszerzać Karty graficzne.
- Kliknij kartę graficzną AMD prawym przyciskiem myszy i przejdź do Uaktualnij sterownik.

- Postępuj zgodnie z dalszymi instrukcjami wyświetlanymi na ekranie
- Zrestartuj swój komputer.
Rozwiązanie 5 — Pobierz nowy sterownik za pomocą Tweakbit
Jeśli nie posiadasz umiejętności obsługi komputera w celu ręcznej aktualizacji / naprawy sterowników, zalecamy zrobienie tego automatycznie za pomocą narzędzia Tweakbit Driver Updater.
To narzędzie jest zatwierdzone przez Microsoft i Norton Antivirus. Po kilku testach nasz zespół stwierdził, że jest to najlepsze zautomatyzowane rozwiązanie. Poniżej znajdziesz krótki przewodnik jak to zrobić.
- Ściągnij i zainstaluj TweakBit Driver Updater.

- Po zainstalowaniu program automatycznie rozpocznie skanowanie komputera w poszukiwaniu nieaktualnych sterowników. Driver Updater sprawdzi zainstalowane wersje sterowników w bazie danych najnowszych wersji w chmurze i zaleci odpowiednie aktualizacje. Wszystko, co musisz zrobić, to czekać na zakończenie skanowania.
 Po zakończeniu skanowania otrzymasz raport o wszystkich problemowych sterownikach znalezionych na twoim komputerze. Przejrzyj listę i sprawdź, czy chcesz zaktualizować każdy sterownik osobno, czy wszystkie naraz. Aby zaktualizować jeden sterownik na raz, kliknij link „Aktualizuj sterownik” obok nazwy sterownika. Lub po prostu kliknij przycisk „Aktualizuj wszystko” u dołu, aby automatycznie zainstalować wszystkie zalecane aktualizacje.
Po zakończeniu skanowania otrzymasz raport o wszystkich problemowych sterownikach znalezionych na twoim komputerze. Przejrzyj listę i sprawdź, czy chcesz zaktualizować każdy sterownik osobno, czy wszystkie naraz. Aby zaktualizować jeden sterownik na raz, kliknij link „Aktualizuj sterownik” obok nazwy sterownika. Lub po prostu kliknij przycisk „Aktualizuj wszystko” u dołu, aby automatycznie zainstalować wszystkie zalecane aktualizacje.

Uwaga: Niektóre sterowniki muszą być instalowane w kilku krokach, więc będziesz musiał nacisnąć przycisk „Aktualizuj” kilka razy, aż wszystkie jego składniki zostaną zainstalowane.
Zrzeczenie się: niektóre funkcje tego narzędzia nie są darmowe.
W rzeczywistości największą zaletą tego narzędzia jest to, że nie działa ono tylko ze sterownikami AMD. Możesz go użyć do aktualizacji niemal dowolnego sterownika na komputerze.
Tak więc, jeśli szukasz długoterminowego rozwiązania, które uwolni cię od bólu głowy spowodowanego przez przestarzałe sterowniki, Tweakbit jest dobrym rozwiązaniem.
Możesz wybrać inne oprogramowanie do aktualizacji sterowników z naszej listy. Mimo to odczujesz ból głowy!
Rozwiązanie 6 — Wyłącz program antywirusowy i zaporę ogniową
Zakończmy dodatkowymi informacjami. Jeśli nie możesz zainstalować lub zaktualizować sterowników przy użyciu żadnej z wyżej wymienionych metod, spróbuj tymczasowo wyłączyć program antywirusowy i Zaporę systemu Windows.
Programy antywirusowe są znane z tego, że nie dogadują się z aktualizacjami systemu Windows. Aktualizacje sterowników również mogą nie być lepsze.
Jeśli więc nie możesz zainstalować nowej aktualizacji karty graficznej AMD, po prostu tymczasowo wyłącz swój program antywirusowy.
Ponadto możesz także wyłączyć (tymczasowo) Zaporę systemu Windows. Jeśli nie wiesz, jak to zrobić, wykonaj następujące instrukcje:
- naciśnij Klawisz Windows + S., rodzaj Zapora ogniowa i wybierz zapora systemu Windows z listy wyników.
- Po uruchomieniu Zapory systemu Windows kliknij przycisk Włącz lub wyłącz Zaporę systemu Windows.

- Wybierz Wyłącz Zaporę systemu Windows (niezalecane) dla ustawień sieci prywatnej i publicznej.
- Kliknij dobrze aby zapisać zmiany.
Rozwiązanie 7 — Spróbuj zainstalować sterowniki w trybie zgodności
Jeśli masz problemy z instalacją sterowników AMD, być może możesz rozwiązać problem, instalując sterowniki w trybie zgodności.
Jest to dość proste i możesz to zrobić, wykonując następujące kroki:
- Znajdź plik instalacyjny sterownika, kliknij go prawym przyciskiem myszy i wybierz Nieruchomości z menu.
- Udaj się do Zgodność tab i sprawdź Uruchom program w trybie zgodności z opcja. Wybierz żądaną wersję systemu Windows i kliknij Zastosować i dobrze aby zapisać zmiany.
Po wykonaniu tej czynności spróbuj ponownie uruchomić plik instalacyjny.
To wszystko, z pewnością mamy nadzieję, że przynajmniej jedno z tych rozwiązań pomogło ci rozwiązać problem ze sterownikiem AMD. Jeśli masz jakieś uwagi, pytania lub sugestie, daj nam znać w komentarzach poniżej.

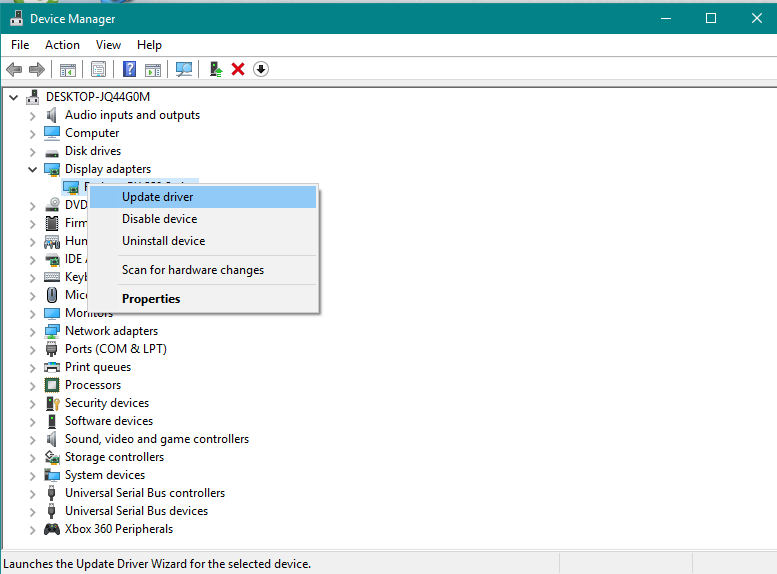

 Po zakończeniu skanowania otrzymasz raport o wszystkich problemowych sterownikach znalezionych na twoim komputerze. Przejrzyj listę i sprawdź, czy chcesz zaktualizować każdy sterownik osobno, czy wszystkie naraz. Aby zaktualizować jeden sterownik na raz, kliknij link „Aktualizuj sterownik” obok nazwy sterownika. Lub po prostu kliknij przycisk „Aktualizuj wszystko” u dołu, aby automatycznie zainstalować wszystkie zalecane aktualizacje.
Po zakończeniu skanowania otrzymasz raport o wszystkich problemowych sterownikach znalezionych na twoim komputerze. Przejrzyj listę i sprawdź, czy chcesz zaktualizować każdy sterownik osobno, czy wszystkie naraz. Aby zaktualizować jeden sterownik na raz, kliknij link „Aktualizuj sterownik” obok nazwy sterownika. Lub po prostu kliknij przycisk „Aktualizuj wszystko” u dołu, aby automatycznie zainstalować wszystkie zalecane aktualizacje.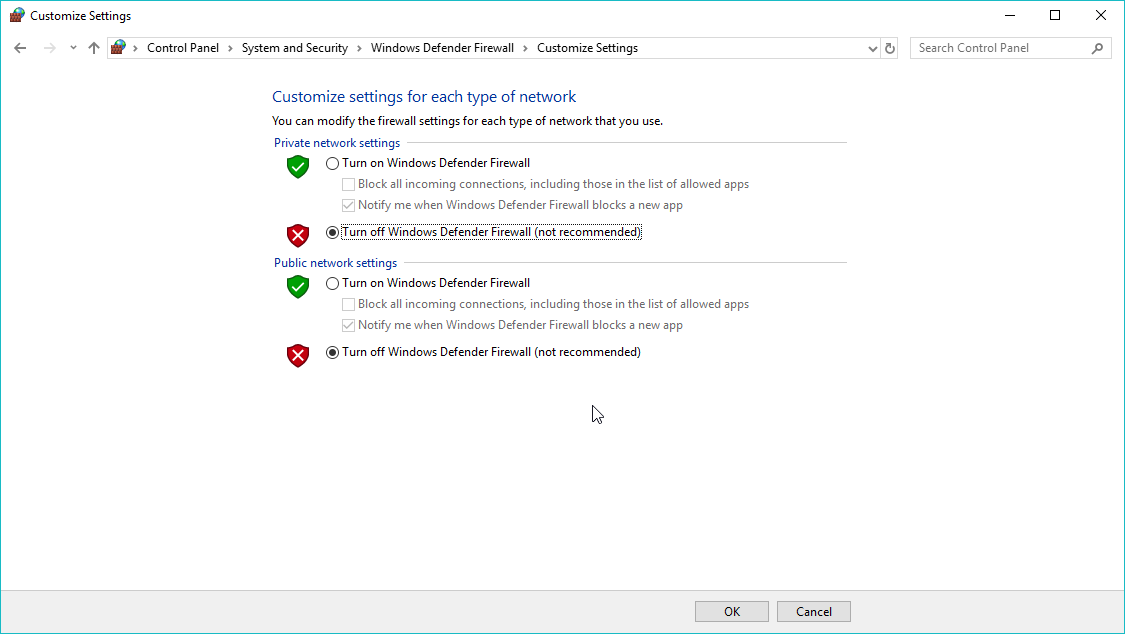

![Zarządzanie dyskami nie ładuje się w systemie Windows 10 [FULL FIX]](https://pogotowie-komputerowe.org.pl/wp-content/cache/thumb/fe/11afc67758b58fe_150x95.png)
![Błąd Dxgkrnl.sys w systemie Windows 10 [PRZEWODNIK KROK PO KROKU]](https://pogotowie-komputerowe.org.pl/wp-content/cache/thumb/69/6a26781d12e7d69_150x95.png)

