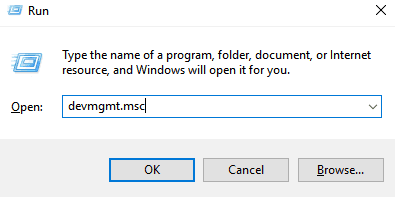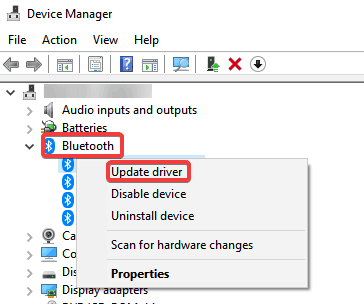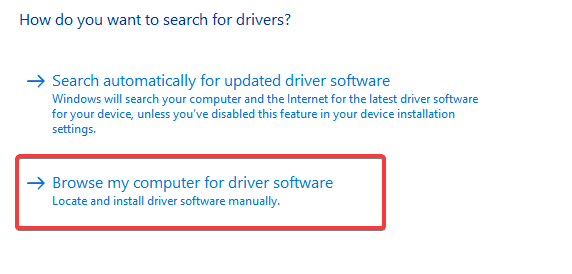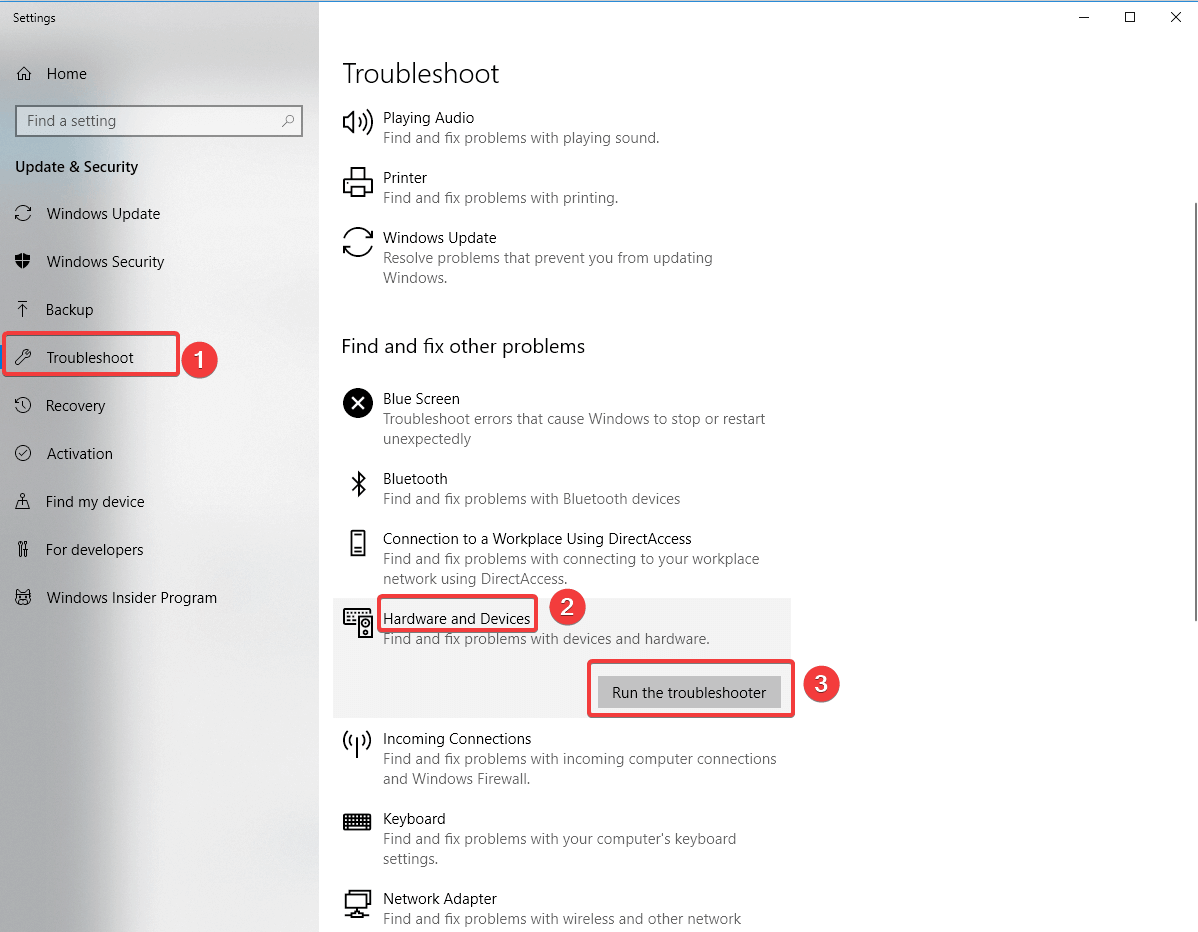System Windows 10 ma wiele przydatnych funkcji, w tym możliwość szybkiego łączenia urządzeń z komputerem bez konieczności stosowania kabli wokół biurka za pomocą technologii Bluetooth. Bluetooth umożliwia korzystanie z szerokiej gamy urządzeń bezprzewodowych, takich jak słuchawki, głośniki, myszy, klawiatury i wiele innych. Ze wszystkich tych gadżetów, słuchawki Bluetooth są chwalone za ich zdolność do dostarczania wysokiej jakości dźwięku bez kabli, więc przemysł słuchawkowy naprawdę przyjął tę technologię i zaczął ją produkować na dużą skalę.
Wszystko działa świetnie z Bluetooth, kiedy działa, ale daleko mu do doskonałości, a czasem natrafisz na problemy z łącznością. Jeśli tak jest, a system Windows nie może znaleźć słuchawek Bluetooth, można wykonać kilka czynności rozwiązywania problemów.
ROZWIĄZANE: Windows 10 nie znajdzie słuchawek Bluetooth
- Upewnij się, że urządzenia, które chcesz sparować, są kompatybilne
- Sprawdź, czy można podłączyć inne urządzenia Bluetooth
- Sprawdź, czy zestaw słuchawkowy został poprawnie sparowany z komputerem
- Brakuje Bluetooth w Ustawieniach — zaktualizuj oprogramowanie sterownika
- Użyj narzędzia do rozwiązywania problemów ze sprzętem i urządzeniami
Rozwiązanie 1: Upewnij się, że urządzenia, które chcesz sparować, są kompatybilne
Twój zestaw słuchawkowy ma określony profil, który określa, z czym może się połączyć. Jeśli nie masz pewności, sprawdź instrukcję obsługi. Ponadto, jeśli używasz systemu Windows 10 April Update OS, sprawdź profile Bluetooth, aby upewnić się, że są one zgodne z tą wersją systemu operacyjnego.
Rozwiązanie 2: Sprawdź, czy można podłączyć inne urządzenia Bluetooth
Inną sugestią jest sprawdzenie, czy do komputera można podłączyć inne urządzenia Bluetooth. Jeśli nie możesz podłączyć innych urządzeń Bluetooth do komputera, problem nie dotyczy słuchawek. W rzeczywistości jest to problem Bluetooth z urządzeniem. Jeśli parują się inne urządzenia Bluetooth, sprawdź rozwiązanie nr 3 wymienione poniżej.
Rozwiązanie 3: Sprawdź, czy zestaw słuchawkowy został poprawnie sparowany z komputerem
Powinieneś także sprawdzić, czy poprawnie wykonałeś kroki parowania. Aby to zrobić, wykonaj następujące kroki:
- otwarty Ustawienia i kliknij Urządzenia
- Kliknij Bluetooth inne urządzenia i włącz Bluetooth przełącznik
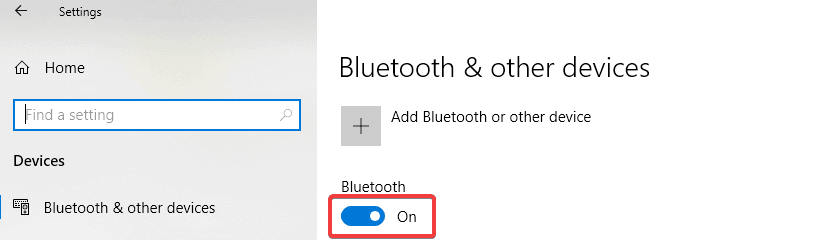
- Kliknij Dodaj Bluetooth lub inne urządzenie przycisk, aby podłączyć słuchawki
- włóż słuchawki do trybu Discovery. Każdy zestaw słuchawek osiąga to w inny sposób, więc musisz zapoznać się z instrukcjami dotyczącymi słuchawek, jak przejść proces
- wróć do Ustawienia Bluetooth stronę na komputerze i wybierz Bluetooth lub inne urządzenie
- Kliknij Bluetooth i wybierz swój słuchawki z listy urządzeń — może to chwilę potrwać, ale słuchawki pojawią się na liście
- Kliknij Połączyć przycisk, aby sparować, a następnie kliknij przycisk Gotowy przycisk
Rozwiązanie 4: Brakuje Bluetooth w Ustawieniach — zaktualizuj sterowniki
Jeśli w Ustawieniach brakuje opcji Bluetooth, istnieje prawdopodobieństwo, że problem jest związany z problemem sterownika, więc innym pomysłem jest ponowna instalacja sterownika Bluetooth lub zainstalowanie najnowszej aktualizacji dostępnej za pośrednictwem witryny pomocy technicznej producenta. Przeszukujesz także w trybie online nazwę słuchawek wraz ze sterownikiem słów. Zalecamy postępowanie zgodnie z ich instrukcjami, aby zainstalować sterownik, ale jeśli nie możesz znaleźć żadnych wskazówek, możesz wykonać następujące czynności:
- naciśnij Windows + R klucze, wpisz devmgmt.msc w oknie dialogowym i naciśnij Wchodzić

- raz w Menadżer urządzeń, rozwiń kategorię Bluetooth i zlokalizuj swój słuchawki
- kliknij go prawym przyciskiem myszy i wybierz Uaktualnij sterownik opcja

- Wybierz Przeglądaj mój komputer w poszukiwaniu oprogramowania sterownika opcja

- określić ścieżka dla pobranego sterownika.
- Kliknij Kolejny aby zakończyć aktualizację.
- po zakończeniu kroków postępuj zgodnie z instrukcjami wymienionymi w Rozwiązanie nr. 3, aby podłączyć słuchawki
Rozwiązanie 5: Użyj narzędzia do rozwiązywania problemów ze sprzętem i urządzeniami
Jeśli nadal nie możesz naprawić łączności Bluetooth z powodu problemu ze sterownikiem w systemie Windows 10, możesz użyć narzędzia do rozwiązywania problemów ze sprzętem i urządzeniami, aby rozwiązać ten problem:
- rodzaj rozwiązywać problemy w Szukaj pole i naciśnij Wchodzić
- w Rozwiązywanie problemów okno, przejdź do Znajdź i napraw inne problemy i wybierz Sprzęt i urządzenia
- Kliknij Uruchom narzędzie do rozwiązywania problemów

- Kliknij Kolejny uruchomić narzędzie do rozwiązywania problemów.
- postępuj zgodnie ze wskazówkami na ekranie, aby wykonać zadanie
Mamy nadzieję, że ten artykuł był przydatny i udało Ci się rozwiązać problem. Jeśli masz dodatkowe rozwiązania tego problemu, skontaktuj się z nami w komentarzach poniżej.
- naciśnij Windows + R klucze, wpisz devmgmt.msc w oknie dialogowym i naciśnij Wchodzić