Dostępne są opcje odzyskiwania, więc nie musisz przestawiać się na czystą ponowną instalację za każdym razem, gdy system pokaże krytyczne oznaki. To jedna z najlepszych rzeczy w systemie Windows 10. Co się jednak dzieje, gdy nawet opcja odzyskiwania sprawia kłopoty? Niektórzy użytkownicy, którzy z określonych powodów próbowali zresetować system Windows 10, mieli trudności. Ponownie pojawia się błąd „Włóż nośnik instalacyjny lub przywracający system Windows”.
Jeśli jesteś w tej grupie, a błąd powtarza się po wielu próbach zresetowania systemu Windows 10, wypróbuj poniższe rozwiązania. Następnie, miejmy nadzieję, powinieneś rozwiązać dany problem.
Rozwiązane: „Włóż nośnik instalacyjny lub do odzyskiwania systemu Windows” Błąd odzyskiwania systemu Windows 10
- Uruchom SFC i DISM
- Uruchom „Zresetuj ten komputer” z menu odzyskiwania
- Użyj nośnika startowego jako źródła
- Zainstaluj system Windows 10 w czystości
1: Uruchom SFC i DISM
Najpierw rzeczy pierwsze. Kiedy nawet opcje odzyskiwania nie działają zgodnie z przeznaczeniem, możemy z całą pewnością stwierdzić, że poważny problem jest już blisko. Resetowanie komputera do ustawień fabrycznych nie powinno wymagać żadnych zewnętrznych nośników instalacyjnych ani czegoś podobnego. Jest to wbudowana część systemu, która wykorzystuje zasoby systemowe do odświeżania wszystkiego.
Jednak z powodu uszkodzenia systemu nierzadko występują takie błędy. Wirusy lub coś innego usunęły niektóre niezbędne pliki, w opcji odzyskiwania nie będzie zasobów potrzebnych do przywrócenia komputera do wartości fabrycznych. Z tego powodu zalecamy uruchamianie odpowiednio System File Checkera i DISM. Te dwa narzędzia są wbudowane w system i działają w wierszu polecenia z podwyższonym poziomem uprawnień.
Oto jak uruchomić SFC:
- Na pasku wyszukiwania systemu Windows wpisz cmd.
- Kliknij prawym przyciskiem myszy Wiersz polecenia i uruchom go jako administrator.
- W wierszu polecenia wpisz sfc / scannow i naciśnij Enter.
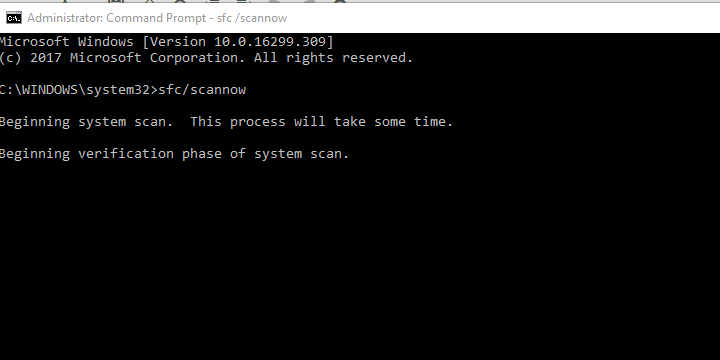
Oto jak uruchomić narzędzie do obsługi i zarządzania obrazami wdrażania:
- Otwórz wiersz polecenia jako administrator.
- W wierszu polecenia wpisz następujące polecenia i naciśnij klawisz Enter po każdym:
- DISM / online / Cleanup-Image / ScanHealth
- DISM / Online / Cleanup-Image / RestoreHealth

- Procedura powinna zająć trochę czasu.
— ZWIĄZANE: Poprawka: Błąd „Brak sterownika nośnika” podczas czystej instalacji systemu Windows 10
2: Uruchom „Zresetuj ten komputer” z menu odzyskiwania
To może być długa szansa, ale istnieje szansa, że funkcja „Zresetuj ten komputer” uruchomiona przez interfejs systemu Windows 10 nie zadziała. Zamiast tego możesz uzyskać dostęp do menu Advanced Recovery i spróbować przywrócić stamtąd komputer. Ponadto, ponieważ trudno jest zasymulować ten błąd, możemy jedynie założyć, że niektórzy użytkownicy nie mogli później uruchomić systemu Windows 10.
Z tego powodu zalecamy wypróbowanie tego rozwiązania. Oto jak uzyskać dostęp do menu Advanced Recovery:
- Uruchom ponownie komputer 3 razy w sekwencji, aż pojawi się menu Advanced Recovery.
- Wybierz Rozwiązywanie problemów.
- Kliknij Resetuj ten komputer.
- Wybierz zachowanie plików i kontynuuj procedurę.
3: Użyj nośnika startowego jako źródła
Jeśli nadal nie możesz wykonać resetu przy użyciu powyższego podejścia, istnieje inna alternatywa. Jeśli, jak już wspomniano, procedura nie jest w stanie pobrać zasobów z samego systemu, być może zrobi to z zewnętrznych mediów. Mimo że jest to czasochłonne, utworzenie dysku rozruchowego za pomocą narzędzia Media Creation Tool jest dość proste.
Po wykonaniu tej czynności postępuj zgodnie z tymi instrukcjami, aby zresetować system Windows 10:
- Włóż dysk instalacyjny.
- Otwórz Eksploratora plików, a następnie dysk multimedialny.
- Kliknij dwukrotnie plik Setup.exe, aby go uruchomić.
- Postępuj zgodnie z instrukcjami i pamiętaj o zachowaniu wszystkich plików i ustawień.
— POWIĄZANE: Jak korzystać z narzędzia Windows Refresh Tool do czyszczenia instalacji systemu Windows 10
4: Zainstaluj system Windows 10 w czystości
Wreszcie, jeśli żadne z tych rozwiązań nie było przydatne, jedyne, co możesz zrobić, to ponownie zainstalować system Windows 10 od podstaw. Oczywiście, jeśli istnieje sposób na wykonanie kopii zapasowej danych, należy to zrobić przed sformatowaniem partycji systemowej. Właśnie dlatego regularne tworzenie kopii zapasowych danych ma ogromne znaczenie. W przeciwnym razie znajdziesz się w scenariuszu, w którym zagrożona jest duża część danych.
Jeśli nie masz pewności, jak ponownie zainstalować system Windows 10 od zera, postępuj zgodnie z instrukcjami podanymi w tym artykule. Wreszcie, jeśli nawet tam zostaniesz zatrzymany, ale ten lub podobny błąd, zalecamy sprawdzenie stanu dysku twardego. Upewnij się również, że dysk nie jest zablokowany.
Że należy to zrobić. W przypadku pytań lub sugestii dotyczących błędu „Włóż nośnik instalacyjny lub do odzyskiwania systemu Windows” zachęcamy do ich udostępnienia. Możesz to zrobić w sekcji komentarzy poniżej.

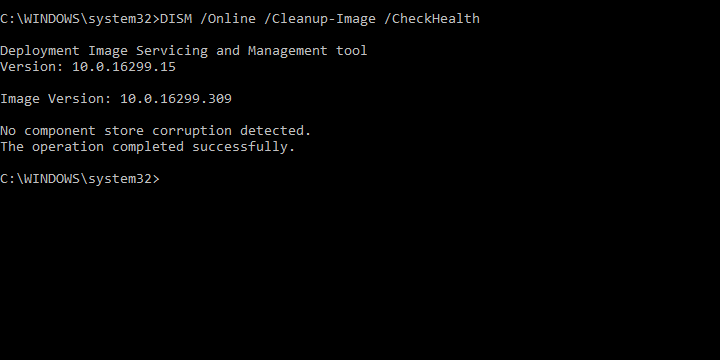
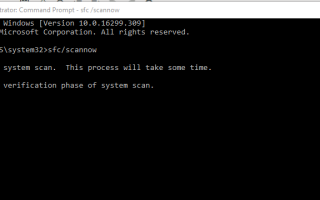

![Jak naprawić problemy z pamięcią na moim komputerze [EXPERT FIX]](https://pogotowie-komputerowe.org.pl/wp-content/cache/thumb/8e/b49d0551dd4d48e_150x95.png)

