Tablet ASUS VivoTab Note 8 jest jednym z najlepszych tabletów z systemem Windows 8, ale oczywiście istnieją różne problemy, które wpływają na jego użytkowników. Oto, co niektórzy mówią o problemach z rysikiem:
Odkąd otrzymałem ją w zeszłym tygodniu, bardzo podobała mi się moja uwaga 8, szkicowanie i pismo odręczne. Nagle tablet przestał rejestrować cokolwiek z pióra (dotyk jest nadal w porządku). Próbowałem, ale bezskutecznie: — instalacja / usunięcie sterownika Wacom FeelIT — „odświeżenie” całego systemu Windows 8 do domyślnych ustawień fabrycznych W menedżerze urządzeń jest wykrzyknik na tym, co powinno być punktem wejścia urządzenia pióra („Urządzenie HID I2C” bez FeelIT i „Wacom Device” z nim). Właściwość stanu urządzenia daje kod 10 i „Żądanie deskryptora HID nie powiodło się” Czy ktoś tego doświadczył? Jakakolwiek rada ?
Jak więc widzimy, problem wydaje się dotyczyć szczególnie tych, którzy używają rysików Wacom. Postaramy się zaproponować obejście, które zauważyliśmy na niektórych forach.
Może to zrobić w przypadku problemów z rysikiem ASUS VivoTab Note 8
Istnieją różne problemy, które mogą wystąpić w przypadku ASUS VivoTab Note 8, a mówiąc o nich, użytkownicy zgłosili następujące problemy:
- Problem z digitalizatorem ASUS VivoTab Note 8 — Wielu użytkowników zgłosiło, że ten problem występuje z powodu digitalizacji. Jest to problem sprzętowy i aby go naprawić, musisz sprawdzić kabel digitizera.
- Sterownik rysika ASUS VivoTab Note 8 — Czasami ten problem może wystąpić z powodu sterownika rysika. W takim przypadku musisz zaktualizować sterownik rysika, aby rozwiązać problem.
- Ekran dotykowy ASUS VivoTab Note 8 nie działa — Kolejnym podobnym problemem zgłaszanym przez użytkowników jest niemożność korzystania z ekranu dotykowego. Jednak powinieneś być w stanie rozwiązać ten problem, korzystając z jednego z naszych rozwiązań.
- Rysik ASUS VivoTab Note 8 nie działa — To tylko odmiana tego problemu, ale powinieneś być w stanie go rozwiązać, postępując zgodnie z instrukcjami z tego przewodnika.
Rozwiązanie 1 — Zaktualizuj sterowniki
- Usuń zapasy Intel HD a następnie konieczne będzie przywrócenie podstawowego sterownika VGA firmy Microsoft.
- Teraz odinstaluj całkowicie Wacom sterownik i oprogramowanie, a następnie przywróć urządzenie 12ID HID.
- Wykonaj restart, a następnie zainstaluj Sterownik Wacom Feel 720-4.
- Teraz śmiało i pobierz Sterownik Intel HD dla j1900 itx.board, do wersji 10.18.10.3496.
- Uruchom ponownie i kontynuuj i wypróbuj teraz rysik Wacom.
Jeśli szukasz najnowszych sterowników, możesz pobrać najnowszy sterownik Wacom Feel ze strony internetowej Wacom. Ponadto możesz również pobrać inne sterowniki Wacom. Niewielu użytkowników twierdzi, że problem został rozwiązany po pobraniu i zainstalowaniu Wacom Digitizer, więc możesz spróbować.
Aktualizuj sterowniki automatycznie
Zdecydowanie zalecamy automatyczne aktualizowanie sterowników za pomocą Tweakbit Driver Updater. To narzędzie jest zatwierdzone przez Microsoft i Norton Antivirus i zapobiegnie ryzyku instalacji niewłaściwej wersji sterownika. Zostało to przetestowane i nasz zespół stwierdził, że jest to najlepiej zautomatyzowane rozwiązanie.
Zrzeczenie się: niektóre funkcje tego narzędzia nie są darmowe.
Jeśli to nie rozwiąże problemu, możesz spróbować szybko włączyć lub wyłączyć urządzenia. Aby to zrobić, wystarczy wykonać następujące czynności:
- Otworzyć Menadżer urządzeń.
- Znajdź problematyczny sterownik, kliknij prawym przyciskiem myszy i wybierz Wyłącz urządzenie z menu.

- Kiedy pojawi się komunikat potwierdzający, kliknij tak.
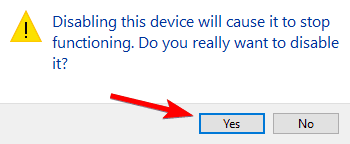
- Teraz kliknij prawym przyciskiem myszy wyłączone urządzenie i wybierz Włączyć urządzenie z menu.

To zdecydowanie wydaje się najbardziej „głupim” rozwiązaniem, ale podobno działało dla wielu. Możesz także upewnić się, że wykonałeś najnowszą kontrolę Windows Update, ponieważ zwykle istnieje wiele rozwiązań wydanych przez Microsoft i jego partnerów.
Rozwiązanie 2 — Upewnij się, że Narrator jest wyłączony
Narrator to przydatna funkcja ułatwień dostępu, ale czasami może zakłócać działanie urządzenia i powodować, że pióro nie działa na ASUS VivoTab Note 8. Jeśli masz ten problem, zalecamy wyłączenie Narratora i sprawdzenie, czy to rozwiązuje problem. Aby to zrobić, wykonaj następujące kroki:
- Otworzyć Aplikacja ustawień. Aby to zrobić, po prostu otwórz Menu Start i kliknij Koło zębate Ikona.

- Po otwarciu aplikacji Ustawienia przejdź do Łatwość dostępu Sekcja.

- Teraz upewnij się, że Narrator jest ustawione na Poza.

Po wyłączeniu Narratora problem z piórem powinien zostać rozwiązany. Niewielu użytkowników zgłosiło, że Narrator został włączony przez przypadek, ale gdy go wyłączysz, pióro zacznie ponownie działać.
Rozwiązanie 3 — Odinstaluj problematyczne sterowniki
Jeśli masz problemy z piórem ASUS VivoTab Note 8, możesz je naprawić, odinstalowując problematyczne sterowniki z komputera. Jest to stosunkowo proste i możesz to zrobić, wykonując następujące kroki:
- otwarty Menadżer urządzeń. Możesz to zrobić szybko, klikając prawym przyciskiem myszy Przycisk Start i wybór Menadżer urządzeń z menu Win + X.

- Teraz musisz zlokalizować Słuchawki Bluetooth Nokia 111 kliknij prawym przyciskiem myszy i wybierz Odinstaluj urządzenie.

- Jeśli dostępne, sprawdź Usuń oprogramowanie sterownika dla tego urządzenia i kliknij Odinstaluj potwierdzać.

Po usunięciu sterownika uruchom ponownie urządzenie, a problem powinien zostać całkowicie rozwiązany. Niewielu użytkowników zgłosiło, że naprawili problem, odinstalowując wszystkie HID i Wacom sterowniki z komputera, więc możesz spróbować również.
Niewielu użytkowników zgłosiło, że odinstalowanie problematycznego sterownika lub przywrócenie poprzedniej wersji było jedynie rozwiązaniem tymczasowym. Domyślnie system Windows 10 automatycznie aktualizuje nieaktualne sterowniki, co powoduje ponowne wystąpienie problemu. Jeśli problem pojawi się ponownie, zapoznaj się z naszym przewodnikiem, jak zapobiec aktualizacji niektórych sterowników przez system Windows.
Rozwiązanie 4 — Wykonaj czysty rozruch
Według użytkowników problem z piórem ASUS VivoTab Note 8 można rozwiązać, wykonując czysty rozruch. System Windows zaczyna się od różnych usług i aplikacji działających w tle, a czasem usługi te mogą zakłócać działanie urządzenia i powodować ten i wiele innych błędów. Aby rozwiązać ten problem, musisz wyłączyć aplikacje i usługi innych firm, wykonując następujące czynności:
- W pasku wyszukiwania wpisz Konfiguracja systemu. Teraz wybierz Konfiguracja systemu z listy wyników.

- Idź do Usługi i sprawdź Ukryj wszystkie usługi Microsoft pudełko. Teraz kliknij Wyłącz wszystkie przycisk.

- Przejdź do Uruchomienie kartę i kliknij Otwórz Menedżera zadań.

- Po otwarciu Menedżera zadań zobaczysz listę aplikacji startowych. Teraz kliknij prawym przyciskiem myszy pierwszy wpis na liście i wybierz Wyłączyć z menu. Powtórz ten krok dla wszystkich wpisów na liście.

- Po wyłączeniu wszystkich elementów startowych wróć do okna Konfiguracja systemu. Kliknij Zastosować i dobrze aby zapisać zmiany.

- Teraz uruchom ponownie urządzenie, aby zastosować zmiany.
Po ponownym uruchomieniu urządzenia sprawdź, czy problem nadal występuje. Jeśli nie, musisz włączyć wyłączone usługi i aplikacje, aż znajdziesz tę, która powoduje ten problem. Pamiętaj, że musisz ponownie uruchomić urządzenie po włączeniu zestawu usług lub aplikacji.
Gdy znajdziesz problematyczną aplikację lub usługę, możesz ją wyłączyć lub usunąć. Niewielu użytkowników zgłosiło problem Usługa Wacom ISD, ale po wyłączeniu problem został całkowicie rozwiązany.
Rozwiązanie 5 — Zmodyfikuj rejestr
Według użytkowników czasami ten problem może być spowodowany przez rejestr. Jeśli masz problemy z piórem w ASUS VivoTab Note 8, możesz rozwiązać ten problem, wykonując następujące kroki:
- W pasku wyszukiwania wpisz regedit. Wybierz Regedit z listy wyników.

- Przed wprowadzeniem jakichkolwiek zmian w rejestrze zaleca się utworzenie kopii zapasowej na wypadek, gdyby coś poszło nie tak. Aby to zrobić, po prostu kliknij Plik> Eksportuj.

Teraz ustaw zakres eksportu jako Wszystko i wprowadź żądaną nazwę pliku. Wybierz bezpieczną lokalizację i kliknij Zapisać.

Jeśli po zmodyfikowaniu rejestru pojawią się jakiekolwiek problemy, powinieneś być w stanie je naprawić, uruchamiając ten plik. - W lewym okienku przejdź do HKEY_LOCAL_MACHINE \ SYSTEM \ CurrentControlSet \ Control \ Class. Teraz rozwiń Klasa klawisz.

- Powinieneś zobaczyć dużą listę podkluczy. Wybierz 4D36E968-E325-11CE-BFC1-08002BE10318 klucz, kliknij go prawym przyciskiem myszy i wybierz Usunąć z menu. Pamiętaj, że wiele kluczy ma podobne nazwy, więc wybierz właściwy.

- Kiedy pojawi się okno dialogowe potwierdzenia, kliknij tak przycisk, aby potwierdzić.

Niewielu użytkowników zgłosiło, że nie byli w stanie usunąć tego klucza z powodu braku uprawnień. Jeśli masz ten problem, przejmij na własność wybrany klucz, a następnie spróbuj go usunąć. Po usunięciu wybranego klucza uruchom ponownie urządzenie, a problem powinien zostać rozwiązany.
Rozwiązanie 6 — Sprawdź kabel digitizera
Zanim zaczniemy, musimy wspomnieć, że jest to zaawansowane rozwiązanie, które wymaga otwarcia urządzenia i sprawdzenia kabli. To rozwiązanie spowoduje utratę gwarancji, a jeśli nie będziesz ostrożny, możesz trwale uszkodzić tablet.
Uwaga: Korzystasz z tego rozwiązania na własne ryzyko i nie ponosimy odpowiedzialności za jakiekolwiek szkody, które mogą wystąpić w wyniku użycia tego rozwiązania.
Aby sprawdzić kabel digitizera, wystarczy zdjąć tylną pokrywę. Teraz powinieneś zobaczyć dwa zagięte kable. Cieńszy kabel odpowiada za twój digitizer, a jeśli kabel będzie zbyt mocno załamany, sygnał może się zepsuć. Aby rozwiązać problem, należy ostrożnie wyprostować kabel i upewnić się, że nie jest załamany przed założeniem tylnej pokrywy.
W niektórych przypadkach konieczne może być zamiana kabla na nowy lub po prostu ponowne osadzenie go, aby rozwiązać problem. Pamiętaj, że jest to zaawansowane rozwiązanie, a jeśli nie wiesz, jak prawidłowo go wykonać, lepiej skontaktować się z profesjonalistą.
Daj nam znać, zostawiając komentarz, jeśli to rozwiązało problem. Jeśli nie, postaramy się wspólnie znaleźć działającą naprawę tego problemu.
- W pasku wyszukiwania wpisz regedit. Wybierz Regedit z listy wyników.
- W pasku wyszukiwania wpisz Konfiguracja systemu. Teraz wybierz Konfiguracja systemu z listy wyników.
- Otworzyć Aplikacja ustawień. Aby to zrobić, po prostu otwórz Menu Start i kliknij Koło zębate Ikona.

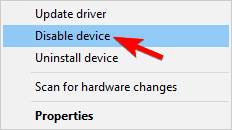

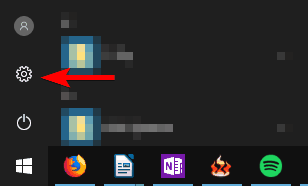
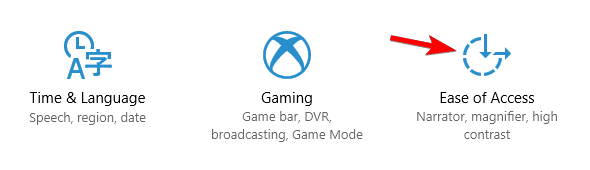
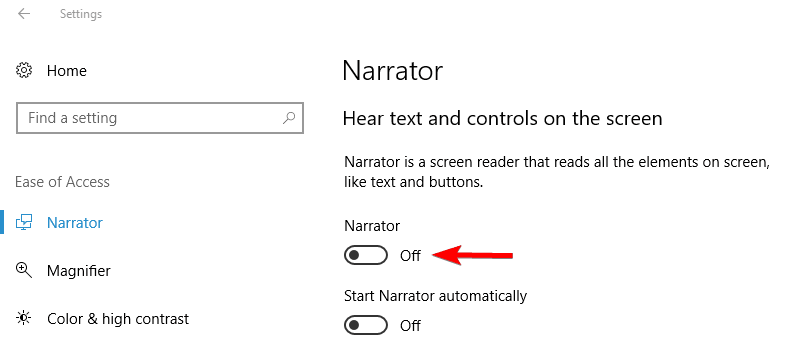
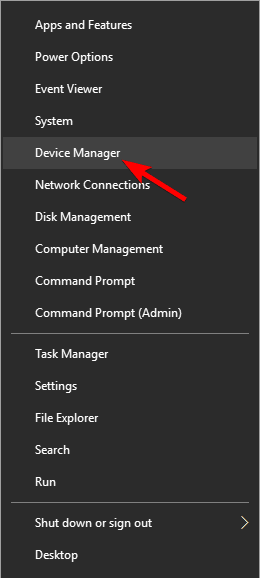
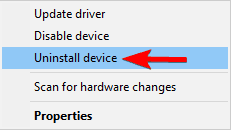
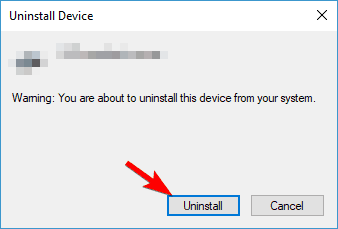
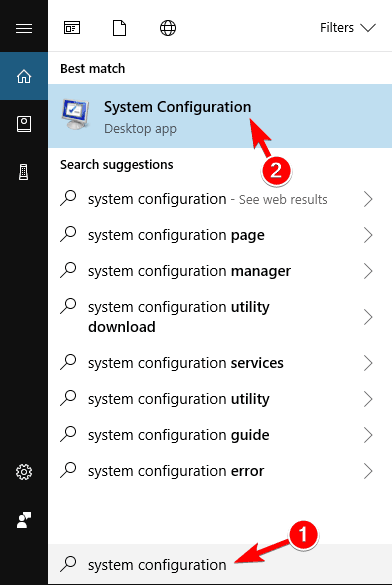
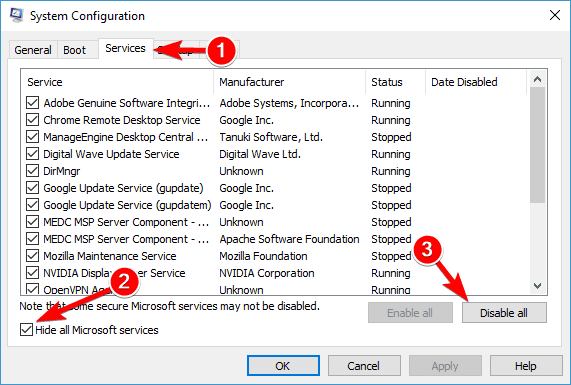
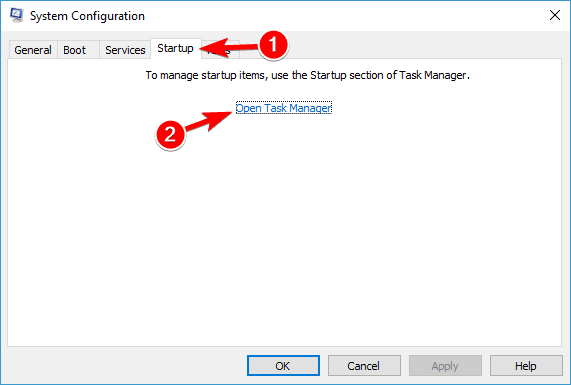
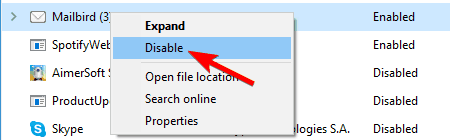
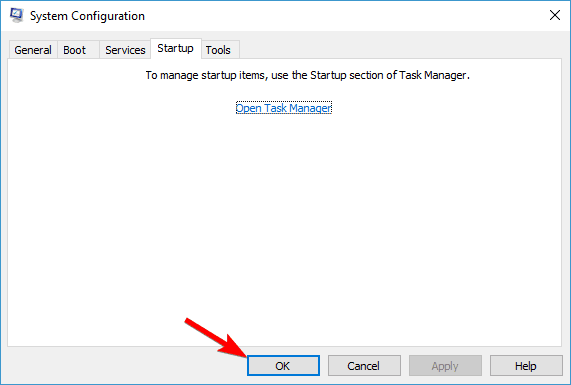

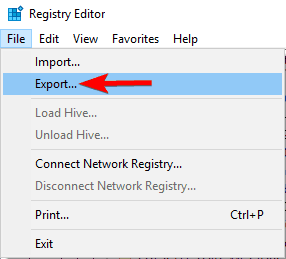
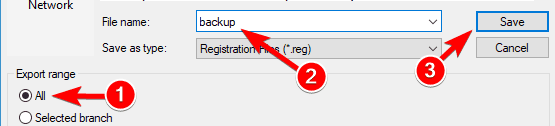
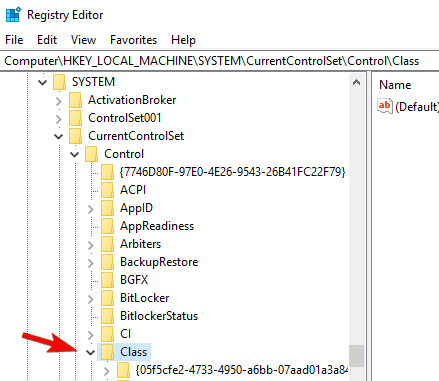
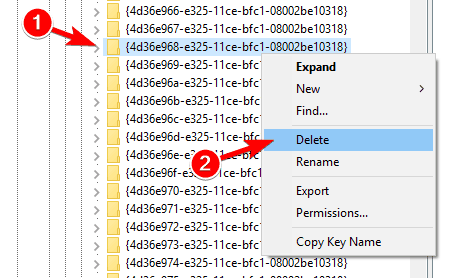
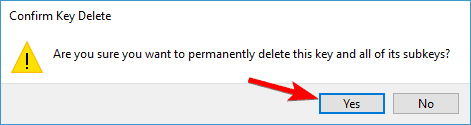
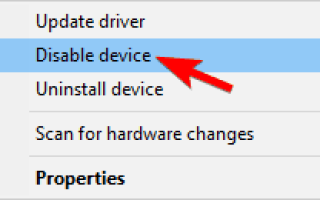
![Diablo 2 opóźnia się w systemie Windows 10 [PRZEWODNIK DLA GRACZY]](https://pogotowie-komputerowe.org.pl/wp-content/cache/thumb/68/5c116c8cd57d068_150x95.jpg)
![Błąd BUFORA STEROWNIKA OVERRAN STACK w systemie Windows 10 [PEŁNY PRZEWODNIK]](https://pogotowie-komputerowe.org.pl/wp-content/cache/thumb/8f/3bca5215059718f_150x95.png)
![Błąd 0xa00f4292 powoduje, że mój aparat nie działa [ROZWIĄZANY]](https://pogotowie-komputerowe.org.pl/wp-content/cache/thumb/a2/2213dd8f4d672a2_150x95.png)
![Nie udało się załadować ekranu udostępniania w Dropbox [SOLVED]](https://pogotowie-komputerowe.org.pl/wp-content/cache/thumb/4b/b81afd347ffd94b_150x95.png)