Diablo 3 już tu jest, a nowy odcinek „Reaper of Souls” został odsłonięty.
Jednak nic nie możesz zrobić, aby pokonać tęsknotę i jest wielu, którzy lubią grać w Diablo 2, mimo że skoczyli do nowego systemu operacyjnego Windows, takiego jak Windows 10.

Mój dobry przyjaciel nadal gra w Diablo 2 na swoim nowym laptopie z systemem Windows 10 i wiedząc, że prowadzę witrynę internetową w systemie Windows, zapytał, czy mogę podzielić się wskazówkami, jak zatrzymać opóźnienia i miażdżenia w grze.
A mój przyjaciel nie jest jedyny — na całym świecie są miliony graczy, którzy nadal grają w starego dobrego Diablo 2 Lord of Destruction w trybie pojedynczym lub nawet logując się do Battle.net.
Przede wszystkim, jeśli masz oficjalną grę, zakupioną cyfrowo lub na dysku fizycznym, upewnij się, że masz zainstalowaną i działającą najnowszą wersję.
Jeśli masz piracką kopię, być może wiesz, skąd bierze się większość problemów…
Jak naprawić opóźnienia w Diablo 2 / Diablo 3 w systemie Windows 10:
- Zaktualizuj sterowniki karty graficznej
- Uruchom Diablo 2 w trybie zgodności
- Użyj 3DFX Glide Wrapper
- Zaktualizuj klienta komputera / gry
- Wyłącz programy blokujące procesor
- Wyłącz programy zwiększające przepustowość
- Czysty rozruch komputera
- Zainstaluj wzmacniacz gry
1. Zaktualizuj sterowniki karty graficznej
Prawdopodobnie próbowałeś tego, ale powiem to jeszcze raz — upewnij się, że masz najnowsze sterowniki wideo pobrane i zainstalowane. Rzeczywiście, taka stara gra nie wymaga zbyt wiele, ale zaznacz tę opcję na liście zadań.
Chcesz najnowsze sterowniki GPU? Dodaj tę stronę do zakładek i zawsze bądź na bieżąco z najnowszymi i najlepszymi.
2. Uruchom Diablo 2 w trybie zgodności
Teraz, podobnie jak każda inna stara aplikacja lub gra, w systemie Windows 10 musisz spróbować uruchomić go w trybie zgodności, aby sprawdzić, czy będzie działał bez opóźnień i zapewni płynną rozgrywkę. Oto, co musisz zrobić:
- Kliknij prawym przyciskiem myszy ikonę Diablo II i kliknij Właściwości
- Kliknij kartę Zgodność i zaznacz opcję Uruchom
- Wybierz Windows XP (Service Pack 2 lub 3) z menu rozwijanego, a następnie kliknij OK
Następnie musisz uruchomić opcję Test wideo pod listą programów Diablo II, wybierz Direct3D i po załadowaniu, a następnie kliknij Battle.net, aby zainstalować najnowszą wersję Diablo 2.
Po uruchomieniu gry w trybie zgodności upewnij się, że zaznaczyłeś następujące elementy: „Tryb zmniejszonego koloru” i „Kolor 16-bitowy (65536)”.
Konieczne będzie także wyłączenie skalowania wyświetlacza w ustawieniach wysokiej DPI, na wypadek, gdyby tego brakowało w grze. I nie zapomnij zalogować się na konto administratora podczas wykonywania wszystkich tych zmian.
3. Użyj 3DFX Glide Wrapper
Jeśli problem nadal występuje, możesz spróbować usunąć opóźnienia za pomocą 3DFX Glide Wrapper, która jest małą aplikacją, która potrafi robić cuda.
4. Zaktualizuj komputer / klienta gry
Klient gier i wszystkie gry uruchamiane na komputerze zależą od prawidłowego działania urządzenia. Uruchamianie przestarzałych wersji systemu Windows może powodować różne problemy, w tym problemy z opóźnieniami.
Upewnij się, że masz zainstalowane najnowsze aktualizacje systemu Windows 10 na swoim urządzeniu. Przejdź do Ustawienia> Aktualizacja Bezpieczeństwo> kliknij przycisk „Sprawdź dostępność aktualizacji” i zainstaluj dostępne aktualizacje.
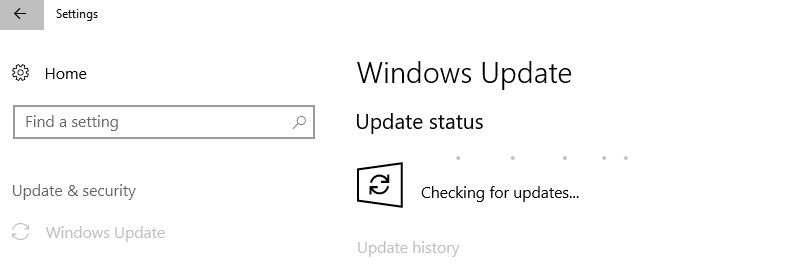
To samo dotyczy twojego klienta gry. Na przykład, jeśli korzystasz z platformy do gier Steam lub być może Battle.net, sprawdź dostępność aktualizacji dla odpowiednich klientów.
Jeśli nie możesz otworzyć aplikacji Ustawienia w systemie Windows 10, zapoznaj się z tym artykułem, aby rozwiązać problem.
Masz problem z aktualizacją systemu Windows? Sprawdź ten przewodnik, który pomoże Ci je rozwiązać w mgnieniu oka.
5. Wyłącz programy blokujące procesor
Jednym z typowych powodów opóźnień w grze są aplikacje i programy wymagające CPU. Jeśli aplikacje innych firm zużywają zbyt dużo zasobów procesora i karty graficznej, komputer ma problem z uruchomieniem ulubionych gier.
W rezultacie wyłącz wszystkie programy, które wykorzystują zbyt wiele zasobów, aby komputer mógł skierować je do gry.
- Przejdź do Start> wpisz „menedżer zadań”> kliknij dwukrotnie pierwszy wynik
- Kliknij CPU, aby przefiltrować wyniki> kliknij prawym przyciskiem myszy programy, które zużywają zbyt dużo mocy procesora> wybierz Zakończ zadanie
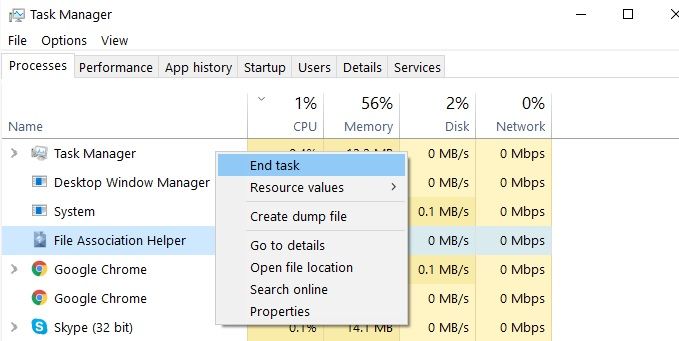
Windows nie zakończy zadania w Menedżerze zadań? Licz na nas, aby rozwiązać problem.
6. Wyłącz programy zwiększające przepustowość
Opóźnienia w grze mogą być również powodowane przez programy ograniczające przepustowość. Wyłącz wszystkie torrenty, aplikacje do przesyłania strumieniowego audio i wideo, jeśli to możliwe, zamknij niepotrzebne przeglądarki itp.
Jeśli chcesz ograniczyć przepustowość dla niektórych aplikacji, sprawdź tę listę za pomocą najlepszych dostępnych na rynku narzędzi do ograniczania przepustowości!
7. Wyczyść komputer
Czysty rozruch uruchamia system Windows przy użyciu minimalnego zestawu sterowników i programów startowych. Oto jak wyczyścić rozruch komputera z systemem Windows 10:
- Rodzaj Konfiguracja systemu w polu wyszukiwania> naciśnij Enter
- Na Usługitab> wybierz Ukryj wszystkie usługi Microsoft pole wyboru> kliknij Wyłącz wszystkie.

3. W sprawie Uruchomienietab> kliknij Otwórz Menedżera zadań.
4. W sprawie Uruchomieniezakładka w Menedżer zadań> wybierz wszystkie elementy> kliknij Wyłączyć.

5. Zamknij Menadżer zadań.
6. Na karcie Uruchamianie w oknie dialogowym Konfiguracja systemu> kliknij OK> uruchom ponownie komputer.
7. Uruchom ponownie Diablo 2 i sprawdź, czy problem nadal występuje.
Jeśli chcesz wiedzieć, jak dodawać lub usuwać aplikacje startowe w systemie Windows 10, zapoznaj się z tym prostym przewodnikiem.
Nie możesz otworzyć Menedżera zadań? Nie martw się, mamy dla Ciebie odpowiednie rozwiązanie.
8. Zainstaluj wzmacniacz gry
Oprogramowanie wspomagające grę automatycznie poprawia i optymalizuje wydajność komputera podczas grania. Zebraliśmy wybór najlepszych boosterów gier, których można użyć w systemie Windows 10.
Pobierz i zainstaluj jedno z tych narzędzi i obserwuj poprawę wydajności gry na komputerze.
Zdecydowanie zalecamy jeden z najlepszych boosterów gry: Game Fire. Jest to narzędzie, które pozwoli pozbyć się zawieszeń, opóźnień, niskiego FPS i innych problemów podczas gry. Pobierz teraz (za darmo) dla lepszego wrażenia w grach.
Daj mi znać, czy to rozwiązało twoje problemy. Jeśli znasz rozwiązanie, udostępnij je nam, a my zaktualizujemy ten artykuł.
W przypadku jakichkolwiek pytań sięgnij do sekcji komentarzy poniżej.

![Diablo 2 opóźnia się w systemie Windows 10 [PRZEWODNIK DLA GRACZY]](https://pogotowie-komputerowe.org.pl/wp-content/cache/thumb/68/5c116c8cd57d068_320x200.jpg)
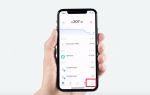
![Nie masz powiązanych urządzeń z kontem Microsoft [FIX]](https://pogotowie-komputerowe.org.pl/wp-content/cache/thumb/ce/1c5614c858831ce_150x95.png)
![Wyliczanie sesji użytkowników w celu wygenerowania pul filtrów nie powiodło się [NAJLEPSZE FIXES]](https://pogotowie-komputerowe.org.pl/wp-content/cache/thumb/c5/03e50e33701c5c5_150x95.png)
![Błąd braku indeksu doświadczenia w systemie Windows 10 [FULL FIX]](https://pogotowie-komputerowe.org.pl/wp-content/cache/thumb/4d/2aef1164cadd84d_150x95.jpg)