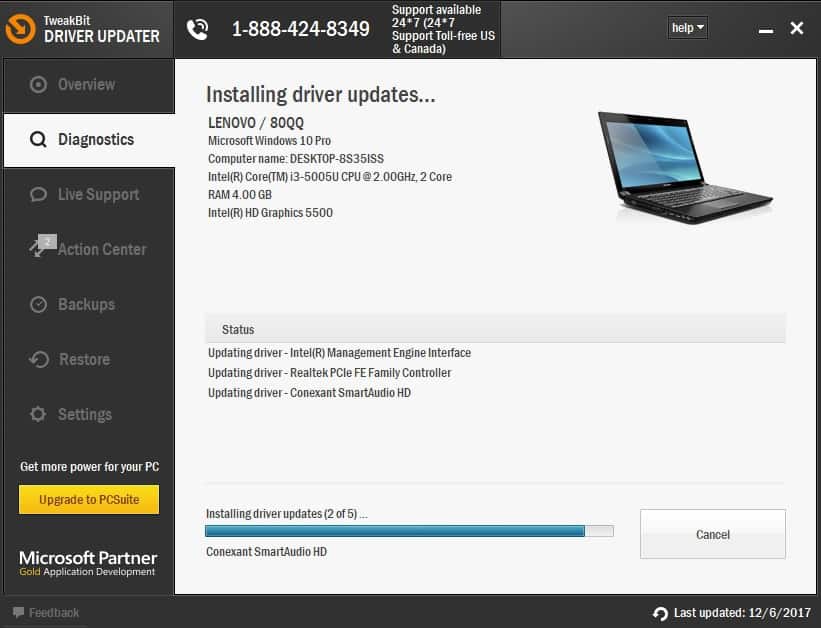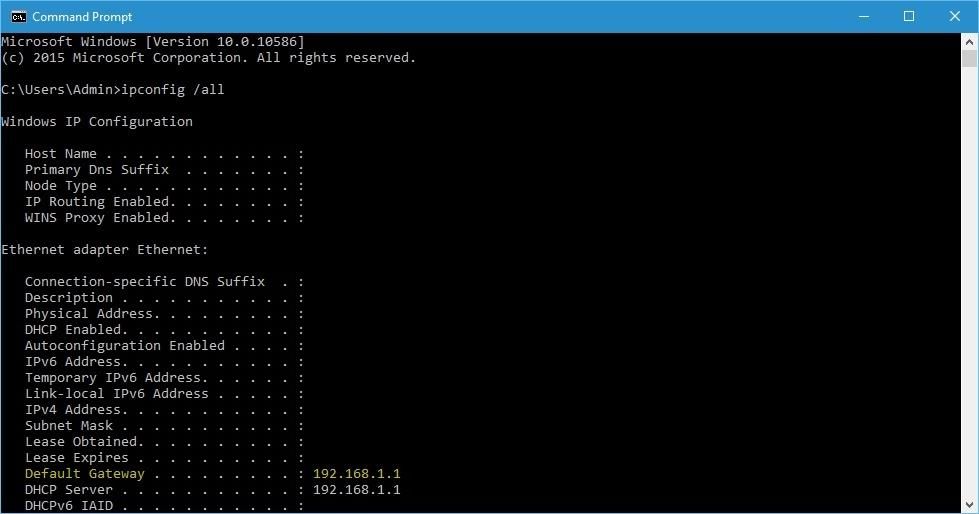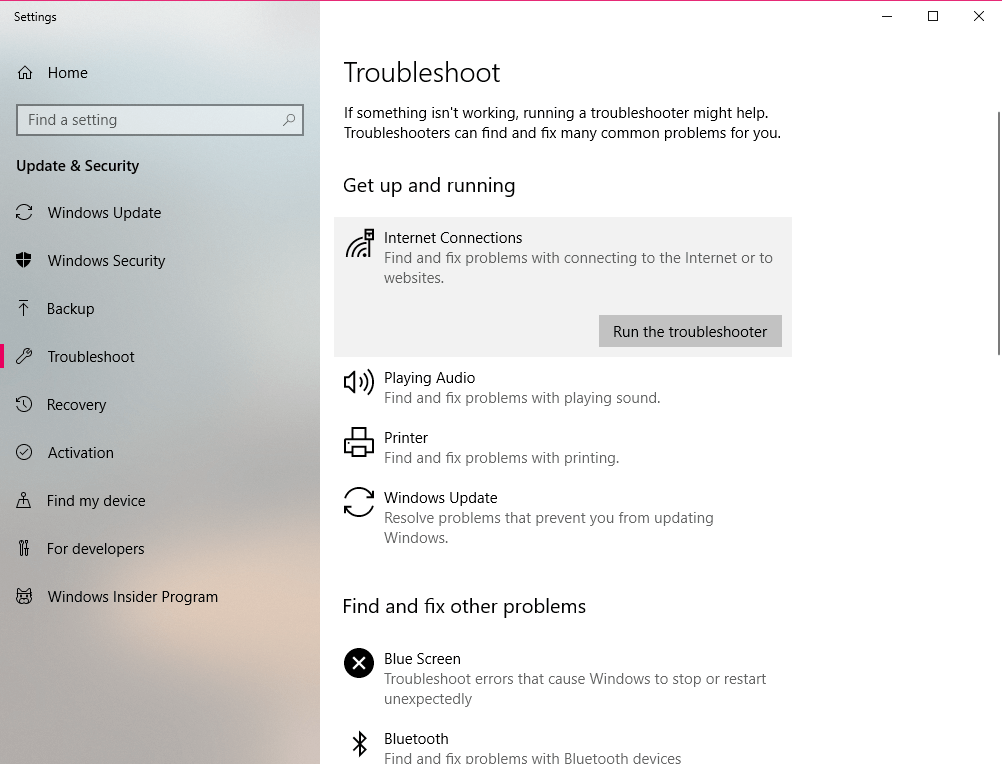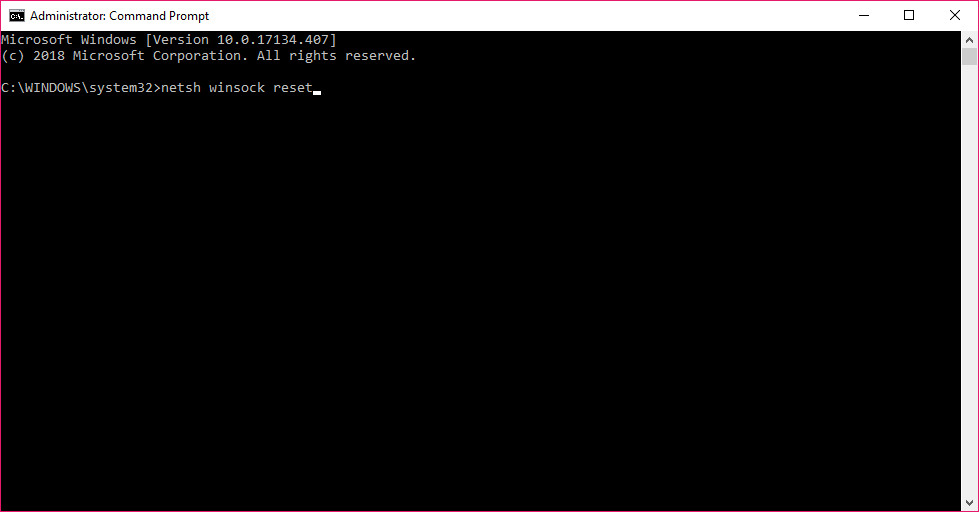Jeśli chcesz wprowadzić zmiany związane z siecią, na przykład zmienić hasło do Wi-Fi, musisz połączyć się z routerem. Kilku użytkowników zgłosiło, że system Windows 10 nie może połączyć się z routerem, a jeśli masz ten sam problem, wypróbuj kilka naszych rozwiązań.
Windows 10 nie może połączyć się z moim routerem
Spis treści:
- Uruchom ponownie router
- Zaktualizuj sterowniki sieciowe
- Ponownie zainstaluj sterowniki sieciowe
- Sprawdź, czy używasz prawidłowego adresu
- Spróbuj użyć innej przeglądarki internetowej
- Zaktualizuj oprogramowanie routera
- Zresetuj router
- Użyj narzędzia do rozwiązywania problemów ze sprzętem
- Użyj wiersza polecenia
Poprawka — system Windows 10 nie może połączyć się z siecią Wi-Fi
Rozwiązanie 1 — Uruchom ponownie router
Czasami najprostsze rozwiązanie jest najlepsze, aw większości przypadków problemy z routerem można rozwiązać, uruchamiając ponownie router. Aby ponownie uruchomić router, naciśnij przycisk zasilania, aby wyłączyć router. Poczekaj 30 sekund i ponownie włącz router. Jeśli problem będzie się powtarzał, przejdź do następnego rozwiązania.
Rozwiązanie 2 — Zaktualizuj sterowniki sieciowe
Jeśli system Windows 10 nie może połączyć się z routerem, upewnij się, że korzystasz z najnowszych sterowników sieciowych. Aby zaktualizować sterowniki sieciowe, odwiedź witrynę producenta karty sieciowej, zlokalizuj kartę sieciową i pobierz najnowsze sterowniki. Jeśli używasz wbudowanego adaptera Ethernet, odwiedź witrynę producenta płyty głównej, aby pobrać najnowsze sterowniki.
Aktualizuj sterowniki automatycznie
Aby zapobiec uszkodzeniu komputera przez instalację niewłaściwych wersji sterowników, zalecamy zrobienie tego automatycznie przy użyciu Narzędzie Tweakbit Driver Updater.
To narzędzie jest zatwierdzone przez Microsoft i Norton Antivirus i pomaga bezpiecznie aktualizować wszystkie nieaktualne sterowniki. Po kilku testach nasz zespół stwierdził, że jest to najlepiej zautomatyzowane rozwiązanie. Poniżej znajdziesz krótki przewodnik jak to zrobić.
- Ściągnij i zainstaluj TweakBit Driver Updater

- Po zainstalowaniu program automatycznie rozpocznie skanowanie komputera w poszukiwaniu nieaktualnych sterowników. Driver Updater sprawdzi zainstalowane wersje sterowników w bazie danych najnowszych wersji w chmurze i zaleci odpowiednie aktualizacje. Wszystko, co musisz zrobić, to czekać na zakończenie skanowania.

- Po zakończeniu skanowania otrzymasz raport o wszystkich problemowych sterownikach znalezionych na twoim komputerze. Przejrzyj listę i sprawdź, czy chcesz zaktualizować każdy sterownik osobno, czy wszystkie naraz. Aby zaktualizować jeden sterownik na raz, kliknij link „Aktualizuj sterownik” obok nazwy sterownika. Lub po prostu kliknij przycisk „Aktualizuj wszystko” u dołu, aby automatycznie zainstalować wszystkie zalecane aktualizacje.

Uwaga: Niektóre sterowniki muszą być instalowane w kilku krokach, więc będziesz musiał nacisnąć przycisk „Aktualizuj” kilka razy, aż wszystkie jego składniki zostaną zainstalowane.
- Ściągnij i zainstaluj TweakBit Driver Updater
Zrzeczenie się: niektóre funkcje tego narzędzia nie są darmowe.
Rozwiązanie 3 — Zainstaluj ponownie sterowniki sieciowe
Czasami lepiej jest rozwiązać problemy z siecią, po prostu instalując sterowniki sieciowe. Aby ponownie zainstalować domyślne sterowniki sieciowe, musisz wykonać następujące czynności:
- naciśnij Klawisz Windows + X i wybierz Menadżer urządzeń z menu.

- Przejdź do sekcji Karty sieciowe i rozwiń ją.
- Usuń wszystkie karty sieciowe, klikając kartę prawym przyciskiem myszy i wybierając Odinstaluj z menu.

- Po odinstalowaniu wszystkich kart, uruchom ponownie Twój komputer.
- Po ponownym uruchomieniu komputera system Windows 10 automatycznie zainstaluje wszystkie brakujące sterowniki.
Ponadto można użyć usługi Windows Update, aby zaktualizować brakujące sterowniki. Aby to zrobić, wykonaj następujące kroki:
- naciśnij Klawisz Windows + X i wybierz Menadżer urządzeń z listy.
- Po otwarciu Menedżera urządzeń przejdź do sekcji Karty sieciowe.
- Kliknij każdą kartę sieciową prawym przyciskiem myszy i wybierz Zaktualizuj oprogramowanie sterownika.

- Następnie wybierz Wyszukaj automatycznie zaktualizowane oprogramowanie sterownika.

- Postępuj zgodnie z instrukcjami i pobierz najnowsze sterowniki. Pamiętaj, aby powtórzyć ten proces dla wszystkich zainstalowanych kart sieciowych.
Rozwiązanie 4 — Sprawdź, czy używasz prawidłowego adresu
Połączenie z routerem może być niemożliwe, jeśli używasz niewłaściwego adresu IP. Aby sprawdzić poprawność adresu IP, wykonaj następujące czynności:
- naciśnij Klawisz Windows + X i wybierz Wiersz polecenia z menu.
- Po otwarciu wiersza polecenia wprowadź następujące informacje i naciśnij Wchodzić aby to uruchomić:
- ipconfig / all

- ipconfig / all
- Powinna zostać wyświetlona lista informacji związanych z kartą sieciową.
- Znajdź Brama domyślna i użyj jego adresu IP, aby połączyć się z routerem. W naszym przykładzie był to adres IP 192.168.1.1, ale może być inaczej na twoim komputerze, więc użyj adresu, który masz.
- Zamknij wiersz polecenia i wprowadź w przeglądarce internetowej adres otrzymany w poprzednim kroku.
Rozwiązanie 5 — Spróbuj użyć innej przeglądarki internetowej
Niewielu użytkowników zgłosiło, że nie mogą połączyć się z routerem w systemie Windows 10 podczas korzystania z określonej przeglądarki. W takim przypadku zalecamy połączenie się z routerem za pomocą innej przeglądarki lub innego urządzenia, takiego jak smartfon, tablet lub inny komputer w sieci.
Rozwiązanie 6 — Zresetuj router
Większość routerów jest wyposażona w przycisk resetowania, który przywraca je do ustawień fabrycznych. Jeśli nie możesz uzyskać dostępu do routera w systemie Windows 10, przyczyną mogą być zmienione ustawienia routera, a jedynym rozwiązaniem jest jego zresetowanie. Aby zresetować router, musisz nacisnąć i przytrzymać przycisk Reset przez kilka sekund, ale przed wykonaniem resetowania sprawdź instrukcję routera.
Rozwiązanie 7 — Zaktualizuj oprogramowanie układowe routera
Jeśli problem będzie się powtarzał, być może trzeba zaktualizować oprogramowanie układowe routera. Jest to zaawansowane rozwiązanie, a jeśli nie będziesz ostrożny, możesz spowodować trwałe uszkodzenie routera. Przed aktualizacją oprogramowania wewnętrznego routera należy dokładnie sprawdzić instrukcję obsługi, aby uniknąć potencjalnego uszkodzenia.
Rozwiązanie 8 — Uruchom narzędzie do rozwiązywania problemów z siecią
Jeśli żadne z poprzednich rozwiązań nie rozwiązało problemu, wypróbujemy wbudowane narzędzie do rozwiązywania problemów w systemie Windows 10. Oto jak go uruchomić:
- Przejdź do ustawień.
- Udaj się do Aktualizacje Bezpieczeństwo > Rozwiązywanie problemów.
- Wybierz Połączenia internetowe, i idź do Uruchom narzędzie do rozwiązywania problemów.

- Postępuj zgodnie z dalszymi instrukcjami wyświetlanymi na ekranie i pozwól, aby proces się zakończył.
- Zrestartuj swój komputer.
Rozwiązanie 9 — Użyj wiersza polecenia
I na koniec, ostatnią rzeczą, którą będziemy próbować, jest zresetowanie winsock i opróżnienie DNS. Oto, co musisz zrobić:
- Początek Wiersz polecenia jako administrator.
- Po uruchomieniu wiersza polecenia wprowadź następujące wiersze:
- netsh winsock reset

- netsh int ip reset
- ipconfig / release
- ipconfig / renew
- ipconfig / flushdns
- netsh winsock reset
Brak dostępu do routera może być dużym problemem, zwłaszcza że nie można zmienić żadnego z ustawień routera. Jeśli masz problemy z połączeniem się z routerem, wypróbuj niektóre z naszych rozwiązań.