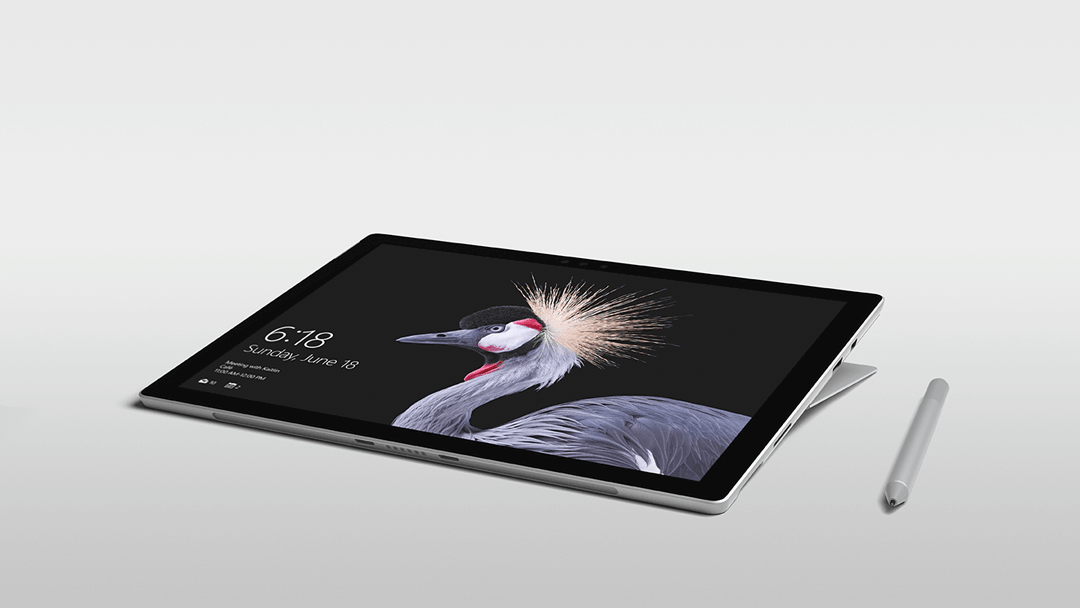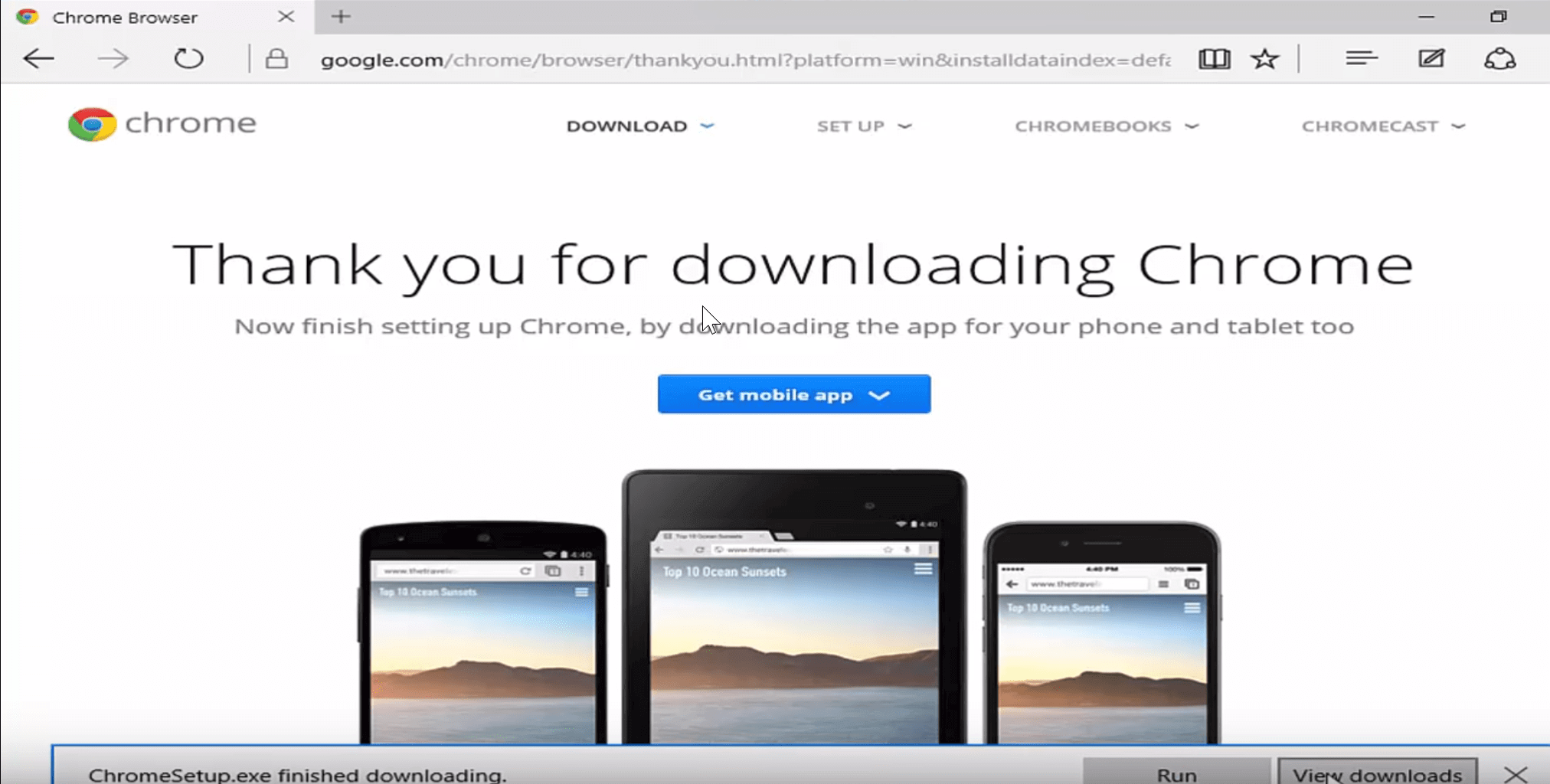Surface Pro miał stałe problemy z myszą. Urządzenie zaprojektowano tak, aby pobierało również dane z pióra Surface, oprócz tego, że obsługuje także dotyk. W związku z tym wywołanie pióra Surface automatycznie zmniejsza wskaźnik myszy do zwykłej kropki na ekranie.
Jednak chociaż jest to specyficzna funkcja projektowa, to samo może zostać wywołane losowo, nawet jeśli pióro nie znajduje się w pobliżu wyświetlacza. Może to być również denerwujące, zwłaszcza gdy Surface Pro jest używany w trybie laptopa z myszą jako wybranym urządzeniem wejściowym.
To powiedziawszy, są pewne sposoby na łatwe obejście problemu.
Co zrobić, jeśli Surface Pro nie widzi wskaźnika myszy
- Interferencja elektromagnetyczna
- Tryb tabletu
- Wiele par myszy Bluetooth
- Wskaźnik myszy znika w przeglądarce Chrome
1. Zakłócenia elektromagnetyczne

Surface Pro został zaprojektowany do wykrywania pióra Surface, nawet jeśli nie ma on fizycznego kontaktu z wyświetlaczem, ale jest trzymany z dala od niego. Można to przypisać polu elektromagnetycznemu utworzonemu między piórem a wyświetlaczem, które umożliwia temu ostatniemu wykrycie dokładnej obecności pióra na ekranie.
Istnieje jednak kilka typowych artykułów gospodarstwa domowego obecnych w większości naszych domów, które wytwarzają również pole elektromagnetyczne. Należą do nich przedmioty pozornie niewinne jak odbiornik stereo, żelazko, lodówka, mikser, światło fluorescencyjne i tak dalej. Podejście Surface Pro w pobliże tych może sprawić, że uwierzysz, że to pióro Surface znajduje się w pobliżu, co prowadzi do przekształcenia wskaźnika w kropkę.
Aby wykluczyć taką możliwość, zabierz Surface Pro w miejsce, w którym nie ma w pobliżu żadnych urządzeń elektrycznych. Najlepszym rozwiązaniem jest wyprowadzenie Surface Pro na zewnątrz i sprawdzenie, czy wykrywa on wskaźnik myszy.
2. Tryb tabletu

Czasami Surface Pro może pozostawać w trybie tabletu, nawet jeśli został wyłączony. W takim scenariuszu dobrym pomysłem byłoby włączenie trybu tabletu, a następnie ponowne jego wyłączenie. W ten sposób Surface Pro będzie wiedział, czy ma być używany jako zwykły laptop, wraz z klawiaturą i myszą jako urządzeniami wejściowymi. Ponadto, szczególnie kliknij ikonę klawiatury na pasku zadań, aby wzmocnić powyższe. Podobnie wskaźnik myszy również powinien być widoczny.
3. Wiele par myszy Bluetooth

Kilku użytkowników zauważyło, że ich myszy Bluetooth zachowują się nienormalnie — wskaźnik odczytu po prostu znika — jeśli mysz jest sparowana z innym komputerem w pobliżu. Prowadzi to do pewnego rodzaju starć z obydwoma komputerami, które prawdopodobnie konkurują o tę samą mysz, podczas gdy mysz może sparować tylko z tym z silniejszym sygnałem. W takim przypadku mysz będzie musiała zostać sparowana lub odinstalowana z jednego z urządzeń lub jeden z komputerów musi być obsługiwany poza zasięgiem myszy Bluetooth.
Powinno to pozwolić jednemu komputerowi na pełną kontrolę nad myszą, przy czym wskaźnik powinien mieć normalne działanie.
4. Wskaźnik myszy znika w przeglądarce Chrome

Dziwne może to zabrzmieć, choć zdarza się, że jest to powszechny problem, w którym wskaźnik myszy nie jest widoczny w przeglądarce Chrome. Poza tym mysz zachowuje się tak, jak powinna, a wskaźnik również jest doskonale widoczny.
Powinno to wyraźnie wyjaśnić, że problem dotyczy samej przeglądarki Chrome. W takim przypadku możesz zacząć od aktualizacji samej przeglądarki, jeśli taka jest dostępna. Oto kroki:
- Początek Google Chrome.
- Kliknij trzy pionowe kropki w prawym górnym rogu> Wsparcie > O google chrome.
- Chrome automatycznie wyszuka, czy aktualizacja jest dostępna, i odpowiednio ją pobierze i zainstaluje.
- Uruchom ponownie Chrome i sprawdź, czy urządzenie Surface Pro może wykryć mysz w przeglądarce.
Jeśli jednak problem będzie się powtarzał, a Chrome będzie aktualny, możesz spróbować czegoś innego.
- otwarty Menadżer zadań. Robisz to, pisząc Menadżer zadań w polu wyszukiwania paska zadań i wybierz z wyświetlonych wyników.
- W ciągu Menadżer zadań, zakończ wszystkie procesy Google Chrome.
- Uruchom ponownie Chrome.
- W przeglądarce Chrome powinien być widoczny wskaźnik myszy.
— POWIĄZANE: Mysz schodzi z ekranu? Te 5 szybkich rozwiązań naprawi problem
Jeśli jednak tak nie jest, przyczyną może być przestarzały sterownik gładzika. Aby wyjść, sprawdź, czy dostępna jest aktualizacja sterownika gładzika. Oto jak to zrobić:
- Uruchomić Menadżer urządzeń. Robisz to, klikając prawym przyciskiem myszy Ikona Windows i wybór Menadżer urządzeń. Możesz też wpisać go w polu wyszukiwania na pasku zadań i wybrać z wyświetlonych wyników wyszukiwania.
- Rozszerzać Urządzenia interfejsu człowieka.
- Kliknij prawym przyciskiem myszy Panel dotykowy zgodny z HID.
- Z wyświetlonego menu wybierz Uaktualnij sterownik.
- Uruchom ponownie urządzenie.
Proszę, kroki, które należy wykonać, jeśli urządzenie Surface Pro nie widzi wskaźnika myszy.
Tymczasem oto kilka pokrewnych tematów, które możesz chcieć zgłębić.
- Poprawka: mysz przeskakuje na Surface Pro 4
- Mysz i klawiatura Surface Studio są uszkodzone po aktualizacji
- POPRAWKA: Surface Pro nie łączy się z Wi-Fi w systemie Windows 10