Mój komputer wyłączył sterowniki AMD, jak to naprawić?
- Odinstaluj sterownik AMD
- Uruchom sterownik AMD w trybie zgodności
- Zmień opcje rozruchu
- Usuń sterownik AMD i AMD Catalyst z Panelu sterowania
- Przywróć poprzednią wersję systemu operacyjnego
- Dodatkowe rozwiązania
Jeśli jesteś jednym z użytkowników, którzy uaktualnili swój system operacyjny do nowszej wersji systemu Windows 10, być może wystąpiły pewne problemy dotyczące sterownika karty graficznej. Możesz rozwiązać problemy ze sterownikami AMD po zainstalowaniu najnowszych aktualizacji systemu Windows 10, wykonując czynności wymienione poniżej w kolejności, w jakiej są opisane. Zajmie ci to nie więcej niż dziesięć minut twojego czasu.

Więc nawet jeśli masz zainstalowane najnowsze sterowniki graficzne AMD, zwykle po ponownym uruchomieniu, system operacyjny Windows 10 albo powie ci, że sterowniki nie są kompatybilne z systemem operacyjnym, albo nie można ich poprawnie zainstalować. Będziesz również zaskoczony, gdy usłyszysz, że w poprzedniej wersji systemu Windows 10 sterowniki te działają całkiem dobrze.
Jak naprawić sterowniki AMD w systemie Windows 10
1. Odinstaluj sterowniki GPU
- Naciśnij i przytrzymaj przyciski „Windows” i przycisk „R”.
- Teraz masz przed sobą okno Uruchom.
- W oknie dialogowym uruchamiania wpisz: „devmgmt.msc” bez cudzysłowów.
- Naciśnij przycisk Enter na klawiaturze.
- Teraz Menedżer urządzeń Windows jest przed tobą.
- Po lewej stronie musisz wyszukać sterownik karty graficznej.

- Po znalezieniu sterownika kliknij go prawym przyciskiem myszy lub przytrzymaj.
- Z menu, które się pojawi, kliknij lewym przyciskiem myszy lub dotknij funkcji „Właściwości”.

- W oknie Właściwości kliknij lewym przyciskiem myszy lub dotknij zakładki „Ogólne”.
- Sprawdź w oknie dialogowym zakładki Ogólne wszelkie błędy, które mogą wystąpić w tym sterowniku, powinny one być proste i powiedzieć dokładnie, co jest przyczyną awarii sterownika.
Uwaga: Nawet jeśli pojawi się komunikat o błędzie lub nie, wykonaj poniższe czynności. - Kliknij lewym przyciskiem myszy lub dotknij zakładki „Sterownik” znajdującej się w górnej części okna Właściwości.
- Kliknij lewym przyciskiem myszy lub naciśnij przycisk „Odinstaluj” znajdujący się na karcie Sterowniki.

- Teraz zamknij okno Menedżera urządzeń po zakończeniu procesu odinstalowywania.
- Uruchom ponownie system podglądu technicznego systemu Windows 10.
- Po uruchomieniu urządzenia sprawdź, czy monitor działa zgodnie z przeznaczeniem z wbudowanym modelem karty graficznej.
2. Uruchom sterownik AMD w trybie zgodności
- Przejdź do katalogu, w którym znajduje się plik instalacyjny najnowszego sterownika AMD.

- Kliknij prawym przyciskiem myszy plik instalacyjny instalacji sterownika AMD.
- Kliknij lewym przyciskiem myszy lub dotknij funkcji Właściwości z tego menu.
- Kliknij lewym przyciskiem myszy lub dotknij zakładki „Kompatybilność” znajdującej się w górnej części okna „Właściwości”.
- Kliknij lewym przyciskiem myszy lub dotknij funkcji „Uruchom ten program w trybie zgodności dla:”.
- Z rozwijanego menu wybierz system operacyjny, w którym wiesz, że ten sterownik działał bez problemów.
- Kliknij lewym przyciskiem lub dotknij przycisku „Zastosuj”.
- Kliknij lewym przyciskiem lub naciśnij przycisk „OK”.
- Postępuj zgodnie z instrukcjami wyświetlanymi na ekranie, aby zakończyć proces instalacji sterownika.
- Uruchom ponownie system podglądu technicznego systemu Windows 10 po zakończeniu instalacji.
- Po uruchomieniu urządzenia sprawdź, czy sterownik AMD działa bez problemów w systemie operacyjnym Windows 10.
3. Zmień opcje rozruchu
- Uruchom ponownie system Windows 10.
- Po uruchomieniu systemu operacyjnego trzymaj przycisk „Esc” lub przycisk, którego używasz do wprowadzania opcji BOOT w Windows 10.
- Zmień opcje rozruchu na starszą funkcję EFI +.

- Uruchom system operacyjny.
- Zainstaluj sterowniki ekranu AMD, klikając prawym przyciskiem myszy plik instalacyjny.
- Kliknij lewym przyciskiem myszy lub dotknij funkcji „Uruchom jako administrator”.
- Postępuj zgodnie z instrukcjami wyświetlanymi na ekranie, aby zakończyć instalację sterownika.
- Uruchom ponownie podgląd techniczny systemu Windows 10 i upewnij się, że funkcja EFI-Legacy została aktywowana.
- Sprawdź ponownie, czy nie wystąpił problem ze sterownikiem.
4. Usuń sterownik AMD i AMD Catalyst z Panelu sterowania
- Naciśnij i przytrzymaj przycisk „Windows” i przycisk „R”.
- W oknie dialogowym uruchamiania napisz: „devmgmt.msc” bez cudzysłowów.
- Naciśnij przycisk Enter na klawiaturze.
- Teraz w Menedżerze urządzeń zlokalizuj zainstalowany sterownik ekranu.
- Zaznacz pole obok „Usuń oprogramowanie sterownika dla tego urządzenia”.
- Kliknij sterownik prawym przyciskiem myszy i kliknij lewym przyciskiem myszy lub dotknij przycisku „Odinstaluj”.

- Postępuj zgodnie z instrukcjami wyświetlanymi na ekranie, aby zakończyć proces odinstalowywania.
- Otwórz okno Panelu sterowania.
- Kliknij lewym przyciskiem myszy lub wybierz opcję „Programy i funkcje”.

- Odinstaluj stamtąd sterownik AMD i AMD Catalyst Control Center.
- Kliknij lewym przyciskiem myszy lub dotknij funkcji „Wyświetl zainstalowane aktualizacje”.
- Odinstaluj aktualizację „KB3036140” od Microsoft.
- Uruchom ponownie system Windows 10.
- Po uruchomieniu urządzenia otwórz funkcję Ustawienia w systemie Windows 10.
- Kliknij lewym przyciskiem myszy lub dotknij funkcji „Sprawdź dostępność aktualizacji” w oknie Ustawienia.
- Zainstaluj wszystkie dostępne tam aktualizacje.
- Uruchom ponownie komputer z systemem Windows 10 i sprawdź, czy wszystko działa teraz.
5. Przywróć poprzednią wersję systemu operacyjnego
Widząc, że większość użytkowników dotkniętych tym problemem to osoby korzystające z nowych wersji Windows 10 Technical Preview, zalecamy przywrócenie poprzedniej wersji w celu rozwiązania problemu, jeśli powyższe kroki nie zadziałały. To samo dotyczy osób niebędących wtajemniczonymi. Możesz użyć Przywracania systemu, aby przywrócić poprzednią działającą wersję systemu Windows 10.
Innym rozwiązaniem tego problemu jest uaktualnienie wersji Windows 10 Technical Preview do najnowszej wersji — jeśli jeszcze tego nie zrobiłeś. Najnowsze kompilacje Insider zwykle zawierają poprawki dla wszystkich głównych problemów mających wpływ na poprzednie wydania, więc może to szybkie obejście pomoże rozwiązać problem ze sterownikiem AMD.
6. Dodatkowe rozwiązania
Jeśli problem będzie się powtarzał, oto dodatkowe obejście, którego możesz użyć:
- Wyłącz / Odinstaluj oprogramowanie do podkręcania — Jeśli używasz określonych narzędzi do zwiększenia wydajności procesora / karty graficznej, tymczasowo je wyłącz i sprawdź, czy to rozwiązało problem.
- Tymczasowo wyłącz oprogramowanie antywirusowe — W rzadkich przypadkach oprogramowanie antywirusowe może powodować różne problemy z aplikacjami i oprogramowaniem, w tym problemy ze sterownikami AMD. Upewnij się, że twoje rozwiązanie antywirusowe nie jest winowajcą. Tymczasowo wyłącz, uruchom ponownie komputer i sprawdź, czy sterownik AMD jest dostępny na liście.
- Wycofaj sterownik — Niektórzy użytkownicy potwierdzili, że wycofanie sterowników AMD rozwiązało ten problem.
To wszystko, to kilka metod, które pozwolą uruchomić sterowniki AMD w systemie operacyjnym Windows 10. Jeśli masz inne pytania związane z tym artykułem, daj nam znać, zamieszczając komentarz poniżej.
- Przejdź do katalogu, w którym znajduje się plik instalacyjny najnowszego sterownika AMD.

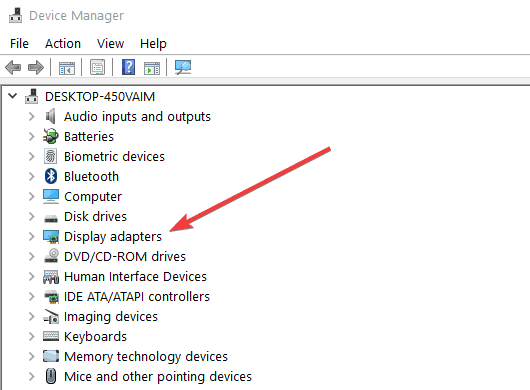
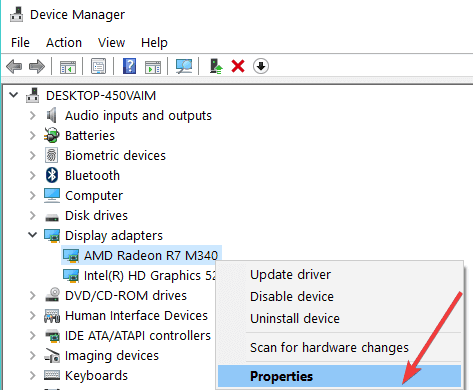
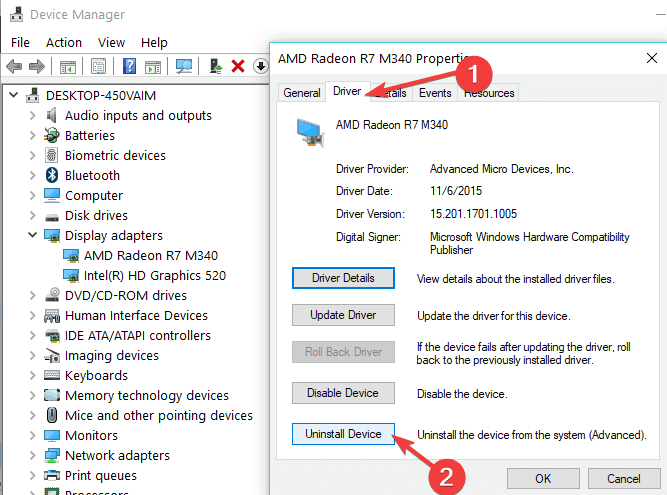
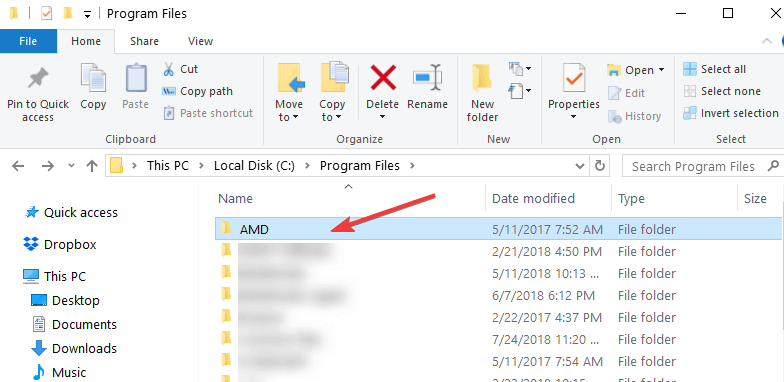
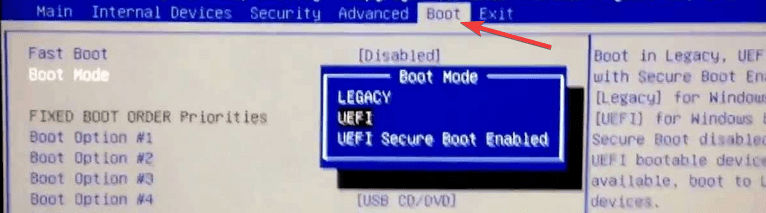
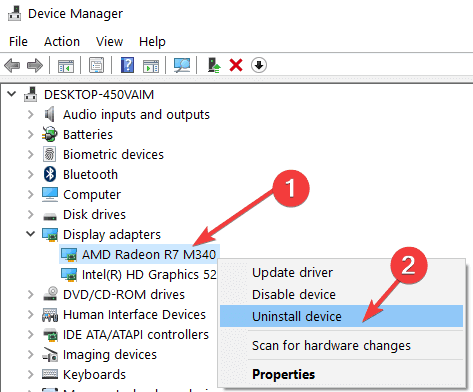


![Twój system nie obsługuje tej wersji Media Composer [FIX]](https://pogotowie-komputerowe.org.pl/wp-content/cache/thumb/0d/b6fc8beccf39d0d_150x95.jpg)


