Z biegiem czasu instalowanie systemu Windows stało się spacerkiem po parku. Czy ktoś pamięta system Windows XP i długi proces instalacji, po którym następuje demoralizujące wyszukiwanie sterowników? To, na szczęście, przeszłość. Jednak pomimo faktu, że instalacja systemu Windows 10 jest prosta, występują pewne błędy, takie jak „Brakuje sterownika multimediów…”, Który uniemożliwia użytkownikom przejście do ekranu„ Zainstaluj teraz ”.
Nośnik instalacyjny USB ładuje się dobrze, jednak instalacja kończy się niepowodzeniem z powodu braku sterownika koncentratora USB. Dzisiaj przedstawiliśmy kilka rozwiązań, które powinny pomóc rozwiązać ten problem. Sprawdź je poniżej.
Jak rozwiązać problem z „Brakującym sterownikiem komputera, którego potrzebujesz na komputerze” Błąd instalacji USB w systemie Windows 10
- Upewnij się, że spełniasz wymagania systemu Windows 10
- Spróbuj przełączyć koncentrator USB w połowie
- Wypróbuj inną pamięć USB i używaj wyłącznie portu USB 2.0
- Ustaw opcję USB na Auto i wyłącz Starsze USB, jeśli jest dostępne
- Spróbuj użyć Rufus zamiast Media Creation Tool lub DVD
1: Upewnij się, że spełniasz wymagania systemu Windows 10
Najpierw rzeczy pierwsze. Zanim przejdziemy do omawiania tych kroków, zalecamy sprawdzenie wymagań systemowych systemu Windows 10. Oprócz zastosowania tego do standardowej konfiguracji systemu zalecamy również zaktualizowanie systemu BIOS (jeśli aktualizacje są dostępne) przed przejściem do czystej instalacji systemu Windows 10
Oto minimalne wymagania systemowe, które musisz spełnić, aby uruchomić system Windows 10:
- procesor: 1 gigaherc (GHz) lub szybszy procesor lub SoC
- Baran: 1 gigabajt (GB) dla wersji 32-bitowej lub 2 GB dla wersji 64-bitowej
- HDD miejsce: 16 GB dla 32-bitowego systemu operacyjnego 20 GB dla 64-bitowego systemu operacyjnego
- GPU: DirectX 9 lub nowszy ze sterownikiem WDDM 1.0
- Pokaz: 800 × 600

Oczywiście, aby uzyskać płynny przepływ pracy, lepiej mieć co najmniej 2 GB pamięci RAM (3 w wersji 64-bitowej) i znacznie lepszą moc przetwarzania.
2: Spróbuj przełączyć koncentrator USB w połowie
To nie jest nowy problem. Nie przez długi odcinek. Wielu użytkowników doświadczyło błędu również podczas czystej instalacji Windows 7 i 8. Teraz wydaje się, że pewien użytkownik dostarczył rozwiązanie problemu z instalacją systemu Windows 7, który, mam nadzieję, może mieć zastosowanie do systemu Windows 8 lub, w tym przypadku, systemu Windows 10.
Mianowicie, on / ona był w stanie przejść obok ekranu błędu dzięki sprytnemu obejściu. Oto jak to zrobić samemu:
- Utwórz napęd instalacyjny USB za pomocą narzędzia Media Creation Tool lub Rufus.
- Uruchom komputer z dysku i poczekaj na załadowanie plików instalacyjnych.
- Wybierz preferencje i kliknij Zainstaluj teraz.
- Gdy wystąpi błąd, kliknij „Anuluj”, odłącz USB i podłącz go do innego portu USB.
- Kliknij Zainstaluj teraz jeszcze raz i wszystko powinno działać dobrze.
Powinno to działać, ale musimy podkreślić, że dotyczy to głównie użytkowników, którzy już wcześniej instalowali system Windows 10 na danym komputerze.
3: Wypróbuj inną pamięć USB i używaj wyłącznie portu USB 2.0
Z jakiegoś szczególnego powodu nie każda kompatybilna pamięć flash USB (6 GB przestrzeni dyskowej) ładuje pliki instalacyjne. Jeśli masz alternatywny dysk flash USB, spróbuj ponownie utworzyć konfigurację i spróbuj ponownie zainstalować system Windows 10. W tym celu możesz użyć narzędzia Media Creation Tool lub dowolnej aplikacji innej firmy.
Ponadto, jeśli nigdy wcześniej nie instalowałeś systemu Windows 10 na danym komputerze, istnieje prawdopodobieństwo, że BIOS nie załaduje konfiguracji instalacji, jeśli korzystasz z portu USB 3.0. Pamiętaj, aby trzymać się wyłącznie portów USB 2.0 podczas instalacji systemu Windows 10. Port USB 3.0 można łatwo rozpoznać po niebieskim pasku wewnątrz.
4: Ustaw opcję USB na Auto i wyłącz Starsze USB, jeśli jest dostępne
Wyłączenie / włączenie niektórych opcji dostępnych w BIOSie pomogło niektórym użytkownikom obejść błąd. Po pierwsze, jeśli instalujesz 64-bitową wersję systemu Windows 10, zalecamy wyłączenie starszego urządzenia USB i starszego systemu BIOS w ustawieniach systemu BIOS (UEFI). Pamiętaj też, aby włączyć AHCI przed podłączeniem napędu instalacyjnego flash.
Niektóre współczesne konfiguracje pozwalają użytkownikom włączyć opcję USB tylko na USB 3.0. Zalecamy ustawienie na Auto. Oczywiście masz taką opcję w menu BIOS / UEFI.
5: Spróbuj użyć Rufus zamiast Media Creation Tool lub DVD
Wreszcie, jeśli nie jesteś w stanie się z tym pogodzić, wyjście od zera z Rufusem może być wyjściem. Chociaż dostarczone przez Microsoft narzędzie do tworzenia multimediów zazwyczaj działa dobrze, zalecamy wypróbowanie alternatywy. Ponadto, jeśli wyczerpałeś opcje instalacji systemu Windows 10 z pamięci flash USB, po prostu wypróbuj DVD. Możesz pobrać plik ISO i nagrać go na dysk DVD, używając wyłącznie zasobów systemu Windows. Głównym warunkiem jest posiadanie dysku DVD-ROM.
Innym realnym rozwiązaniem jest uaktualnienie do systemu Windows 10 z systemu Windows 7 / 8.1 za pomocą narzędzia Media Creation za pośrednictwem systemu i późniejsza czysta ponowna instalacja.

Że należy to zrobić. Jeśli masz alternatywne rozwiązanie lub pytania dotyczące zaciągniętych, powiedz nam o tym w sekcji komentarzy poniżej.

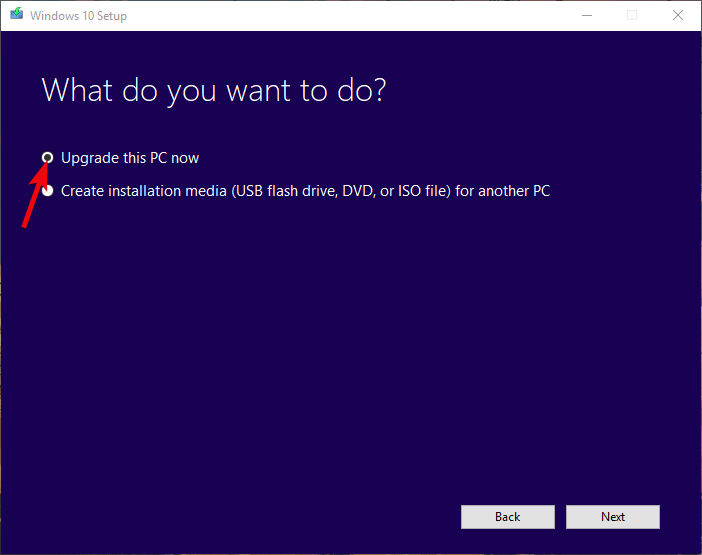




![Netflix nie działa na pełnym ekranie [FIX]](https://pogotowie-komputerowe.org.pl/wp-content/cache/thumb/3d/a9ed2bb0aa2663d_150x95.jpg)