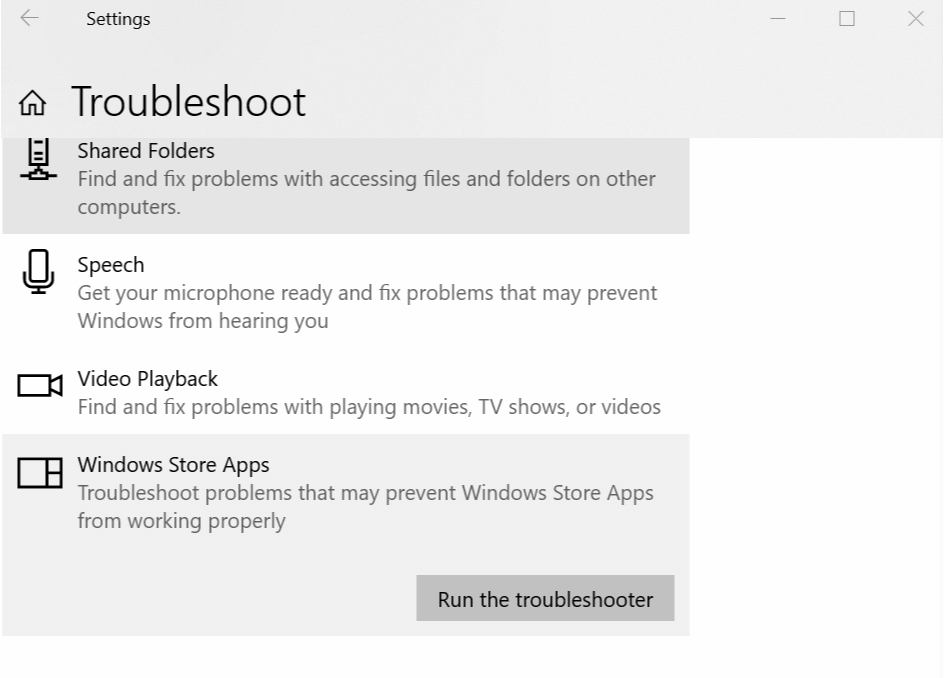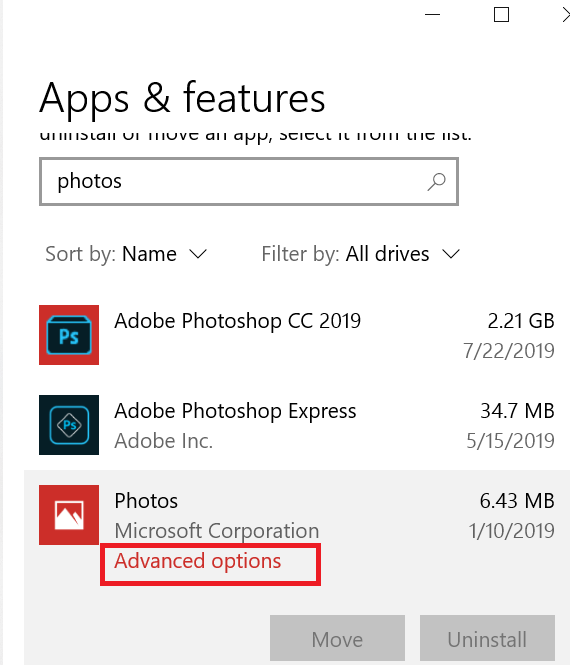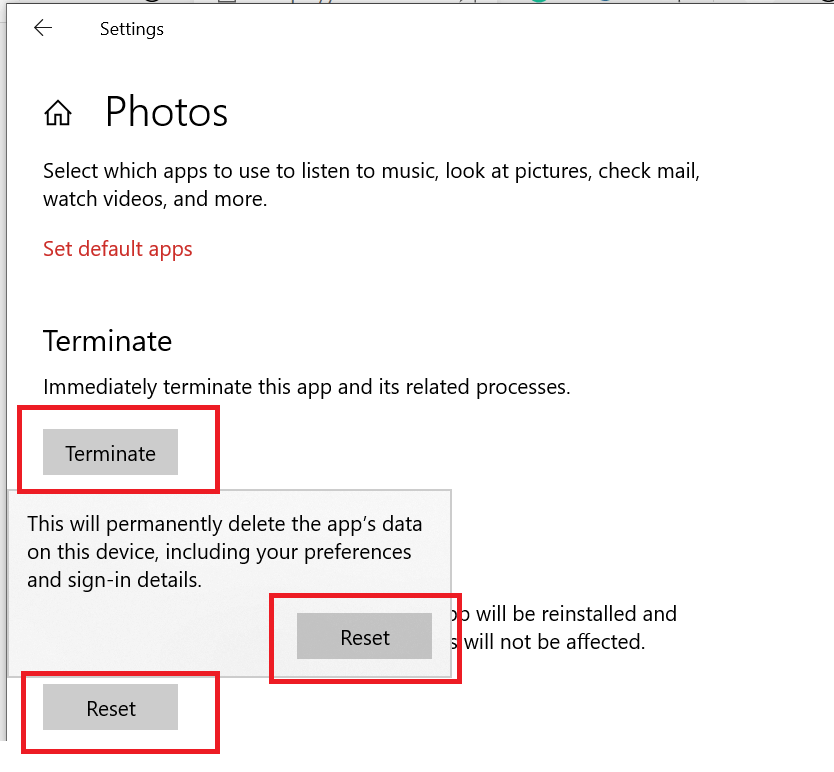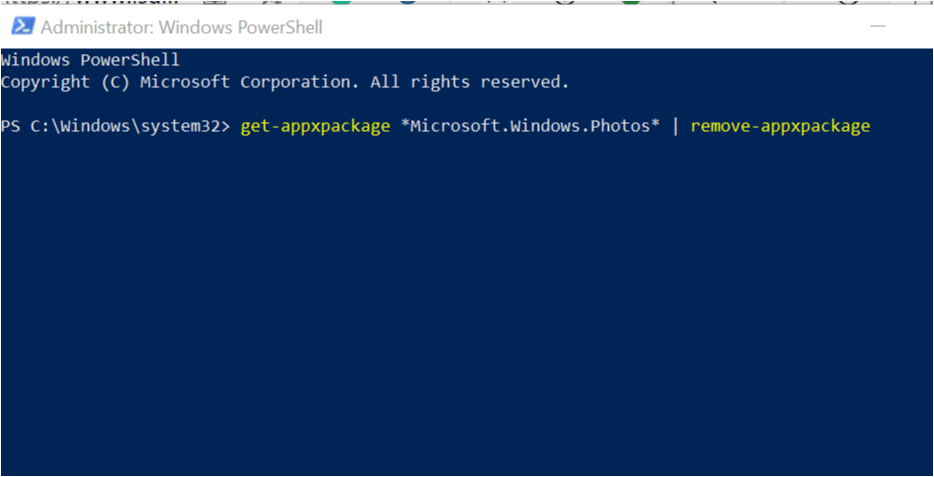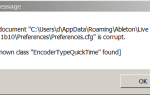Wbudowana aplikacja Zdjęcia systemu Windows umożliwia edytowanie zdjęć oraz odtwarzanie filmów w wielu formatach oprócz przeglądania obrazów. Czasami aplikacja może nie działać tak, jak powinna i może pojawić się błąd „spróbuj otworzyć ten plik w innej aplikacji” podczas próby edycji zdjęcia lub odtworzenia pliku wideo. Jest to częsty problem i był zgłaszany wiele razy na forach społeczności Microsoft.
Wczoraj zaktualizowałem system do Windows 10 i wszystkie moje filmy pojawiały się normalnie w aplikacji fotograficznej i grały dobrze, ale dzisiaj nie są.
Mówi: „spróbuj otworzyć ten plik w innej aplikacji. Mamy problem z odczytaniem ”. Filmy są w formacie .mp4 i wszystkie działały wczoraj.
Jeśli ten błąd również Cię niepokoi, oto kilka wskazówek dotyczących rozwiązywania problemów, które pomogą Ci rozwiązać ten problem w systemie Windows 10.
Jak naprawić Spróbuj otworzyć ten plik w innej aplikacji
1. Uruchom narzędzie do rozwiązywania problemów z aplikacjami
- System operacyjny Windows ma wbudowane narzędzie do rozwiązywania problemów z aplikacjami Windows. Pozwala naprawić wszelkie problemy z wbudowanymi aplikacjami bez podejmowania dodatkowych kroków.
- Kliknij Początek i wybierz Ustawienia
- Wybierz Aktualizacja i bezpieczeństwo.
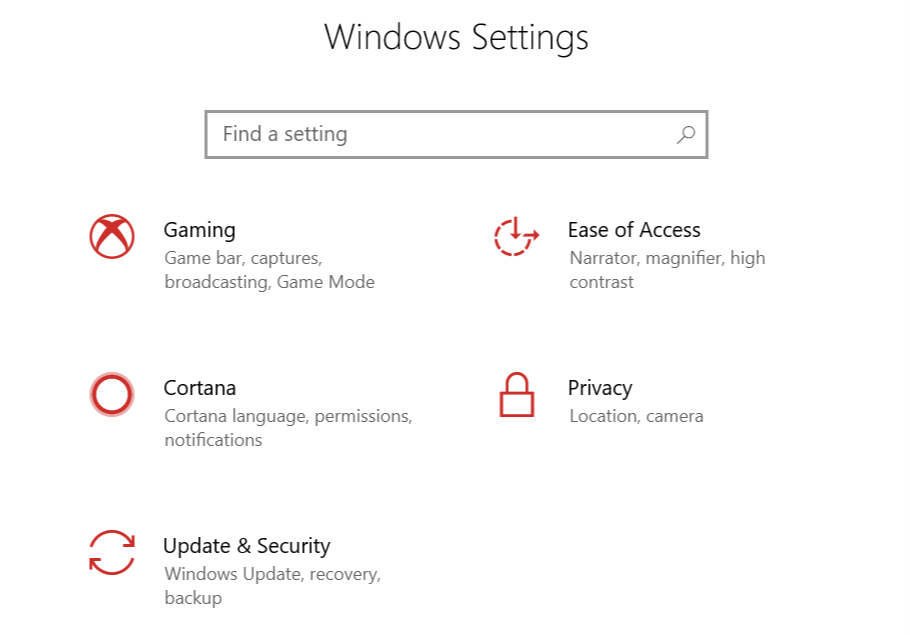
- Kliknij Rozwiązywanie problemów patka.
- Przewiń w dół i kliknij Aplikacje ze Sklepu Windows.

- Wybierz Uruchom narzędzie do rozwiązywania problemów przycisk pod „Aplikacje ze Sklepu Windows„.
- Kliknij Kolejny i poczekaj, aż narzędzie do rozwiązywania problemów przeskanuje i naprawi wszelkie problemy z aplikacjami. Kliknij Zastosować po wyświetleniu monitu o poprawkę.
- Teraz spróbuj otworzyć plik wideo za pomocą aplikacji Zdjęcia i sprawdź, czy nie ma żadnych ulepszeń.
5 najlepszych programów do montażu zdjęć, dzięki którym uwiecznisz swoje cyfrowe zdjęcia
2. Zresetuj aplikację Zdjęcia
- Jeśli problem nadal występuje, możesz spróbować zresetować aplikację do ustawień fabrycznych. Spowoduje to usunięcie tymczasowych problemów z aplikacją Zdjęcia.
- Kliknij Początek i wybierz Ustawienia
- Wybierz na Aplikacje
- Kliknij Aplikacje i funkcje.
- Wyszukaj Zdjęcia aplikacja na pasku wyszukiwania.
- Kliknij na Zdjęcia aplikację i wybierz Zaawansowane opcje.

- Przewiń w dół i kliknij Zakończyć przycisk.

- Przewiń w dół i kliknij Resetowanie przycisk.
- Kliknij Resetowanie przycisk ponownie, gdy zostaniesz poproszony o potwierdzenie.
- Zrestartuj komputer. Spróbuj odtworzyć plik wideo i sprawdź, czy błąd „spróbuj otworzyć ten plik w innej aplikacji” został rozwiązany.
3. Odinstaluj i ponownie zainstaluj aplikację Zdjęcia
- Jeśli problem będzie się powtarzał, możesz spróbować odinstalować aplikację Zdjęcia za pomocą polecenia PowerShell.
- Kliknij prawym przyciskiem myszy Początek przycisk i wybierz PowerShell (administrator).

- W oknie PowerShell wpisz następujące polecenie i naciśnij klawisz Enter, aby wykonać.
get-appxpackage * Microsoft.Windows.Photos * | remove-appxpackage - Powinieneś zobaczyć „Postęp operacji wdrażania”Na ekranie. Jeśli komunikat zniknie, oznacza to, że aplikacja Zdjęcia została odinstalowana.
- Zrestartuj komputer.
- Aby ponownie zainstalować aplikację Zdjęcia, otwórz aplikację Sklep Windows.
- Wyszukaj zdjęcia i zainstaluj je.
Wykonując czynności opisane w tym artykule, możesz naprawić próbę otwarcia tego pliku w innym błędzie aplikacji w systemie Windows 10. Daj nam znać, która poprawka pomogła rozwiązać problem.