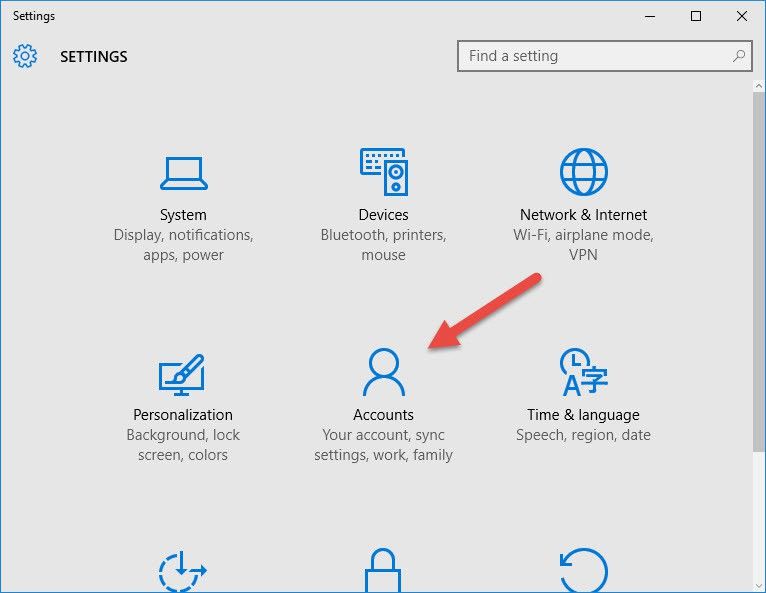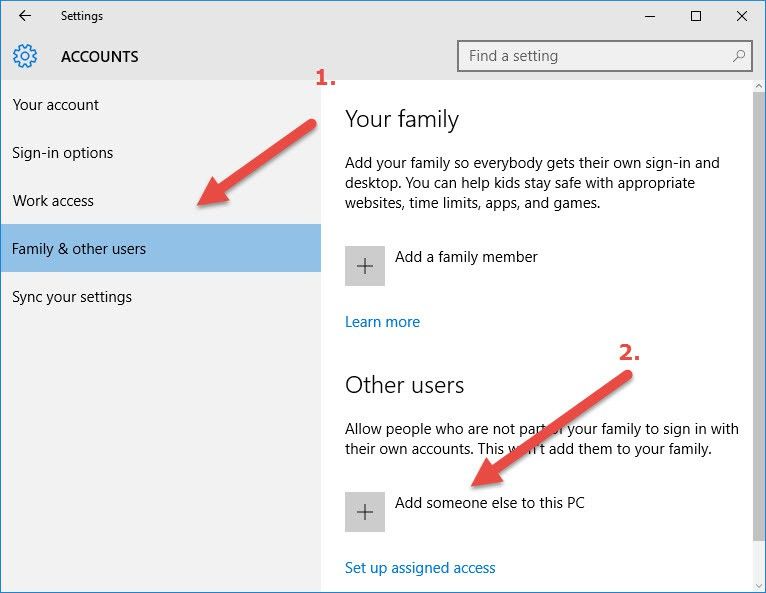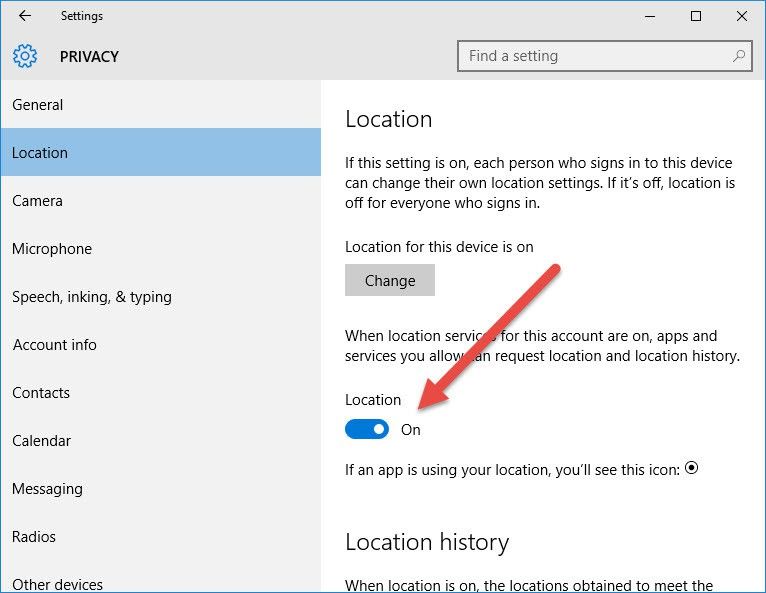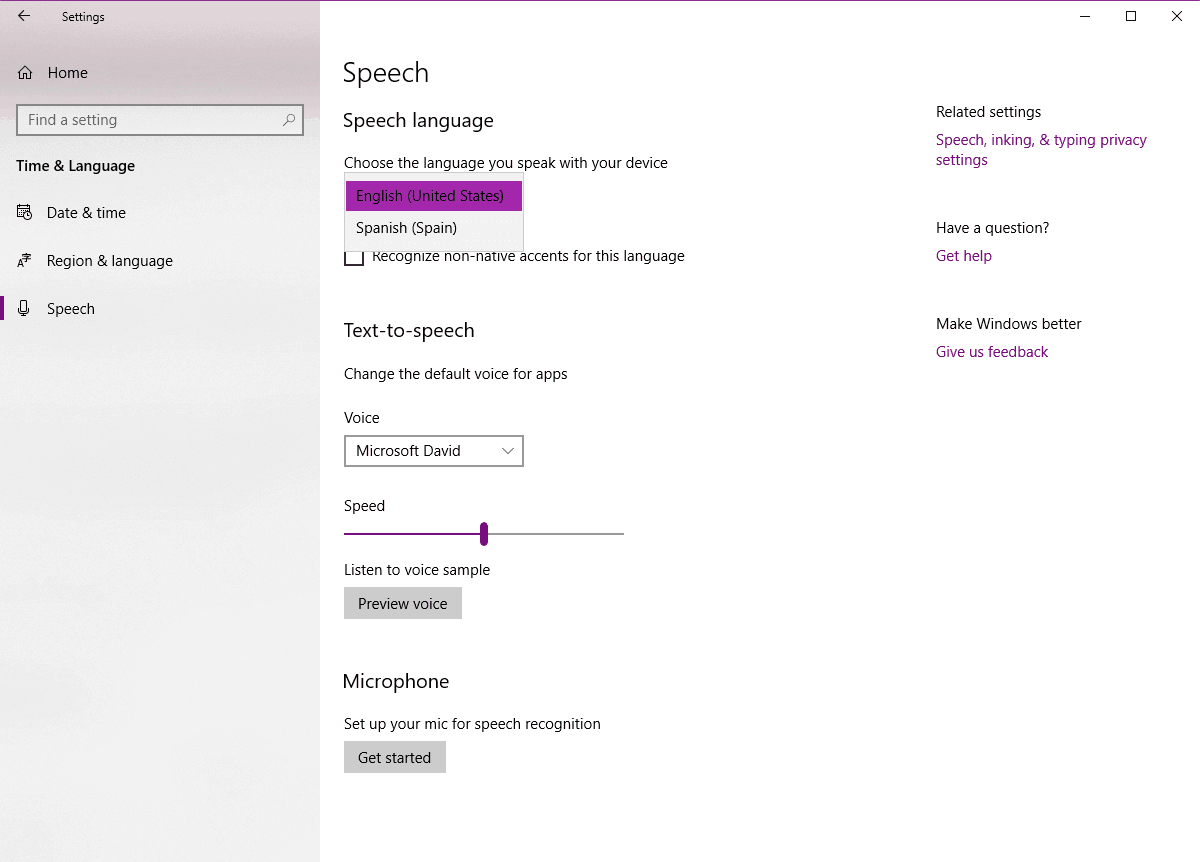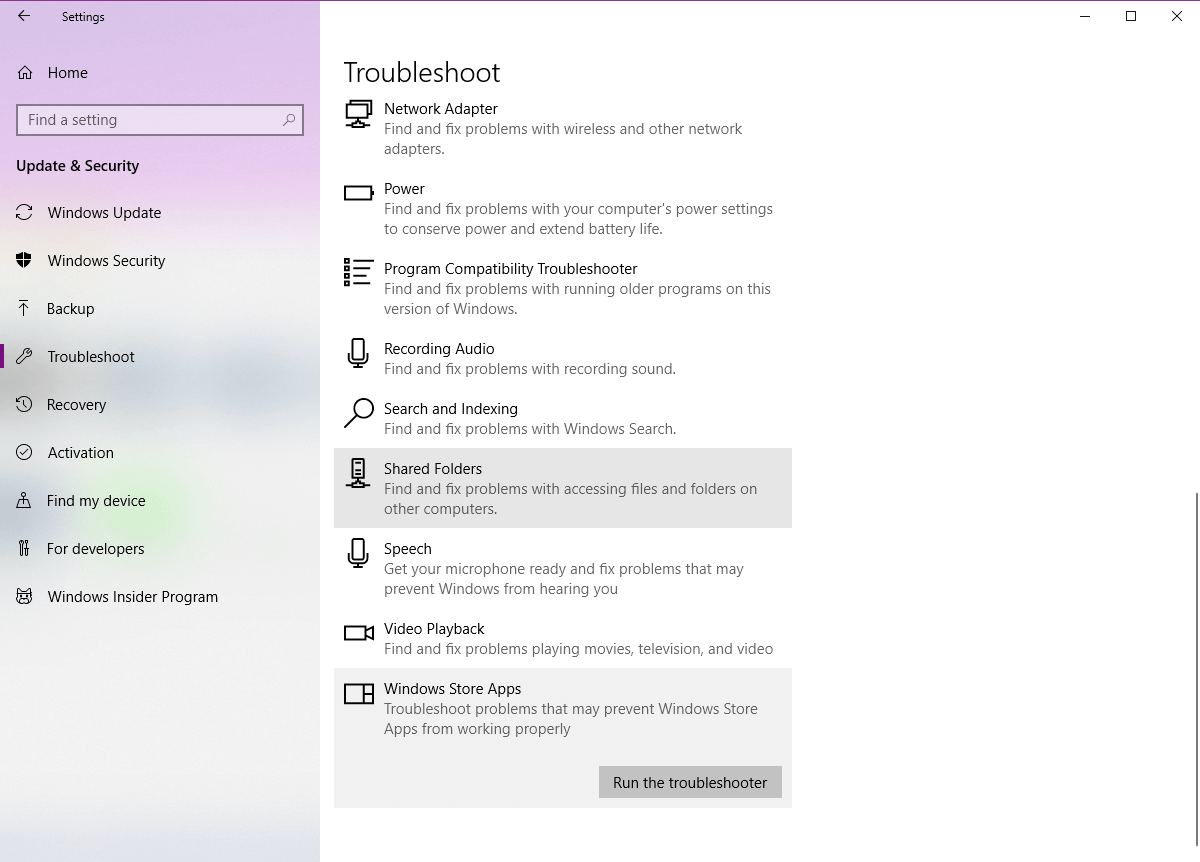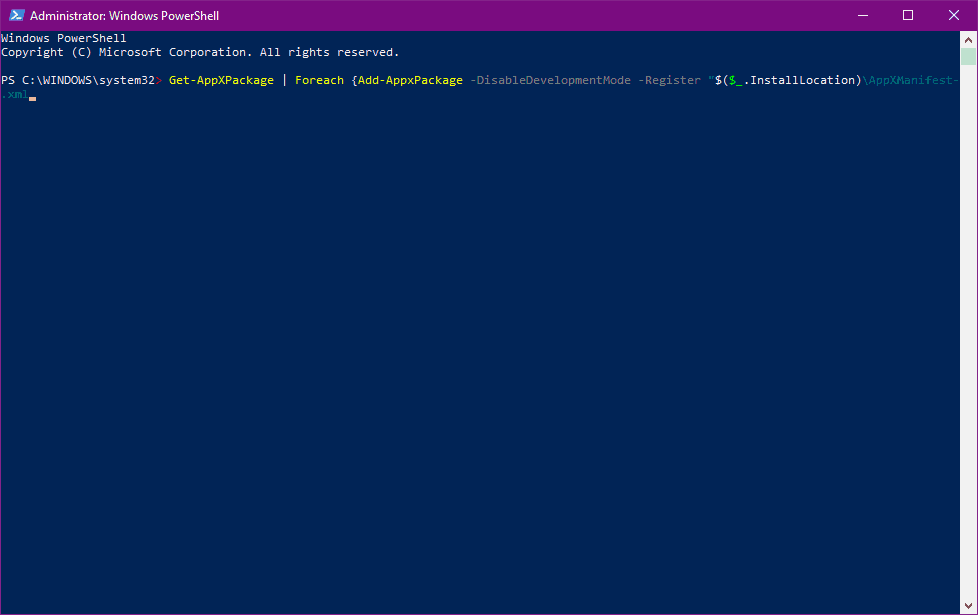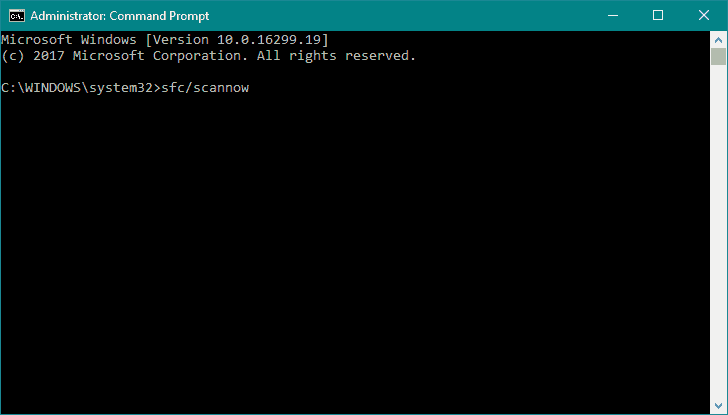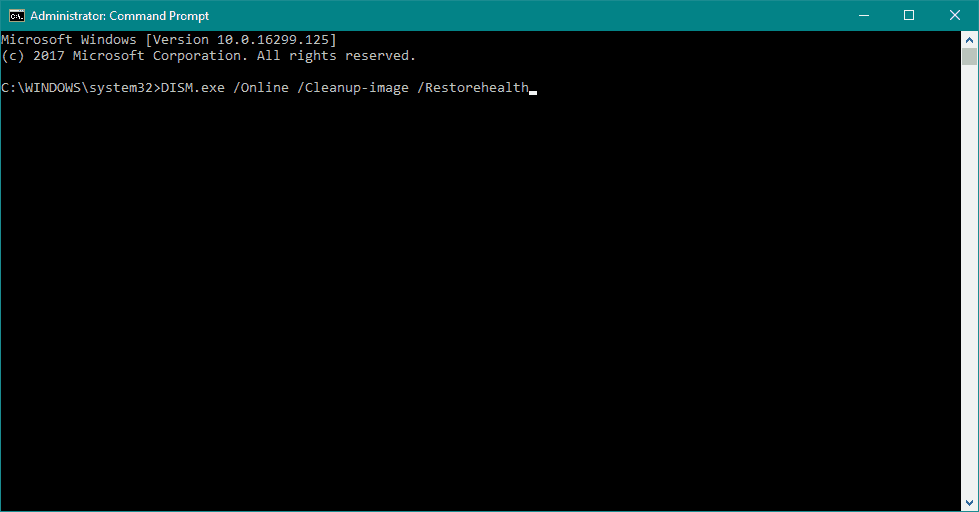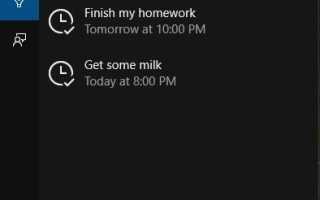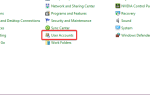Czy często słyszysz komentarze na twój temat jako „zapomniane”, „przesadnie myślące” lub „rozproszone” przez znajomych i rodzinę? Czy zapominasz robić naprawdę ważne rzeczy, takie jak przynoszenie poczty, zbieranie dzieci ze szkoły lub kupowanie artykułów spożywczych podczas wychodzenia z biura? Pewnego dnia, gdy wszystko robiło się zbyt nagle, nagle natknąłeś się na Cortanę.
Od czasu uruchomienia systemu Windows 10 osobiście polegam na tych przypomnieniach. Cortana to nowy cyfrowy asystent obsługujący zarówno system Windows Phone 8.1, jak i Windows 10 na komputerze. Cortana jest w stanie robić wiele rzeczy, w tym zarządzać i dostarczać przypomnienia.
Aby uniknąć zapominania o ważnych rzeczach, możesz po prostu nakazać Cortanie, a ona wyświetli przypomnienie „Hej, Cortana! Przypomnij mi, żebym wysłał e-mail o godzinie 19:00 ”, a ona ustawi dla ciebie przypomnienie.
Z drugiej strony żadna innowacja nie jest całkowicie idealna. Chociaż przypomnienia Cortany są wprost niesamowite, mają pewne problemy, takie jak:
- Po ustawieniu przypomnienia nie można go edytować. Musisz go usunąć i ustawić od nowa.
- Jeśli spróbujesz ustawić przypomnienie, podając złożone oświadczenia, takie jak lokalizacje, w końcu powiesz: „Nie można utworzyć przypomnienia. Spróbuj ponownie później’.
- Czasami ze względu na ciągłe słuchanie w tle możesz wyłączyć Cortanę. Po ponownym włączeniu może się okazać, że przypomnienia nie działają. Można to rozwiązać, uruchamiając ponownie urządzenie lub wylogowując się z urządzenia.
- A najmniej kłopotliwym problemem jest to, że przypomnienie nie pojawia się w Historii Cortany po zakończeniu.
Poza tym mogą wystąpić problemy, w których nie możesz dowiedzieć się, dlaczego twój system Windows nie działa. Nawet jeśli przypomnienie nie zostanie wyświetlone, nie otrzymamy żadnego powiadomienia, a czasem otrzymamy powiadomienie, gdy następnym razem je skonfigurujemy. Jako rozwiązanie można spróbować rozwiązać ten problem.
Co zrobić, jeśli przypomnienia Cortana systemu Windows 10 przestaną działać
Spis treści:
- Sprawdź sekcję Przypomnienia Cortany
- Włącz kalendarz
- Sprawdź ustawienia konta
- Włącz lokalizację
- Sprawdź ustawienia regionalne
- Uruchom rozwiązywanie problemów z aplikacjami
- Zresetuj Cortanę
- Rejestr rejestru
- Wyłącz program antywirusowy
- Uruchom SFC
- Uruchom DISM
Cortana jest bez wątpienia doskonałym dodatkiem do systemu Windows 10, ale czasami możesz napotkać pewne problemy, takie jak błąd krytyczny podczas korzystania z Cortany i więcej, ale publikujemy szybkie poprawki takich problemów, na przykład. oto poprawka błędu, w którym Cortana Windows 10 ciągle się pojawia.
Rozwiązanie 1 — Sprawdź sekcję Przypomnienia Cortany
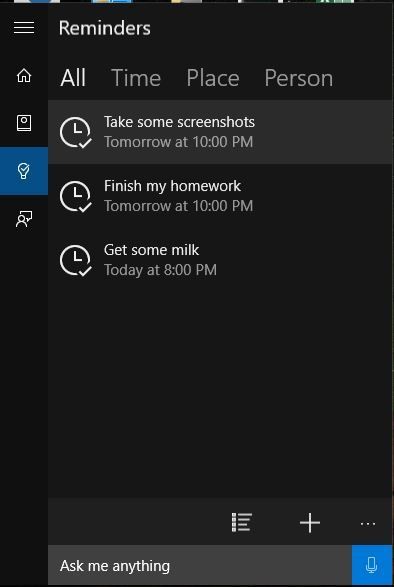
Pierwszą rzeczą, którą musisz sprawdzić, jest to, czy naprawdę zapisałeś jakieś przypomnienia, czy nie. Aby to zrobić, wystarczy otworzyć Cortanę, a następnie otworzyć sekcję przypomnień. Spowoduje to wyświetlenie listy ustawionych przypomnień. Jeśli lista jest pusta, w ogóle nie ma żadnych przypomnień.
Rozwiązanie 2 — Włącz kalendarz
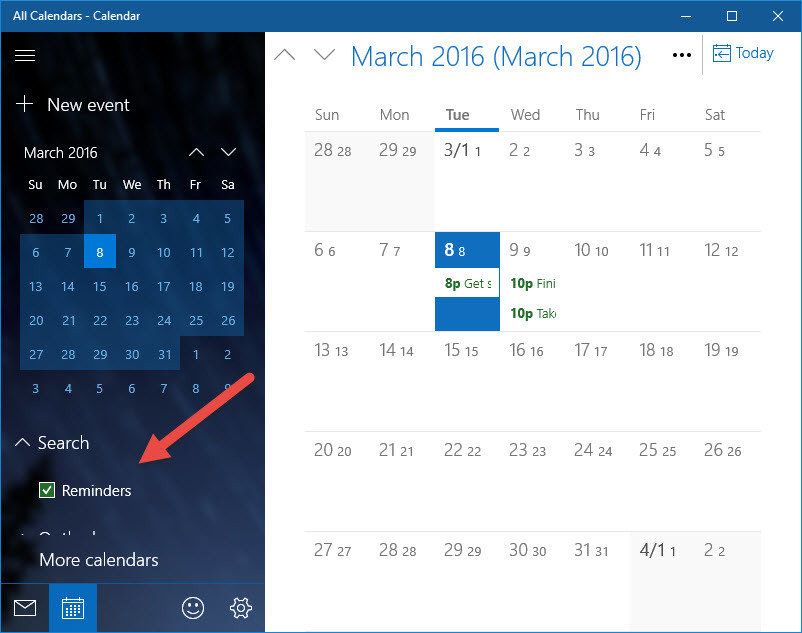
Jeśli nie otrzymujesz powiadomień na podstawie daty i godziny, istnieje możliwość wyłączenia kalendarza przypomnień. Przejdź do kalendarza, wyszukaj ustawienia. Na wyświetlaczu przejdź do opcji Przypomnij i zaznacz pole wyboru obok opcji „Przypomnienia”.
Rozwiązanie 3 — Sprawdź ustawienia konta
W przypadku przypomnień opartych o osoby możesz przypadkowo usunąć kontakt lub użyć konta bez nazwy kontaktu. Sprawdź to i zmodyfikuj. Aby sprawdzić konta, wykonaj następujące czynności.
- Otwórz menu Start i otwórz Ustawienia
- Teraz przejdź do Konta sekcji i otwórz ją.

- Teraz otwórz Rodzina Ustawienia innych użytkowników a następnie kliknij Dodaj kogoś innego do tego komputera.

- Pomoże to w dodaniu nowego użytkownika do komputera za pomocą jego konta Outlook.
Rozwiązanie 4 — Włącz lokalizację
Włącz lokalizację i sprawdź, czy masz połączenie z siecią. Jeśli mówisz o przypomnieniu opartym na lokalizacji, dzieje się tak, ponieważ albo nie masz połączenia z Internetem, albo Twoja lokalizacja jest wyłączona. Aby włączyć swoją lokalizację, wykonaj poniższe czynności.
- Otwórz menu Start, a następnie otwórz Ustawienia
- Teraz otwórz sekcję Prywatność w środku Ustawienia a teraz pojawi się nowy ekran.

- Teraz kliknij Lokalizacja i włącz go za pomocą suwaka pokazanego na powyższym obrazku.
Rozwiązanie 5 — Sprawdź ustawienia regionalne
Po pierwsze, upewnijmy się, że Cortana jest obsługiwana w Twoim regionie. Ponieważ jeśli nie jest, cóż, nie będzie można go użyć.
Oto lista obsługiwanych regionów i języków:
- Australia: angielski
- Brazylia: portugalski
- Kanada: angielski / francuski
- Chiny: chiński (uproszczony)
- Francja: francuski
- Niemiecki Niemiec
- Indie: angielski
- Włochy: włoski
- Japonia Japończyk
- Meksyk: hiszpański
- Hiszpania hiszpański
- Zjednoczone Królestwo: angielski
- Stany Zjednoczone: angielski
Jeśli przed aktualizacją byłeś w stanie bezproblemowo korzystać z Cortany, a teraz nie jest ona dostępna, istnieje duża szansa, że coś jest nie tak z ustawieniami regionu. Albo przez pomyłkę zainstalowałeś nieobsługiwany język lub instalacja sama zmieniła ustawienia. W obu przypadkach możesz rozwiązać ten problem w kilku prostych krokach.
- Otwórz ustawienia.
- Iść do Region Język.
- Pod Państwo bądź region z menu rozwijanego wybierz jeden z obsługiwanych regionów / krajów.
- Teraz idź do Przemówienie.
- Pod Język mowy z menu rozwijanego wybierz jeden z obsługiwanych języków mówionych.

- Uruchom ponownie komputer, a Cortana powinna zostać umieszczona na pasku zadań po uruchomieniu systemu
Rozwiązanie 6 — Uruchom rozwiązywanie problemów z aplikacjami
Chociaż Cortana jest zintegrowana z systemem Windows 10, nadal liczy się jako aplikacja. W związku z tym możemy użyć wbudowanego narzędzia do rozwiązywania problemów z systemem Windows 10, aby rozwiązać potencjalne problemy.
Oto jak korzystać z narzędzia do rozwiązywania problemów systemu Windows 10, aby rozwiązać problemy z Cortaną:
- Iść do Ustawienia
- Udaj się do Aktualizacja Bezpieczeństwo > Rozwiązywanie problemów
- Odnaleźć Aplikacje ze Sklepu Windows, i kliknij Uruchom narzędzie do rozwiązywania problemów

- Postępuj zgodnie z dalszymi instrukcjami wyświetlanymi na ekranie
- Zrestartuj swój komputer
Rozwiązanie 7 — Zresetuj Cortanę
Następną rzeczą, którą spróbujemy, jest zresetowanie Cortany. Oto jak to zrobić:
- Idź do Szukaj, wpisz PowerShell i biegnij Windows PowerShell jako administrator.
- Po uruchomieniu programu PowerShell uruchom następujące polecenie: Get-AppXPackage | Foreach {Add-AppxPackage -DisableDevelopmentMode -Register „$ ($ _. InstallLocation) \ AppXManifest.xml

Rozwiązanie 8 — Ulepszenie rejestru
Istnieje szansa, że coś w twoim systemie faktycznie wyłączyło Cortanę. Najlepszym sposobem na ponowne włączenie Cortany jest rejestr. Aby to zrobić, wykonaj następujące kroki:
- Idź do Szukaj, wpisz regedit, kliknij prawym przyciskiem myszy regedit i wybierz Uruchom jako administrator.
- Nawigować do HKEY_CURRENT_USER \ SOFTWARE \ Microsoft \ Windows \ CurrentVersion \ Search.
- Zmienić BingSearchEnabled wartość z Od 0 do 1.
- Upewnij się, że wszystkie flagi Cortany są ustawione na 1 zamiast 0.
- Uruchom ponownie komputer i sprawdź Cortanę ponownie.
Rozwiązanie 9 — Wyłącz program antywirusowy
Wiadomo już, że funkcje systemu Windows 10 i programy antywirusowe innych firm mogą czasami przeszkadzać. Mając to na uwadze, możemy założyć, że być może Twój program antywirusowy faktycznie wyłączył Cortanę. Aby sprawdzić, czy rzeczywiście tak jest, wyłącz na kilka minut program antywirusowy i sprawdź, czy Cortana działa teraz.
Rozwiązanie 10 — Uruchom SFC
Wypróbowaliśmy już narzędzie do rozwiązywania problemów w systemie Windows 10, ale to nie było skuteczne, wypróbujemy inne narzędzie do rozwiązywania problemów. Skanowanie SFC to narzędzie wiersza polecenia, które skanuje komputer w poszukiwaniu potencjalnych problemów i rozwiązuje je (jeśli to możliwe). Może więc w tym przypadku będzie to pomocne.
Oto jak uruchomić skanowanie SFC w systemie Windows 10:
- Kliknij prawym przyciskiem myszy przycisk Menu Start i otwórz Wiersz polecenia (Administrator).
- Wpisz następujący wiersz i naciśnij Enter: sfc / scannow

- Poczekaj na zakończenie procesu (może to chwilę potrwać).
- Jeśli rozwiązanie zostanie znalezione, zostanie ono automatycznie zastosowane.
- Teraz zamknij wiersz polecenia i uruchom ponownie komputer.
Rozwiązanie 11 — Uruchom DISM
I wreszcie DISM to trzecie i ostatnie narzędzie do rozwiązywania problemów, które wypróbujemy. DISM oznacza Deployment Image Servicing and Management, i jak sama nazwa wskazuje, wdraża ponownie obraz systemu, w tym Cortanę.
Oto jak uruchomić DISM w Windows 10:
- Otwórz wiersz polecenia, jak pokazano powyżej.
- Wpisz następujące polecenie i naciśnij Enter:
- DISM.exe / Online / Cleanup-image / Restorehealth

- DISM.exe / Online / Cleanup-image / Restorehealth
- Poczekaj na zakończenie procesu.
- Zrestartuj swój komputer.
- Jeśli DISM nie może uzyskać plików online, spróbuj użyć instalacyjnego USB lub DVD. Włóż nośnik i wpisz następujące polecenie:
- DISM.exe / Online / Cleanup-Image / RestoreHealth / Source: C: \ RepairSource \ Windows / LimitAccess
- Pamiętaj o zastąpieniu ścieżki „C: \ RepairSource \ Windows” na dysku DVD lub USB.
- Postępuj zgodnie z dalszymi instrukcjami wyświetlanymi na ekranie.
Jeśli nadal występują inne błędy niż te związane z przypomnieniami, skontaktuj się z nami w sekcji komentarzy, abyśmy mogli pomóc Ci je rozwiązać i dodać je do powyższej listy.