Aktualizacja rocznicowa została wydana w 2016 roku i pomimo faktu, że większość problemów została zgłoszona wcześniej, wciąż pojawiają się skargi na problemy spowodowane drugą dużą aktualizacją dla systemu Windows 10.
W dzisiejszym artykule porozmawiamy o problemach z przeglądarkami internetowymi po aktualizacji rocznicowej, o których ostatnio poinformowało kilku użytkowników.
Według nich nie mogą połączyć się z Internetem za pomocą żadnej przeglądarki w systemie Windows 10 w wersji 1607.
„Po zainstalowaniu systemu Windows 10 Anniversary napotkałem problemy z przeglądarkami internetowymi: Edge, IE 11 i tak Chrome. Początkowo problemy zaczęły się od Edge. Zauważyłem, że trzeba było odzyskać wiele stron internetowych. Ponadto powiadomienia spowodowałyby zawieszenie całego pulpitu. Witryny, z którymi miałem problemy, to: MSN, Amazon i Yahoo ”- powiedział jeden z użytkowników forów Microsoft.
Jeśli masz również ten problem, czytaj dalej ten artykuł, ponieważ postaramy się go rozwiązać
Przeglądarki internetowe nie działają w rocznicowej aktualizacji systemu Windows 10
- Wyczyść dane przeglądania
- Wypróbuj inną przeglądarkę [SZYBKIE ROZWIĄZANIE]
- Wyłącz odtwarzacz Adobe Flash
- Wyłącz zaporę ogniową
- Wyłącz program antywirusowy
- Upewnij się, że masz połączenie z Internetem
- Uruchom narzędzie do rozwiązywania problemów z siecią
Rozwiązanie 1 — Wyczyść dane przeglądania
Pierwszym rozwiązaniem każdego problemu z przeglądaniem, który ktoś Ci poleci, jest wyczyszczenie danych przeglądania. To rozwiązanie nie rozwiązuje problemu w większości przypadków, ale może być czasem przydatne i nie zaszkodzi, jeśli spróbujesz.
Chociaż dokładna metoda czyszczenia danych przeglądania różni się w zależności od przeglądarki, jest zasadniczo taka sama lub bardzo podobna. Jeśli więc wiesz, jak to zrobić w jednej przeglądarce, będziesz wiedział, jak to zrobić w drugiej.
Pokażemy Ci, jak wyczyścić dane przeglądarki w Microsoft Edge, więc na wszelki wypadek nie masz pewności, jak to zrobić. Oto dokładnie, co musisz zrobić:
- Otwórz Microsoft Edge
- Otwórz menu z trzema kropkami i przejdź do Ustawienia
- W obszarze Wyczyść dane przeglądania kliknij Wybierz, co chcesz wyczyścić
- Teraz sprawdź wszystkie dane przeglądania, które chcesz usunąć, i kliknij Wyczyść
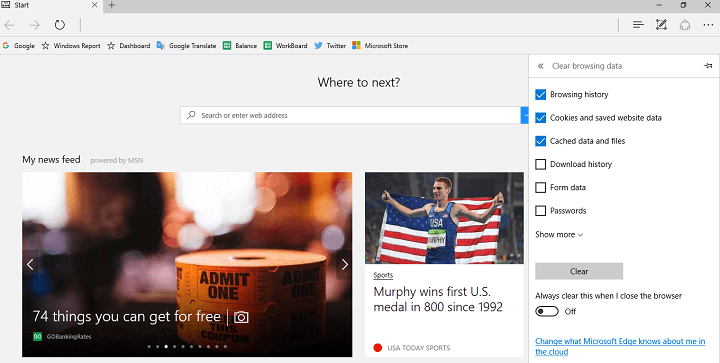
- Uruchom ponownie przeglądarkę i spróbuj ponownie połączyć się z Internetem
Ten proces jest prawie taki sam w przypadku innych przeglądarek, więc niezależnie od używanej przeglądarki, wiesz już, jak usunąć dane przeglądarki. Jeśli wyczyszczenie danych przeglądania nie zakończyło się sukcesem, wypróbuj niektóre z poniższych rozwiązań.
Rozwiązanie 2 — Wypróbuj inną przeglądarkę (zalecana przeglądarka UR)
Większość zgłoszonych przypadków przeglądarek niedziałających w rocznicowej aktualizacji systemu Windows 10 dotyczy przeglądarek głównego nurtu.
Co się stanie, jeśli na razie przerzucisz się na alternatywę, która może przekraczać Twoje oczekiwania? W WindowsReport gorąco zalecamy przeglądarkę UR.
Ta lekka i przypominająca fortecę przeglądarka zorientowana na prywatność powinna działać bez żadnych problemów w dowolnej wersji Windows 10. Opiera się na Chromium, ale ma mnóstwo funkcji, dzięki którym przeglądanie jest tak bezpieczne i szybkie, jak to możliwe.
Ponadto, w porównaniu do niektórych innych przeglądarek, ma wiele wbudowanych funkcji, więc nie musisz sięgać po szkicowe rozszerzenia.
Wypróbuj teraz za darmo i sprawdź, czy problem z aktualizacją rocznicową nadal występuje.
Pobierz przeglądarkę UR
Rozwiązanie 3 — Wyłącz odtwarzacz Adobe Flash
Użytkownicy, którzy napotkali problemy z przeglądarką po zainstalowaniu Anniversary Update, faktycznie potwierdzili wyłączenie programu Adobe Flash Player jako rozwiązania ich problemu.
Jeśli więc zauważysz, że Twoja przeglądarka nie łączy się z Internetem zaraz po zainstalowaniu Anniversary Update, istnieje duża szansa, że spowodowało to oprogramowanie Adobe.
Adobe Flash Player jest zintegrowany z większością przeglądarek, więc wszystko, co musisz zrobić, to otworzyć ustawienia przeglądarki i wyłączyć Flash Player. Ponownie pokażemy Ci, jak to zrobić w Edge, ale jeśli potrzebujesz więcej instrukcji na temat wyłączania Adobe Flash Playera w innych przeglądarkach, daj nam znać w komentarzach.
Oto jak wyłączyć Adobe Flash Player w Microsoft Edge:
- Otwórz Microsoft Edge
- Otwórz menu z trzema kropkami i przejdź do Ustawienia
- Teraz kliknij Ustawienia zaawansowane
- Odznacz opcję Użyj Adobe Flash Player

- Uruchom ponownie Microsoft Edge
Według większości użytkowników, którzy napotkali problemy z przeglądarkami w rocznicowej aktualizacji rozwiązuje problem. Jednak nawet jeśli to obejście nie przyniosło rezultatu, przygotowaliśmy dla Ciebie jeszcze kilka rozwiązań, więc sprawdź je poniżej.
Rozwiązanie 4 — Wyłącz zaporę
Zapora niektórych programów antywirusowych może czasami powodować problemy z przeglądarkami internetowymi. Jeśli więc używasz oprogramowania antywirusowego innej firmy, spróbuj wyłączyć jego zaporę ogniową i spróbuj ponownie połączyć się z Internetem.
Skoro mówimy o wyłączaniu zapór, możesz spróbować tego samego z wbudowaną zaporą systemu Windows 10.
Jeśli nie wiesz, jak wyłączyć Zaporę systemu Windows 10, wykonaj następujące czynności: tu
- Przejdź do wyszukiwania, wpisz zaporę i otwórz zaporę systemu Windows
- Teraz kliknij Włącz lub wyłącz Zaporę systemu Windows
- Przejdź do Wyłącz zaporę systemu Windows
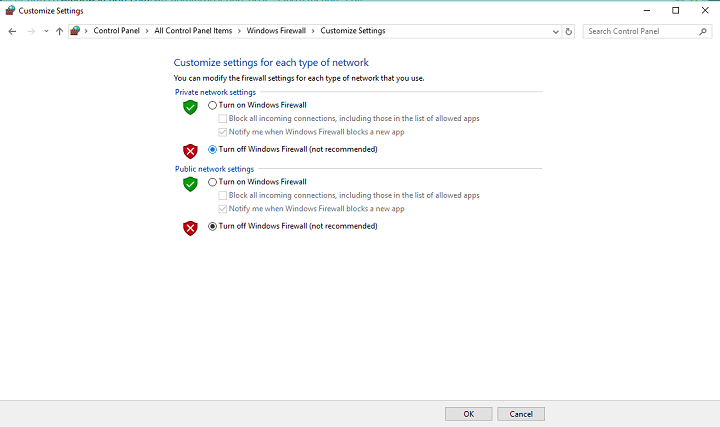
Wyłączenie Zapory ogniowej w niektórych przypadkach rozwiązuje problem, ale po raz kolejny może nie działać dla wszystkich. Jeśli więc wyłączenie programu antywirusowego lub zapory systemu Windows 10 nie było pomocne, wypróbuj niektóre z poniższych rozwiązań.
Rozwiązanie 5 — Wyłącz program antywirusowy
Podobnie jak w poprzednim przypadku, istnieje prawdopodobieństwo, że Twój program antywirusowy faktycznie uniemożliwia działanie przeglądarki, zwłaszcza jeśli działa razem z Windows Defender.
Niekompatybilne programy antywirusowe już spowodowały problemy z aktualizacją systemu Windows 10 po rocznicy, więc łatwo mogą również powodować problemy z przeglądaniem.
Spróbuj wyłączyć lub odinstalować program antywirusowy i sprawdź, czy problem został rozwiązany. Jeśli nie, przejdź do innego rozwiązania.
Rozwiązanie 6 — Upewnij się, że masz połączenie z Internetem
Być może Twoja przeglądarka nie stanowi problemu, a może po prostu nie możesz połączyć się z Internetem. Możesz łatwo ustalić, że po prostu spróbuj połączyć się z Internetem za pomocą czegoś innego niż przeglądarki, np. Skype lub aplikacja UWP dla systemu Windows 10.
Jeśli nie możesz się połączyć, na pewno masz więcej problemów niż tylko problemy z przeglądaniem.
Jeśli po aktualizacji rocznicowej nie możesz w ogóle połączyć się z Internetem, zapoznaj się z tym artykułem i możesz znaleźć rozwiązanie.
Rozwiązanie 7 — Uruchom narzędzie do rozwiązywania problemów z siecią
I wreszcie, jeśli żadnemu z powyższych rozwiązań nie udało się rozwiązać problemu z przeglądaniem Internetu w systemie Windows 10 w wersji 1607, możesz spróbować uruchomić narzędzie do rozwiązywania problemów z siecią.
To narzędzie jest własnym, wbudowanym zestawem diagnostycznym dla systemu Windows 10, który rozwiązuje różne problemy związane z systemem.
Aby uruchomić narzędzie do rozwiązywania problemów z siecią w systemie Windows 10, wykonaj następujące czynności:
- Przejdź do wyszukiwania, wpisz narzędzie do rozwiązywania problemów i otwórz Rozwiązywanie problemów
- Teraz w obszarze Sieć i Internet kliknij Połącz z Internetem

- Kreator uruchomi się automatycznie i przeskanuje komputer w poszukiwaniu potencjalnych problemów z siecią.
- Jeśli zostaną znalezione jakiekolwiek problemy, kreator spróbuje je rozwiązać
- Gdy kreator zakończy rozwiązywanie potencjalnych problemów, uruchom ponownie komputer
To wszystko, po wykonaniu niektórych z tych rozwiązań powinieneś ponownie móc normalnie przeglądać Internet. Jeśli jednak masz jakieś uwagi, pytania lub sugestie, daj nam znać w komentarzach poniżej.

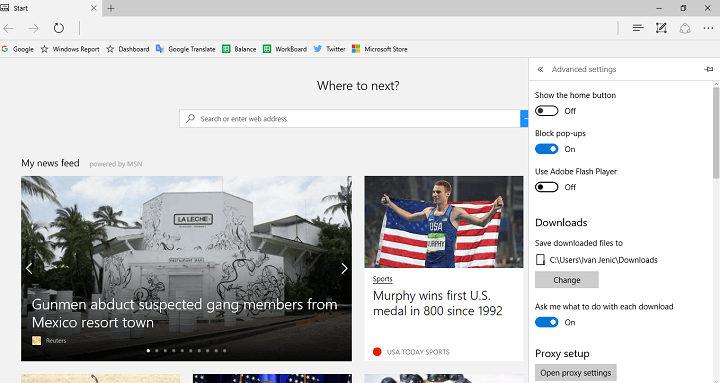
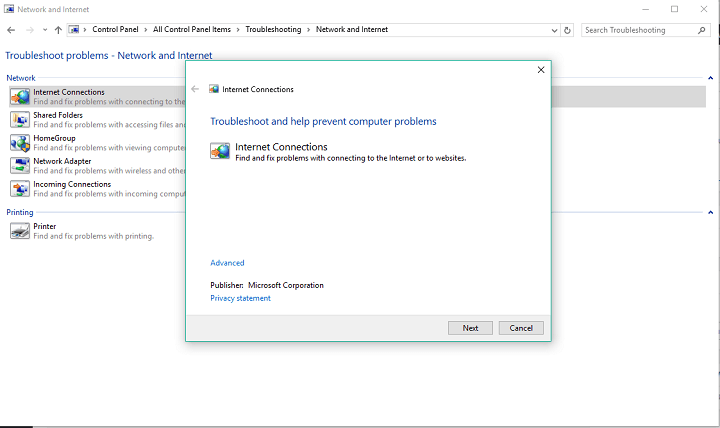



![Nie udało się załadować ekranu udostępniania w Dropbox [SOLVED]](https://pogotowie-komputerowe.org.pl/wp-content/cache/thumb/4b/b81afd347ffd94b_150x95.png)
