Zapory ogniowe i oprogramowanie antywirusowe mogą uniemożliwić przywrócenie systemu.
Przywracanie systemu służy do tworzenia punktów przywracania podczas instalowania nowych aplikacji na komputerze, sterowników lub aktualizacji systemu Windows. Można to również zrobić podczas ręcznego tworzenia punktów przywracania.
Chociaż nie zaleca się trwałego wyłączania oprogramowania antywirusowego na komputerze, wykonanie tego tymczasowo rozwiąże problem z przywracaniem systemu blokującego antywirusy na komputerze.
Jeśli komputer lub urządzenie jest podłączone do sieci, ustawienia zasad sieci mogą uniemożliwić wyłączenie zapór sieciowych i oprogramowania antywirusowego. Jednak podczas odinstalowywania lub wyłączania programu antywirusowego nie otwieraj żadnych załączników wiadomości e-mail ani nie klikaj łączy w wiadomościach od nieznanych osób.
Natychmiast po zakończeniu naprawy błędu ponownie włącz program antywirusowy i zaporę ogniową.
Jak naprawić przywracanie systemu blokującego antywirusy w systemie Windows 10
- Odinstaluj i ponownie zainstaluj program antywirusowy
- Uruchom komputer w trybie awaryjnym, a następnie spróbuj przywrócić system
- Przełącz komputer w tryb czystego rozruchu
- Uruchom narzędzie Microsoft do usuwania złośliwego oprogramowania
- Wykonaj skanowanie sprawdzania plików systemowych
- Wykonaj automatyczną naprawę w narzędziu odzyskiwania systemu Windows
- Napraw pliki za pomocą wiersza polecenia
- Uruchom narzędzie Microsoft Safety Scanner
Rozwiązanie 1: Odinstaluj i ponownie zainstaluj program antywirusowy
Czasami pomaga odinstalować program antywirusowy i ponownie zainstalować prawidłową wersję dla systemu operacyjnego Windows 10. Spróbuj tego i sprawdź, czy to rozwiązuje problem z przywracaniem systemu blokującego program antywirusowy, lub wypróbuj następne rozwiązanie.
- Przeczytaj także: 5 najlepszych programów antywirusowych dostosowanych do ochrony twojego komputera
Rozwiązanie 2: Uruchom komputer w trybie awaryjnym, a następnie spróbuj przywrócić system
Tryb awaryjny uruchamia komputer z ograniczoną liczbą plików i sterowników, ale system Windows nadal będzie działał. Aby wiedzieć, czy jesteś w trybie awaryjnym, zobaczysz słowa „Tryb awaryjny” w rogach ekranu.
Jeśli program antywirusowy nadal blokuje przywracanie systemu, sprawdź, czy występuje, gdy komputer jest w trybie awaryjnym.
Wykonaj następujące kroki, aby uruchomić komputer w trybie awaryjnym:
- Kliknij Początek przycisk
- Wybierz Ustawienia — otworzy się okno Ustawienia

- Kliknij Aktualizacja Bezpieczeństwo
- Wybierz Poprawa z lewego panelu

- Iść do Zaawansowane uruchomienie

- Kliknij Zrestartuj teraz
- Wybierz Rozwiązywanie problemów z Wybierz opcję ekran, a następnie kliknij Zaawansowane opcje
- Iść do Ustawienia uruchamiania i kliknij Uruchom ponownie
- Po ponownym uruchomieniu komputera pojawi się lista opcji.
- Wybierać 4 lub F4 aby uruchomić komputer w trybie awaryjnym
Szybszym sposobem na przejście do trybu awaryjnego jest ponowne uruchomienie komputera, a następnie wykonaj następujące czynności:
- Od Wybierz opcję wybierz opcję Rozwiązywanie problemów> Opcje zaawansowane> Ustawienia uruchamiania> Uruchom ponownie
- Po ponownym uruchomieniu komputera pojawi się lista opcji.
- Wybierać 4 lub F4 aby uruchomić komputer w trybie awaryjnym
Jeśli problem z przywracaniem systemu blokującego antywirusy nie występuje w trybie awaryjnym, wówczas domyślne ustawienia i podstawowe sterowniki nie mają wpływu na problem.
Jak wykonać przywracanie systemu
W trybie awaryjnym wykonaj następujące czynności, aby wykonać przywracanie systemu:
- Kliknij Początek
- Przejdź do pola pola wyszukiwania i wpisz Przywracanie systemu

- Kliknij Utworzyć punkt przywracania
- Kliknij Przywracanie systemu

- Kliknij Kolejny
- Kliknij punkt przywracania utworzony przed wystąpieniem problemu
- Kliknij Kolejny
- Kliknij koniec
Przywracanie nie wpływa na twoje pliki osobiste. Usuwa jednak aplikacje, sterowniki i aktualizacje zainstalowane po utworzeniu punktu przywracania.
Aby wrócić do punktu przywracania, wykonaj następujące czynności:
- Kliknij prawym przyciskiem myszy Początek
- Wybierz Panel sterowania
- W polu wyszukiwania w panelu sterowania wpisz Poprawa

- Wybierz Poprawa

- Kliknij Otwórz Przywracanie systemu

- Kliknij Kolejny
- Wybierz punkt przywracania związany z problematycznym programem / aplikacją, sterownikiem lub aktualizacją
- Kliknij Kolejny
- Kliknij koniec
Czy przywracanie systemu blokującego antywirusy utrzymuje się w trybie awaryjnym? Jeśli tak, wypróbuj następne rozwiązanie.
Rozwiązanie 3: Ustaw system w trybie czystego rozruchu
Jeśli uda ci się uruchomić w trybie awaryjnym, wykonaj czysty rozruch, aby wyeliminować wszelkie konflikty oprogramowania, które mogą powodować problem z przywracaniem systemu blokującego antywirusy w systemie Windows 10.
Wykonanie czystego rozruchu komputera zmniejsza konflikty związane z oprogramowaniem, które może przywołać podstawowe przyczyny problemu. Konflikty te mogą być spowodowane przez aplikacje i usługi, które uruchamiają się i działają w tle przy każdym normalnym uruchomieniu systemu Windows.
Jak wykonać czysty rozruch
Aby pomyślnie wykonać czysty rozruch w systemie Windows 10, musisz być zalogowany jako administrator, a następnie wykonaj następujące kroki:
- Przejdź do pola wyszukiwania
- Rodzaj msconfig

- Wybierz Konfiguracja systemu
- Odnaleźć Usługi patka

- Wybierz Ukryj wszystkie usługi Microsoft pudełko

- Kliknij Wyłącz wszystkie
- Iść do Uruchomienie patka
- Kliknij Otwórz Menedżera zadań

- Zamknij Menedżera zadań, a następnie kliknij Dobrze
- Zrestartuj swój komputer
Będziesz mieć czyste środowisko rozruchowe po dokładnym wykonaniu wszystkich tych kroków, po czym możesz spróbować sprawdzić, czy możesz przywrócić system.
- Przeczytaj także: Przywracanie systemu nie może wyodrębnić pliku / oryginalnej kopii [FIX]
Rozwiązanie 4: Uruchom narzędzie Microsoft Malicious Removal Tool (MRT)
Oto jak to zrobić:
- Kliknij Początek
- Rodzaj MRT w polu pola wyszukiwania

- Kliknij MRT prawym przyciskiem myszy i wybierz Uruchom jako administrator
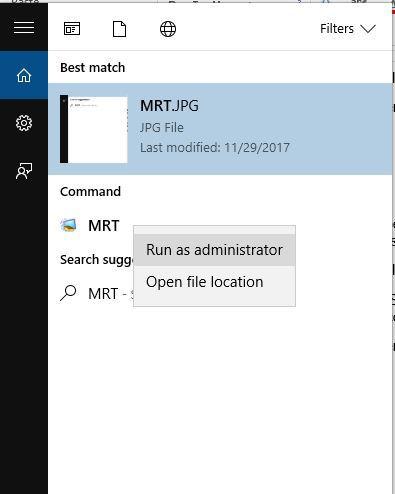
- Przyznaj uprawnienia administratora lub kliknij Tak, aby zezwolić
Czy pomaga to rozwiązać problem z przywracaniem systemu blokującego antywirusy? Jeśli nie, wykonaj skanowanie SFC zgodnie z opisem w następnym rozwiązaniu.
Rozwiązanie 5: Wykonaj skanowanie sprawdzania plików systemowych
Skaner plików systemowych sprawdza lub skanuje wszystkie chronione pliki systemowe, a następnie zastępuje nieprawidłowe wersje oryginalnymi, poprawnymi wersjami Microsoft.
Oto jak to zrobić:
- Kliknij Początek
- Przejdź do pola pola wyszukiwania i wpisz CMD
- Wybierz Wiersz polecenia

- Kliknij prawym przyciskiem myszy i wybierz Uruchom jako administrator

- Rodzaj sfc / scannow

- naciśnij Wchodzić
- Zrestartuj swój komputer
Jeśli nadal występuje problem z przywracaniem systemu blokującego program antywirusowy, spróbuj wykonać automatyczną naprawę w środowisku odzyskiwania systemu Windows (WinRE) zgodnie z opisem w następnym rozwiązaniu.
Rozwiązanie 6: Wykonaj automatyczną naprawę w narzędziu odzyskiwania systemu Windows
Za pomocą nośnika instalacyjnego systemu Windows 10 można użyć funkcji automatycznej naprawy w celu wykrycia i rozwiązania problemów, które blokują przywracanie systemu.
Takie problemy obejmują sterowniki, konflikty programów, program antywirusowy, złośliwe oprogramowanie i pamięć.
Jeśli jednak nie masz nośnika instalacyjnego, możesz pobrać i utworzyć nośnik instalacyjny systemu Windows 10, a następnie wykonaj poniższe czynności, aby wykonać Automatyczną naprawę.
- Wstawić Windows DVD lub dysk naprawy systemu
- Uruchom podgląd techniczny systemu Windows z nośnika instalacyjnego
- Po uruchomieniu pojawi się czarny ekran z szarym tekstem, który czyta Naciśnij dowolny klawisz, aby uruchomić komputer z dysku CD lub DVD. naciśnij dowolny klawisz
- Wybierz poprawny Czas i Klawiatura rodzaj
- Kliknij Napraw swój komputer
- Wybierz Rozwiązywanie problemów z niebieskiego Wybierz i opcję ekran
- Wybierz Automatyczna naprawa, następnie wybierz system operacyjny
- Pojawi się niebieski ekran z opcją do wyboru. Wybierać Rozwiązywanie problemów
- Wybierz Zaawansowane opcje
- Wybierać Automatyczna naprawa od Zaawansowany rozruch opcja
- Postępuj zgodnie z instrukcjami. System Windows wyszuka problemy na dyskach twardych i sprawdzi, czy wszystkie wymagane pliki są nienaruszone
Przeczytaj także: Poprawka: automatyczna naprawa systemu Windows 10 nie mogła naprawić komputera
Rozwiązanie 7: Napraw pliki za pomocą wiersza polecenia
Jeśli automatyczna naprawa nie pomoże, spróbuj użyć poleceń za pomocą wiersza polecenia, wykonując następujące czynności:
- Wstawić Windows DVD lub dysk naprawy systemu
- Uruchom podgląd techniczny systemu Windows z nośnika instalacyjnego
- Po uruchomieniu pojawi się czarny ekran z szarym tekstem, który czyta Naciśnij dowolny klawisz, aby uruchomić komputer z dysku CD lub DVD. naciśnij dowolny klawisz
- Wybierz poprawny Czas i Klawiatura rodzaj
- Kliknij Napraw swój komputer
- Wybierz Rozwiązywanie problemów z niebieskiego Wybierz i opcję ekran
- Wybierz Zaawansowane opcje
- Kliknij Wiersz polecenia
- Wpisz następujące polecenia i naciśnij klawisz Enter po każdym wierszu polecenia:
- Bootrec / fixmbr
- Bootrec / fixboot
- Bootrec / scanos
- Bootrec / rebuildbcd
Rozwiązanie 8: Uruchom narzędzie Microsoft Safety Scanner
Gdy wirus infekuje komputer, znacznie spowalnia działanie komputera. Uruchomienie skanowania w poszukiwaniu wirusów oznacza, że wszelkie zainfekowane pliki można usunąć, usuwając je całkowicie, co oznacza utratę danych.
Microsoft Safety Scanner to narzędzie przeznaczone do lokalizowania i usuwania złośliwego oprogramowania z komputerów z systemem Windows. Skanuje tylko po ręcznym uruchomieniu, a następnie możesz go użyć 10 dni po pobraniu. Oznacza to, że musisz pobrać najnowszą wersję narzędzia przed wykonaniem każdego skanowania na komputerze.
Narzędzie Microsoft Safety Scanner nie zastępuje jednak programu antymalware. Pomaga usunąć złośliwe oprogramowanie z komputera z systemem Windows 10.
Oto jak uruchomić skaner bezpieczeństwa Microsoft:
- Pobierz narzędzie
- Otwórz to
- Wybierz typ skanowania, które chcesz uruchomić
- Rozpocznij skanowanie
- Przejrzyj wyniki skanowania na ekranie z listą wszystkich złośliwych programów zidentyfikowanych na twoim komputerze
Aby usunąć narzędzie Microsoft Safety Scanner, usuń msert.exe plik domyślnie.
Czy którekolwiek z tych rozwiązań rozwiązało problem z przywracaniem systemu blokującego antywirusy? Daj nam znać w sekcji komentarzy poniżej.





