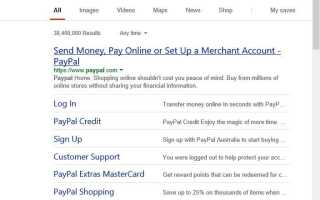Chociaż dokonywanie płatności za pośrednictwem PayPal może wydawać się dziecinnie proste przy każdym logowaniu do konta, każdy dzień może nie zawsze być taki sam.
Przychodzi czas, kiedy możesz doświadczyć swojego program antywirusowy blokujący PayPal i nie możesz uzyskać dostępu, ani nawet zalogować się, aby dokonać transakcji.
Większość użytkowników PayPal może nie wiedzieć, co zrobić w przypadku, gdy program antywirusowy utrudnia ich normalne działania płatnicze za pośrednictwem platformy internetowej, ale mamy kilka rozwiązań, które mogą pomóc rozwiązać problem.
Oto 7 sposobów naprawy antywirusa blokującego system PayPal w systemie Windows 10.
Napraw program antywirusowy blokujący PayPal w systemie Windows 10
- Odinstaluj i ponownie zainstaluj program antywirusowy
- Zaktualizuj swój program antywirusowy
- Dodaj PayPal do zaufanych stron internetowych
- Uruchom w trybie awaryjnym, a następnie spróbuj uzyskać dostęp do PayPal
- Przełącz komputer w tryb czystego rozruchu
- Uruchom narzędzie Microsoft do usuwania złośliwego oprogramowania
- Wykonaj skanowanie sprawdzania plików systemowych
- Uruchom skaner bezpieczeństwa Microsoft
Rozwiązanie 1: Odinstaluj i ponownie zainstaluj program antywirusowy
Czasami pomaga odinstalować program antywirusowy i ponownie zainstalować prawidłową wersję dla systemu operacyjnego Windows 10. Wypróbuj to i sprawdź, czy to rozwiązuje problem antywirusowy blokujący PayPal, lub wypróbuj następne rozwiązanie.
Rozwiązanie 2: Zaktualizuj program antywirusowy
Są użytkownicy, którzy skarżyli się, że ich program antywirusowy blokuje otwieranie witryny PayPal, ale może nie sprawdzili wersji swojego programu antywirusowego, z którego obecnie korzystają.
Nieaktualne wersje zwykle powodują, że programy antywirusowe blokują działanie innych programów. Zaktualizuj program antywirusowy do najnowszej wersji, a następnie sprawdź, czy problem nadal występuje.
- Przeczytaj także: Poprawka: Fatalna awaria PayPal
Rozwiązanie 3: Dodaj PayPal do zaufanych stron internetowych
Możesz także zmienić sposób, w jaki Twój program antywirusowy lub program bezpieczeństwa komunikuje się z innymi witrynami, dodając te witryny jako zaufane witryny.
Oto jak dodać PayPal do zaufanych witryn:
- Kliknij Początek
- otwarty Internet Explorer
- Nawigować do PayPal
- Kliknij Przybory
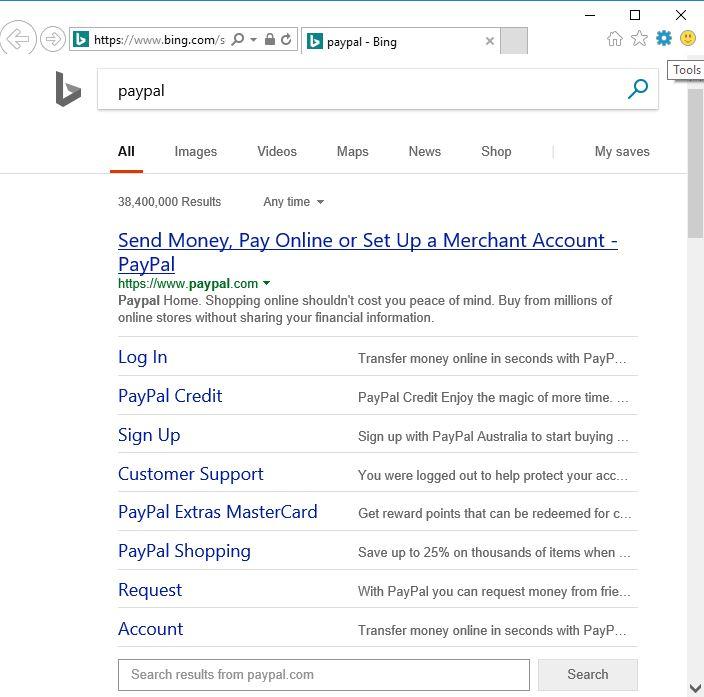
- Kliknij opcje internetowe
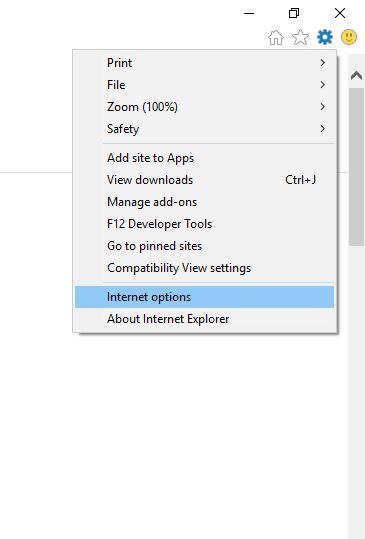
- Kliknij Karta bezpieczeństwa
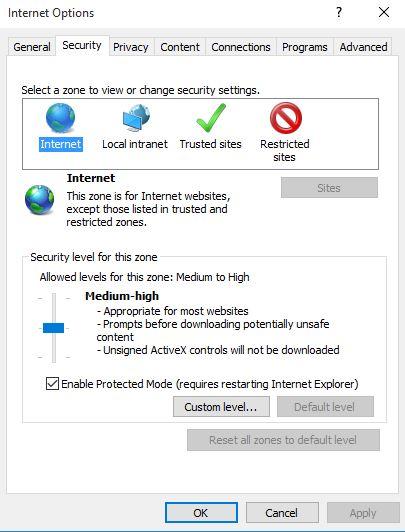
- Wybierz Zaufane strony
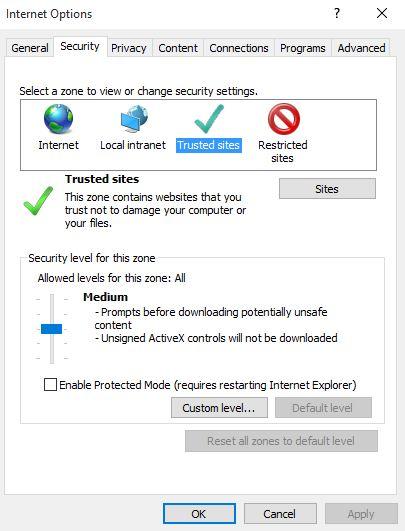
- Kliknij Witryny
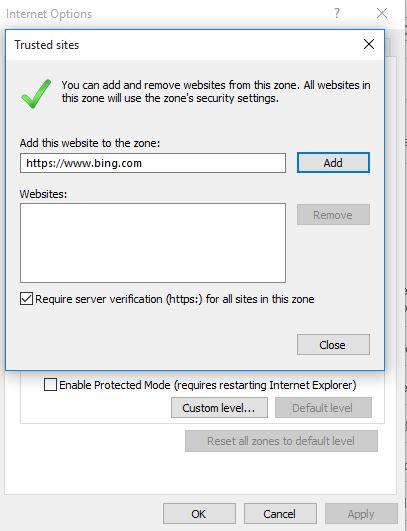
- Wpisz adres internetowy PayPal w otwartym polu dla Dodaj tę stronę do strefy
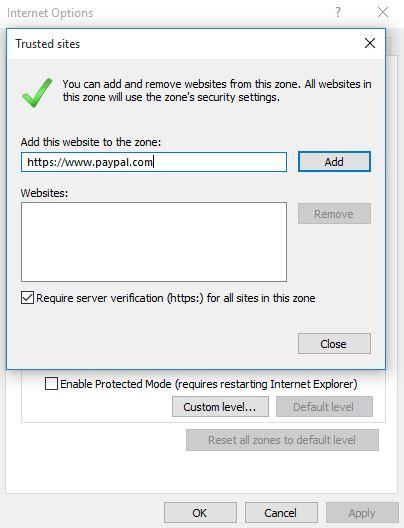
- Kliknij Dodaj
- Zamknij okno opcji internetowych
Sprawdź, czy to pomoże, jeśli nie, przejdź do następnego rozwiązania.
Rozwiązanie 4: Uruchom komputer w trybie awaryjnym, a następnie spróbuj uzyskać dostęp do systemu PayPal
Tryb awaryjny uruchamia komputer z ograniczoną liczbą plików i sterowników, ale system Windows nadal będzie działał. Aby wiedzieć, czy jesteś w trybie awaryjnym, zobaczysz słowa „Tryb awaryjny” w rogach ekranu.
Jeśli program antywirusowy nadal blokuje PayPal, sprawdź, czy występuje, gdy komputer jest w trybie awaryjnym.
Wykonaj następujące kroki, aby uruchomić komputer w trybie awaryjnym:
- Kliknij Początek przycisk
- Wybierz Ustawienia
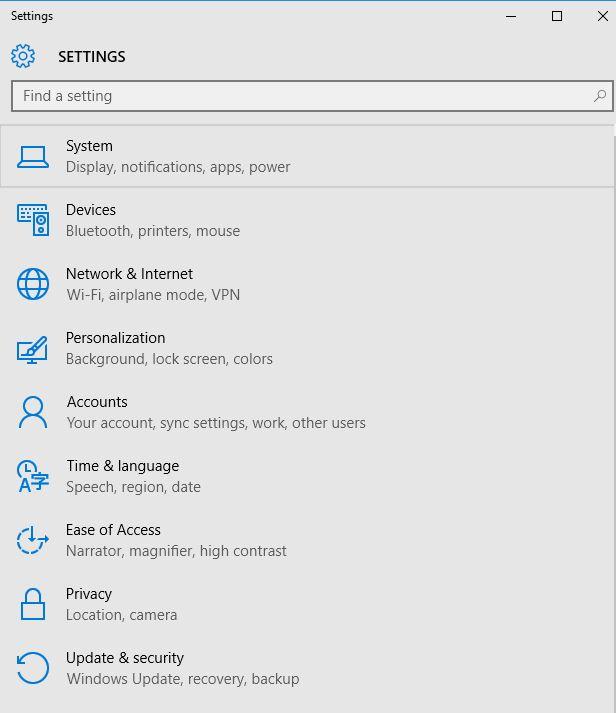
- Kliknij Aktualizacja Bezpieczeństwo
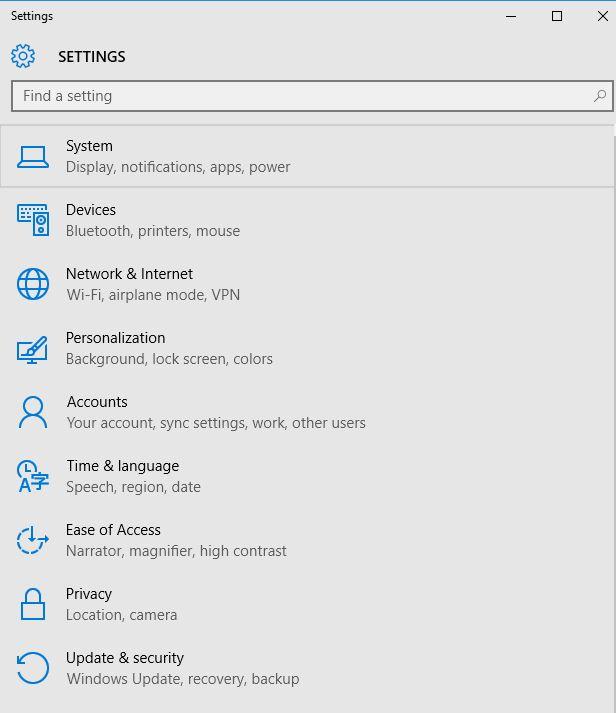
- Wybierz Poprawa
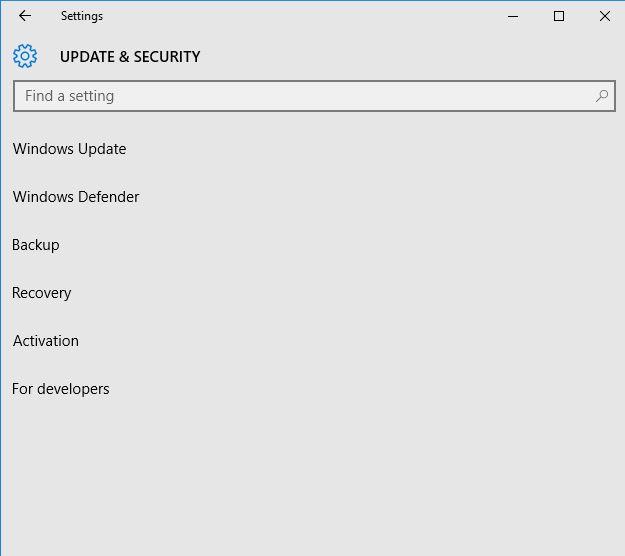
- Iść do Zaawansowane uruchomienie
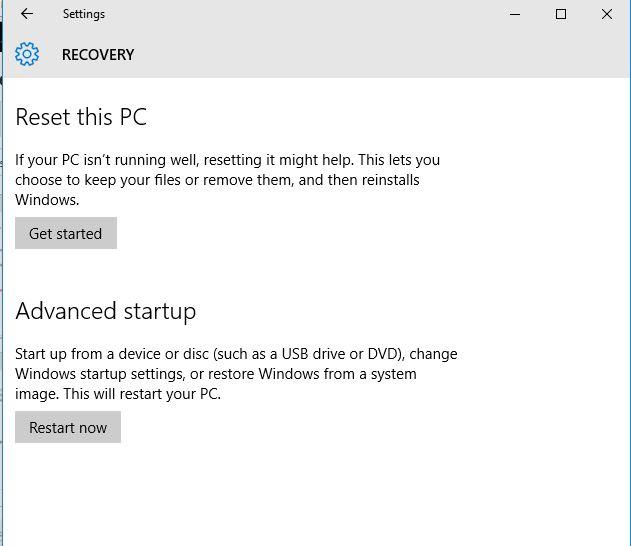
- Kliknij Zrestartuj teraz
- Wybierz Rozwiązywanie problemów z Wybierz opcję ekran, a następnie kliknij Zaawansowane opcje
- Iść do Ustawienia uruchamiania i kliknij Uruchom ponownie
- Po ponownym uruchomieniu komputera pojawi się lista opcji.
- Wybierać 4 lub F4 aby uruchomić komputer w trybie awaryjnym
Szybszym sposobem na przejście do trybu awaryjnego jest ponowne uruchomienie komputera, a następnie wykonaj następujące czynności:
- Od Wybierz opcję wybierz opcję Rozwiązywanie problemów> Opcje zaawansowane> Ustawienia uruchamiania> Uruchom ponownie
- Po ponownym uruchomieniu komputera pojawi się lista opcji.
- Wybierać 4 lub F4 aby uruchomić komputer w trybie awaryjnym
Jeśli program antywirusowy blokujący problem PayPal nie występuje w trybie awaryjnym, wówczas domyślne ustawienia i podstawowe sterowniki nie mają wpływu na problem.
Czy program antywirusowy blokujący problem PayPal utrzymuje się w trybie awaryjnym? Jeśli tak, wypróbuj następne rozwiązanie.
- Przeczytaj także: 7 najlepszych programów do fakturowania w systemie Windows 10 do użycia
Rozwiązanie 5: Ustaw system w trybie czystego rozruchu
Jeśli uda ci się uruchomić w trybie awaryjnym, wykonaj czysty rozruch, aby wyeliminować wszelkie konflikty oprogramowania, które mogą powodować problem antywirusowy blokujący problem PayPal w systemie Windows 10.
Konflikty te mogą być spowodowane przez aplikacje i usługi, które uruchamiają się i działają w tle przy każdym normalnym uruchomieniu systemu Windows 10.
Jak wykonać czysty rozruch
Aby pomyślnie wykonać czysty rozruch w systemie Windows 10, musisz być zalogowany jako administrator, a następnie wykonaj następujące kroki:
- Przejdź do pola wyszukiwania
- Rodzaj msconfig
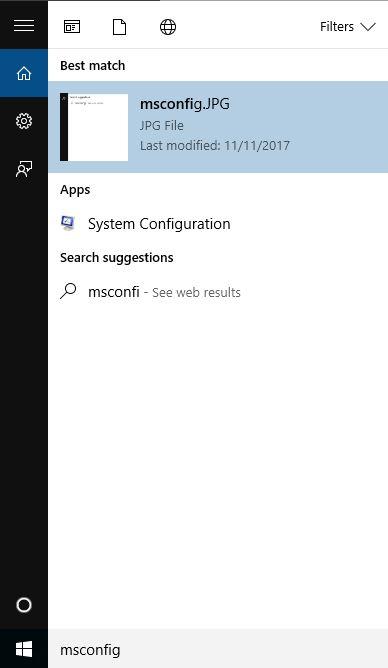
- Wybierz Konfiguracja systemu
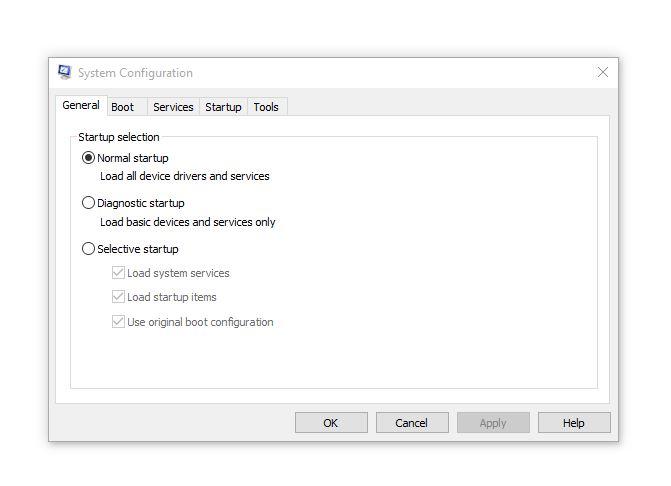
- Odnaleźć Usługi patka
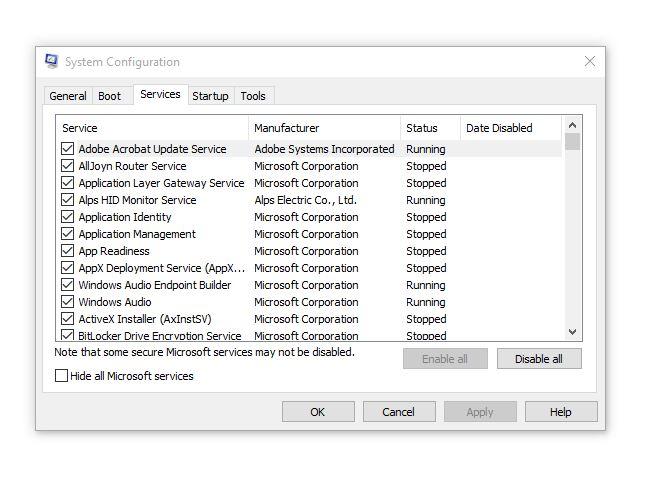
- Wybierz Ukryj wszystkie usługi Microsoft pudełko
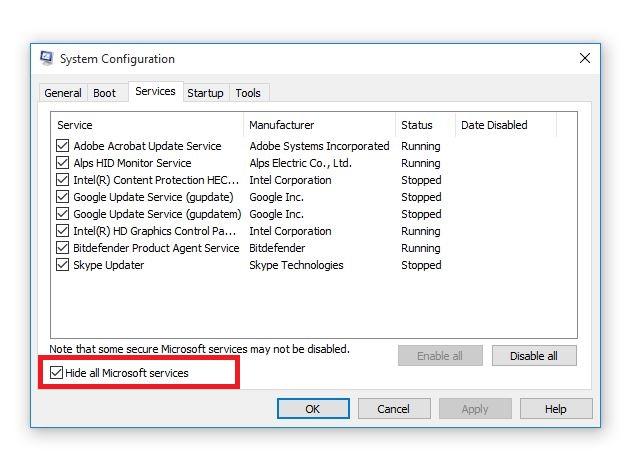
- Kliknij Wyłącz wszystkie
- Iść do Uruchomienie patka
- Kliknij Otwórz Menedżera zadań
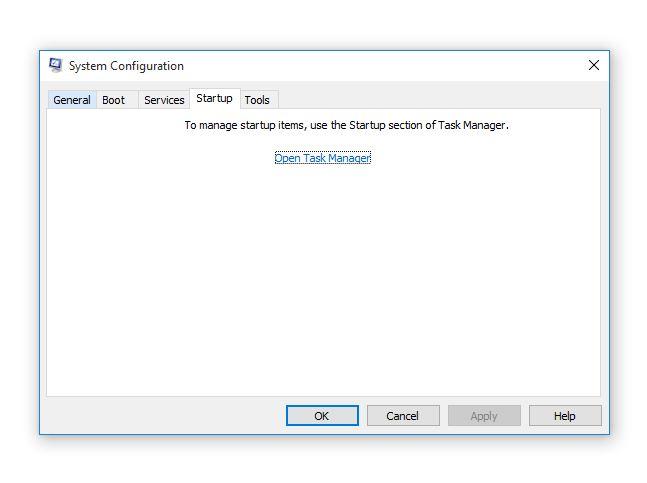
- Zamknij Menedżera zadań, a następnie kliknij Dobrze
- Zrestartuj swój komputer
Będziesz mieć czyste środowisko rozruchowe po dokładnym wykonaniu wszystkich tych kroków, po czym możesz spróbować sprawdzić, czy możesz uzyskać dostęp do PayPal.
Rozwiązanie 6: Uruchom narzędzie Microsoft Malicious Removal Tool (MRT)
Oto jak to zrobić:
- Kliknij Początek
- Rodzaj MRT w polu pola wyszukiwania
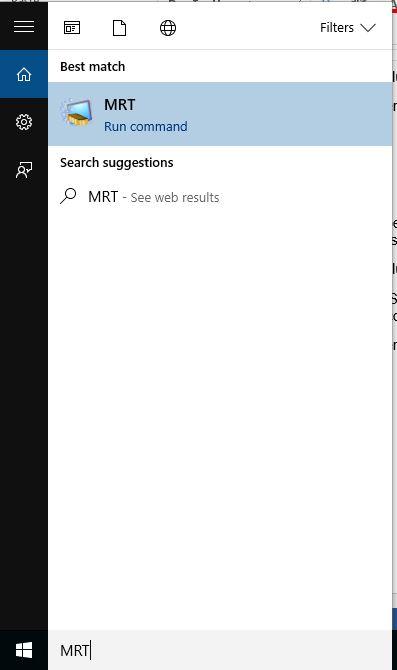
- Kliknij MRT prawym przyciskiem myszy i wybierz Uruchom jako administrator
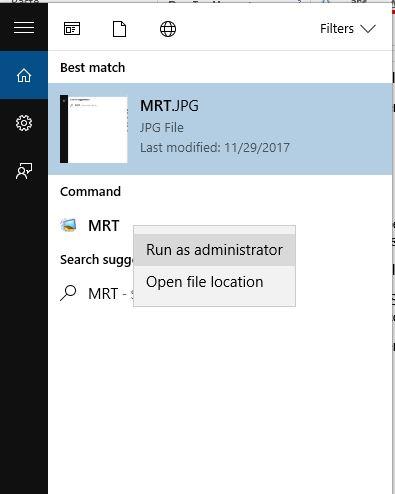
- Przyznaj uprawnienia administratora lub kliknij Tak, aby zezwolić
Czy to pomaga naprawić problem antywirusowy blokujący PayPal? Jeśli nie, wykonaj skanowanie SFC zgodnie z opisem w następnym rozwiązaniu.
- Przeczytaj także: Pobierz i zainstaluj Microsoft Money na Windows 10
Rozwiązanie 7: Wykonaj skanowanie sprawdzania plików systemowych
Skaner plików systemowych sprawdza lub skanuje wszystkie chronione pliki systemowe, a następnie zastępuje nieprawidłowe wersje oryginalnymi, poprawnymi wersjami Microsoft.
Oto jak to zrobić:
- Kliknij Początek
- Przejdź do pola pola wyszukiwania i wpisz CMD
- Iść do Wiersz polecenia
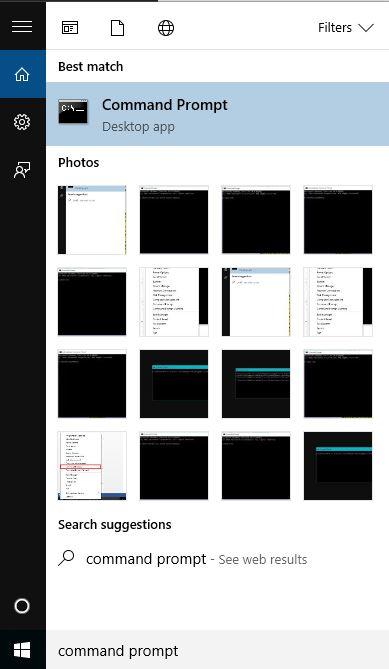
- Kliknij prawym przyciskiem myszy i wybierz Uruchom jako administrator
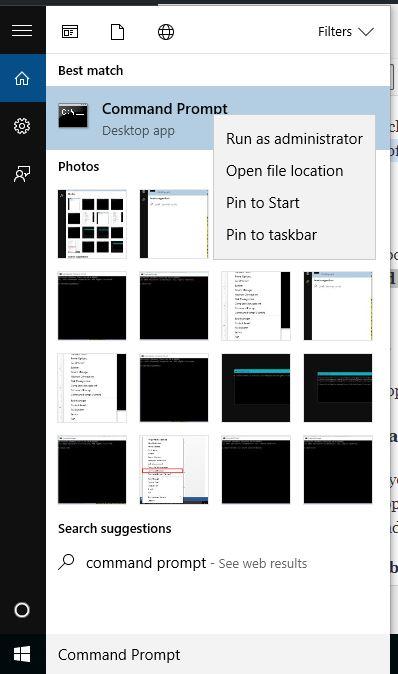
- Rodzaj sfc / scannow
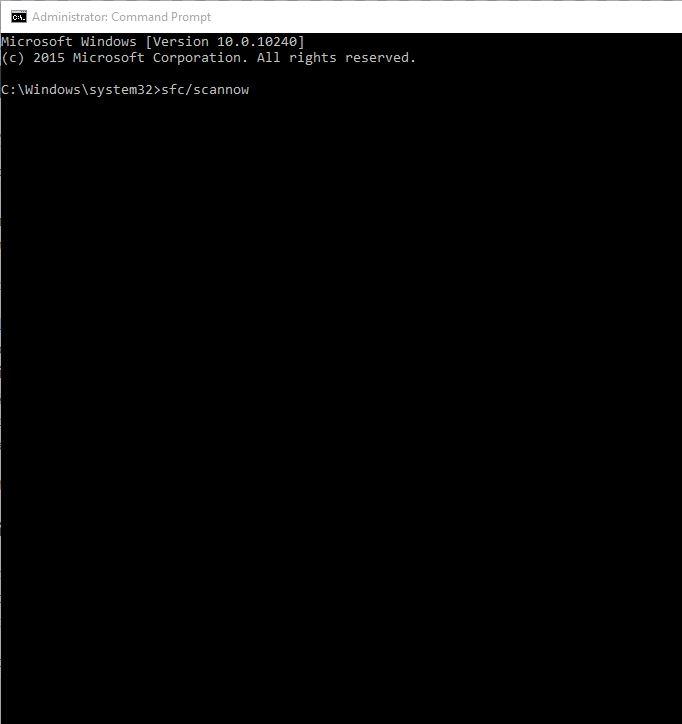
- naciśnij Wchodzić
- Zrestartuj swój komputer
Rozwiązanie 8: Uruchom skaner bezpieczeństwa Microsoft
Gdy wirus infekuje komputer, znacznie spowalnia działanie komputera. Uruchomienie skanowania w poszukiwaniu wirusów oznacza, że wszelkie zainfekowane pliki można usunąć, usuwając je całkowicie, co oznacza utratę danych.
Microsoft Safety Scanner to narzędzie przeznaczone do lokalizowania i usuwania złośliwego oprogramowania z komputerów z systemem Windows. Skanuje tylko po ręcznym uruchomieniu, a następnie możesz go użyć 10 dni po pobraniu.
Oznacza to, że musisz pobrać najnowszą wersję narzędzia przed wykonaniem każdego skanowania na komputerze.
Narzędzie Microsoft Safety Scanner nie zastępuje jednak programu antymalware. Pomaga usunąć złośliwe oprogramowanie z komputera z systemem Windows 10.
Oto jak uruchomić skaner bezpieczeństwa Microsoft:
- Pobierz narzędzie
- Otwórz to
- Wybierz typ skanowania, które chcesz uruchomić
- Rozpocznij skanowanie
- Przejrzyj wyniki skanowania na ekranie z listą wszystkich złośliwych programów zidentyfikowanych na twoim komputerze
Aby usunąć narzędzie Microsoft Safety Scanner, domyślnie usuń plik msert.exe.
Czy którekolwiek z powyższych rozwiązań pomogło naprawić problem antywirusowy blokujący PayPal? Daj nam znać w sekcji komentarzy poniżej.