Czy masz problemy z funkcją szybkiego rozruchu w systemie Windows 10, Windows 8.1? Niektórzy użytkownicy systemu Windows 10, 8.1, którzy również używają innego systemu operacyjnego, takiego jak na przykład Linux, nie mogą zamontować wszystkich plików lub folderów na dysku „C:” ani na innych dyskach, które mogą mieć podczas zamykania systemu Windows 10, Windows 8.1 za pomocą funkcji szybkiego rozruchu i logują się do systemu Linux. Widząc, że ten problem zaczął być nieco frustrujący, postanowiliśmy wyjaśnić ci w wierszach poniżej, co możesz zrobić, aby naprawić funkcję szybkiego rozruchu w systemie Windows 10, 8.1 i normalnie korzystać z systemu operacyjnego Linux.
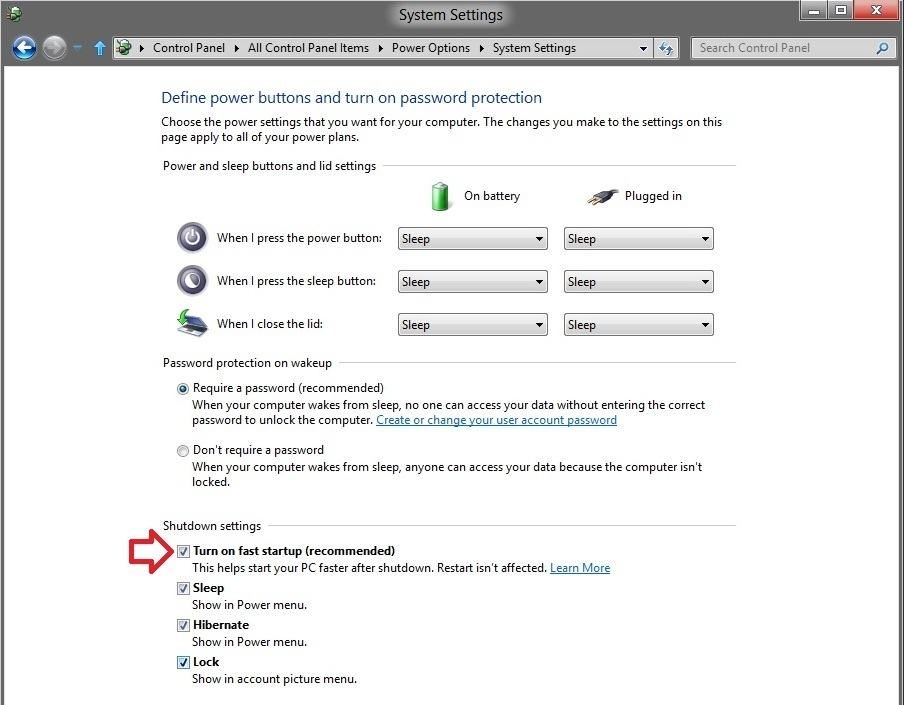
Aby uzyskać dostęp do dysków, które normalnie masz na swoim urządzeniu z systemu operacyjnego Linux, użyjesz określonego polecenia w systemie, aby całkowicie zamknąć system operacyjny Windows 10, 8.1. Będziesz także sprawdzać system pod kątem błędów w rejestrze systemu Windows, aby upewnić się, że nie ma na niego wpływu.
Napraw problemy z podwójnym uruchomieniem w systemie Windows 10
- Zamknij system Windows 10 za pomocą wiersza polecenia
- Sprawdź dysk pod kątem błędów
- Użyj narzędzi do naprawy podwójnego rozruchu
- Wyłącz szybkie uruchamianie
Rozwiązanie 1 — Zamknij system Windows 10 za pomocą wiersza polecenia
- Najpierw spróbujemy zamknąć system operacyjny, przesuwając kursor myszy w prawą górną stronę ekranu.
- W wyświetlonym menu kliknij lewym przyciskiem myszy lub dotknij funkcji „Szukaj”.
- W oknie dialogowym wyszukiwania napisz: „Wiersz polecenia” bez cudzysłowów.
- Po zakończeniu wyszukiwania musisz kliknąć prawym przyciskiem myszy lub przytrzymać ikonę „Wiersz polecenia”.
- W wyświetlonym podmenu kliknij lewym przyciskiem myszy lub dotknij funkcji „Uruchom jako administrator”.
- Jeśli pojawi się monit okna kontrolnego konta użytkownika, musisz wpisać konto administratora i hasło w określonych polach.
- Powinieneś teraz mieć przed sobą czarne okno (Wiersz polecenia).
- W oknie wiersza polecenia wpisz następujące polecenie: „shutdown.exe / s / t 0” bez cudzysłowów.
- Teraz naciśnij przycisk Enter na klawiaturze.
- Urządzenie z systemem Windows 8.1, Windows 10 powinno się teraz wyłączyć.
- Po uruchomieniu urządzenia musisz zalogować się do systemu Linux lub innego używanego systemu operacyjnego i sprawdzić, czy nadal występują te same problemy.
Rozwiązanie 2 — Sprawdź dysk pod kątem błędów
- Przesuń kursor myszy w prawą górną stronę ekranu.
- Z menu, które się pojawi, będziesz musiał kliknąć lewym przyciskiem myszy lub dotknąć funkcji wyszukiwania.
- W oknie dialogowym wyszukiwania napisz: „Eksplorator plików” bez cudzysłowów.
- Po zakończeniu wyszukiwania kliknij lewym przyciskiem myszy lub dotknij ikony „Eksplorator plików”.
- Teraz w przypadku partycji, z którymi masz problemy, musisz kliknąć je prawym przyciskiem myszy lub przytrzymać.
- W wyświetlonym menu kliknij lewym przyciskiem myszy lub dotknij opcji „Właściwości”.
- W górnej części okna Właściwości wyszukaj i kliknij lewym przyciskiem myszy kartę „Narzędzia”.
- Wyszukaj temat „Sprawdzanie błędów”

- W powyższym temacie kliknij lewym przyciskiem myszy lub naciśnij przycisk „Sprawdź teraz”.
- Postępuj zgodnie z instrukcjami wyświetlanymi na ekranie, aby zakończyć proces sprawdzania błędów.
- Po zakończeniu procesu uruchom ponownie system operacyjny.
- Sprawdź ponownie, czy funkcja podwójnego rozruchu działa poprawnie.
Rozwiązanie 3 — Użyj narzędzi do naprawy podwójnego rozruchu
Jeśli problem będzie się powtarzał, możesz uruchomić dedykowane oprogramowanie do naprawy podwójnego rozruchu. Na przykład możesz użyć narzędzia do naprawy rozruchu Ubuntu. To narzędzie do rozwiązywania problemów z uruchamianiem naprawia częste problemy z uruchamianiem za pomocą jednego kliknięcia. Zasadniczo przywraca GRUB, przywracając dostęp do problematycznego systemu operacyjnego. Narzędzie zawiera także dodatkowe funkcje naprawcze, które pozwalają naprawić sektory rozruchowe i wykonać ich kopię zapasową, naprawić uszkodzone systemy plików i wiele więcej.
Rozwiązanie 4 — Wyłącz szybkie uruchamianie
Aby uniknąć podobnych problemów w przyszłości, możesz po prostu wyłączyć Szybki rozruch. Przejdź do Panelu sterowania> Opcje zasilania> Wybierz działanie przycisków zasilania. Teraz przewiń w dół do Ustawienia zamykania> odznacz opcję „Włącz szybkie uruchamianie”.

Uwaga: Czasami po wyłączeniu urządzenia i ponownym uruchomieniu go za pomocą innych systemów operacyjnych, takich jak Linux, nie uruchomi się poprawnie. W takim przypadku musisz użyć opcji Uruchom ponownie zamiast opcji Zamknij.
Teraz, gdy wykonałeś poniższe kroki, możesz zobaczyć, jak łatwo jest podwójnie uruchomić system operacyjny Linux za pomocą funkcji szybkiego uruchamiania systemu Windows 8.1.Jeśli podczas wykonywania tego samouczka napotkasz problemy, daj nam znać w sekcji komentarzy poniżej. Pomożemy ci jak najszybciej.

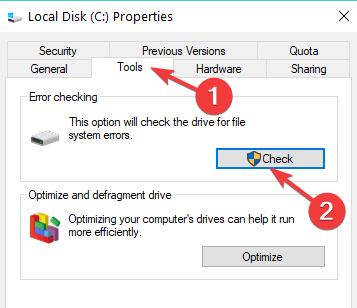



![Moja drukarka Epson nie będzie kopiować [FIX]](https://pogotowie-komputerowe.org.pl/wp-content/cache/thumb/01/7887d31017e5901_150x95.jpg)

![Za mało pamięci, aby otworzyć tę stronę w Google Chrome [FIX]](https://pogotowie-komputerowe.org.pl/wp-content/cache/thumb/2b/48ede354ec2062b_150x95.jpg)