Wraz z Windows 10 pojawiła się nowa przeglądarka internetowa o nazwie Edge. Edge wprowadził wiele zmian i ulepszeń w porównaniu do swojego poprzednika, Internet Explorera 10.
Jednak przeglądarka Edge nie jest pozbawiona wad, a jedną z nich jest problem z dźwiękiem w YouTube.
Użytkownicy zgłaszali problemy z odtwarzaniem w YouTube podczas korzystania z przeglądarki Edge w systemie Windows 10. Więc dzisiaj dajemy ci kilka wskazówek, jak rozwiązać ten problem na zawsze.
Problemy z dźwiękiem w YouTube, które możesz napotkać w Edge
Edge jest solidną przeglądarką, ale wielu użytkowników zgłosiło, że mają problemy z dźwiękiem w YouTube. Mówiąc o problemach z dźwiękiem w Edge, użytkownicy zgłosili następujące problemy:
- Brak dźwięku YouTube Edge — Jest to powszechny problem z Microsoft Edge, a jeśli brakuje dźwięku YouTube, zaleca się ponowną instalację lub aktualizację sterownika audio.
- Problem z dźwiękiem Microsoft Edge — W Microsoft Edge mogą pojawić się różne problemy z dźwiękiem. Jeśli masz problemy z dźwiękiem, wypróbuj niektóre z naszych rozwiązań.
- Microsoft Edge YouTube nie działa — Kilku użytkowników zgłosiło, że YouTube w ogóle nie działa w Edge. Jest to duży problem, jednak możesz go rozwiązać, wyłączając Adobe Flash Edge.
- Błąd odtwarzania Microsoft Edge YouTube — Błędy odtwarzania YouTube mogą czasami pojawiać się w Microsoft Edge, a jeśli tak się stanie, problemem mogą być ustawienia renderowania. Aby to naprawić, należy przejść do renderowania programowego w Edge.
- Przeglądarka Microsoft Edge brak dźwięku — Wielu użytkowników zgłosiło, że nie ma dźwięku w przeglądarce. Może to stanowić duży problem, zwłaszcza jeśli często korzystasz z multimediów. Aby rozwiązać ten problem, spróbuj wyczyścić historię i pamięć podręczną i sprawdź, czy to pomoże.
Jak widać, lista problemów jest dość długa. Podobnie jest z listą rozwiązań.
SZYBKA RADA:
YouTube działa świetnie w przeglądarce UR.
Nie wiesz, co to jest przeglądarka UR? Następnie czytaj dalej, aby się dowiedzieć.
UR Browser to jedna z najnowszych przeglądarek na rynku. Jego głównym celem jest prywatność użytkowników. Zawiera mnóstwo przydatnych funkcji, takich jak: wbudowana sieć VPN, blokowanie reklam i funkcja ochrony przed odciskami palców.
Blokując moduły śledzące i pliki cookie innych firm, przeglądarka UR usuwa elementy, które mogą spowolnić prędkość przeglądania. W ten sposób filmy z YouTube będą działać płynniej.
Ponadto przeglądarka umożliwia także szybszy dostęp do YouTube bezpośrednio z ekranu głównego. Wszystko, co musisz zrobić, to stworzyć nowy nastrój UR YouTube, a przeglądarka uruchomi YouTube w ułamku sekundy.
Jeśli chcesz wypróbować przeglądarkę UR i cieszyć się niesamowitą prędkością YouTube, kliknij przycisk pobierania poniżej.
Rekomendacja redakcji

Przeglądarka UR
- Szybkie ładowanie strony
- Prywatność na poziomie VPN
- Rozszerzona ochrona
- Wbudowany skaner antywirusowy
Pobierz teraz przeglądarkę UR
Jeśli jednak wolisz trzymać się Microsoft Edge, wykonaj kroki rozwiązywania problemów wymienione poniżej.
Pamiętaj, że pobieranie i instalowanie przeglądarki UR zajmuje mniej czasu niż rozwiązywanie problemów z dźwiękiem w YouTube na Edge.
Jak naprawić problemy z dźwiękiem YouTube na Edge?
Oto lista możliwych rozwiązań:
- Zainstaluj ponownie sterownik audio
- Wyczyść historię przeglądania i pamięć podręczną
- Wyłącz Adobe Flash
- Użyj renderowania programowego
- Może przełącz się na inną przeglądarkę
- Uruchom ponownie Edge
- Zmień ciąg agenta użytkownika
- Zmień format audio
- Zainstaluj kodek WebM VP8
- Uruchom narzędzie do rozwiązywania problemów z aplikacjami Windows
- Spróbuj użyć narzędzia do rozwiązywania problemów z odtwarzaniem dźwięku
Rozwiązanie 1 — Zainstaluj ponownie sterownik audio
Jeśli masz problemy z dźwiękiem Edge i YouTube, problem może być związany ze sterownikiem audio. Zdaniem użytkowników udało się rozwiązać ten problem, po prostu instalując ponownie sterownik audio.
Aby to zrobić, wykonaj następujące kroki:
- naciśnij Klawisz Windows + X aby otworzyć menu Win + X. Wybierać Menadżer urządzeń z listy.

- Po otwarciu Menedżera urządzeń zlokalizuj urządzenie audio, kliknij je prawym przyciskiem myszy i wybierz Odinstaluj urządzenie z menu.

- Pojawi się okno dialogowe potwierdzenia. Kliknij Odinstaluj potwierdzać.

- Po odinstalowaniu sterownika kliknij Wyszukaj zmiany sprzętu Ikona. Windows wyszuka teraz brakujący sterownik audio i zainstaluje go.

Po wykonaniu tej czynności problem powinien zostać całkowicie rozwiązany. Jeśli ponowna instalacja sterownika audio nie pomoże, spróbuj zaktualizować sterownik i sprawdź, czy to rozwiąże problem.
Rozwiązanie 2 — Wyczyść historię przeglądania i pamięć podręczną
Pierwszą rzeczą, którą spróbujemy, jest wyczyszczenie danych przeglądania. Zgromadzone dane przeglądania mogą powodować wiele problemów, dlatego zaleca się ich regularne czyszczenie.
Oto, co musisz zrobić:
- Kliknij Ikona piasty w prawym górnym rogu przeglądarki. Następnie kliknij Ustawienia.

- Kliknij Wybierz, co wyczyścić.

- Wybierz elementy, które chcesz wyczyścić, i kliknij Jasny przycisk, aby je usunąć.

- Uruchom ponownie przeglądarkę Edge, aby sprawdzić, czy problem został rozwiązany.
To nie jest najlepsze rozwiązanie i może nie rozwiązać problemu, ale nadal warto to sprawdzić.
Rozwiązanie 3 — Wyłącz Adobe Flash
Adobe Flash był w przeszłości intensywnie wykorzystywany do wszystkich rodzajów multimediów, ale w ciągu ostatnich kilku lat został szybko zastąpiony przez HTML5 i to samo dotyczy YouTube. Tak więc nie jest złym pomysłem wyłączenie aplikacji Flash Player w Edge.
Aby wyłączyć Flash Player, wykonaj następujące czynności:
- Kliknij Ustawienia, następnie kliknij Wyświetl ustawienia zaawansowane.

- Następnie znajdź Użyj odtwarzacza Adobe Flash i wyłącz to.

- Uruchom ponownie Edge i sprawdź, czy problem nadal występuje.
Rozwiązanie 4 — Użyj renderowania programowego
Czasami problemy z odtwarzaniem są spowodowane renderowaniem GPU, a czasem lepiej je wyłączyć.
Aby wyłączyć renderowanie GPU, musisz otworzyć Internet Explorera i wykonać następujące czynności:
- naciśnij Klawisz Windows + S. i wejdź opcje internetowe. Wybierz opcje internetowe z menu.

- Kliknij zaawansowane i w sekcji Przyspieszona grafika sprawdź Użyj renderowania programowego zamiast renderowania GPU.

- Kliknij Zastosować, następnie dobrze aby zapisać zmiany.
- Otwórz przeglądarkę Edge i sprawdź, czy problem został rozwiązany.
Rozwiązanie 5 — Może przełącz się na inną przeglądarkę
Microsoft Edge jest świetny, ale ma swoje wady, więc być może najlepszym rozwiązaniem na razie jest przejście na inną przeglądarkę. Ten problem dotyczy przeglądarki Edge, a jedynym rozwiązaniem jest poczekanie, aż Microsoft wyda oficjalną aktualizację za pośrednictwem Windows Update.
Sprawdzaj więc nowe aktualizacje, ale w międzyczasie możesz przełączyć się na inną przeglądarkę, dopóki Microsoft nie naprawi tego problemu.
Rozwiązanie 6 — Uruchom ponownie Edge
Jeśli masz problemy z dźwiękiem w Edge, możesz to naprawić za pomocą tego prostego obejścia. Zdaniem użytkowników udało się rozwiązać ten problem po prostu ponownie uruchamiając Edge.
Jest to proste obejście, które działa w zależności od użytkowników, więc możesz spróbować.
Pamiętaj, że jest to tylko rozwiązanie tymczasowe, więc jest całkiem możliwe, że problem pojawi się ponownie.
Rozwiązanie 7 — Zmień ciąg agenta użytkownika
Według użytkowników możesz być w stanie rozwiązać problemy z dźwiękiem Edge po prostu zmieniając ciąg agenta użytkownika. Aby to zrobić w Microsoft Edge, wykonaj następujące czynności:
- otwarty Brzeg.
- Teraz kliknij Menu przycisk w prawym górnym rogu i wybierz Narzędzia deweloperskie. Możesz także natychmiast otworzyć Narzędzia dla programistów, korzystając z F12 skrót klawiszowy.

- Iść do Współzawodnictwo tab i ustaw Ciąg agenta użytkownika do Internet Explorer 10 lub Internet Explorer 9.

Po wykonaniu tej czynności problem z dźwiękiem w YouTube powinien zostać rozwiązany. Jest to niezwykłe rozwiązanie, ale niektórzy użytkownicy twierdzą, że działa dla nich, więc możesz spróbować użyć tego obejścia.
Aby osiągnąć najlepsze wyniki, otwórz żądane wideo i zmień ciąg agenta użytkownika, jak pokazano powyżej.
Pamiętaj, że musisz powtórzyć to rozwiązanie dla każdego filmu w YouTube, który chcesz obejrzeć, więc prawdopodobnie nie jest to najlepsze długoterminowe rozwiązanie.
Rozwiązanie 8 — Zmień format audio
Według użytkowników Microsoft Edge obsługuje dźwięk przestrzenny, a także dźwięk Dolby Digital Plus Portable.
Czasami jednak problem może stanowić format audio Dolby Digital Plus i powodować problemy z dźwiękiem w przypadku filmów na YouTube w Edge.
Aby rozwiązać ten problem, musisz zmienić kanał z 7.1 na Kanał 2.1 w ustawieniach audio. Po wykonaniu tej czynności zapisz zmiany, a problem z filmami na YouTube powinien zostać rozwiązany.
Rozwiązanie 9 — Zainstaluj kodek WebM VP8
Jeśli masz problemy z dźwiękiem podczas oglądania filmów z YouTube w Edge, przyczyną może być brakujący kodek.
Microsoft Edge nie ma zainstalowanego kodeka WebM VP8, a aby oglądać filmy na YouTube bez żadnych problemów, musisz zainstalować ten kodek ręcznie.
Aby to zrobić, wystarczy pobrać kodek WebM VP8 i zainstalować go. Po wykonaniu tych czynności filmy YouTube powinny zacząć bezproblemowo odtwarzać się w Edge.
Rozwiązanie 10 — Uruchom narzędzie do rozwiązywania problemów z aplikacjami Windows
Microsoft Edge to aplikacja dla systemu Windows, a jeśli masz problemy z odtwarzaniem w YouTube, możesz rozwiązać ten problem, uruchamiając narzędzie do rozwiązywania problemów.
Microsoft stworzył narzędzie do rozwiązywania problemów z aplikacjami Windows, które mogą rozwiązać typowe problemy, a według użytkowników może również pomóc w rozwiązaniu tego problemu.
Aby użyć narzędzia do rozwiązywania problemów, wykonaj następujące kroki:
- Pobierz narzędzie do rozwiązywania problemów dla aplikacji Windows.
- Po pobraniu narzędzia do rozwiązywania problemów uruchom go.
- Po uruchomieniu narzędzia do rozwiązywania problemów kliknij Kolejny i postępuj zgodnie z instrukcjami wyświetlanymi na ekranie.

Po zakończeniu rozwiązywania problemów sprawdź, czy problem nadal występuje. Pamiętaj, że nie jest to uniwersalne rozwiązanie, ale kilku użytkowników zgłosiło, że działa, więc możesz spróbować.
Rozwiązanie 11 — Spróbuj użyć narzędzia do rozwiązywania problemów z odtwarzaniem dźwięku
System Windows 10 ma również własne narzędzia do rozwiązywania problemów, a jeśli masz problemy z dźwiękiem w Microsoft Edge, możesz rozwiązać problem, uruchamiając narzędzie do rozwiązywania problemów z dźwiękiem w systemie Windows.
Aby to zrobić, wykonaj następujące kroki:
- Otworzyć Aplikacja ustawień. Możesz to zrobić szybko, używając Klawisz Windows + I skrót.
- Iść do Aktualizacja bezpieczeństwo Sekcja.

- W lewym okienku wybierz Rozwiązywanie problemów. W prawym okienku wybierz Odtwarzanie audio i kliknij Uruchom narzędzie do rozwiązywania problemów przycisk.

- Uruchomi się narzędzie do rozwiązywania problemów. Postępuj zgodnie z instrukcjami wyświetlanymi na ekranie, aby go ukończyć.
Po zakończeniu rozwiązywania problemów sprawdź, czy problem został rozwiązany.
To wszystko, mam nadzieję, że przynajmniej niektóre z tych rozwiązań pomogły ci rozwiązać problem z YouTube w Microsoft Edge.
Jeśli masz jakieś uwagi, sugestie lub inne rozwiązanie tego problemu, napisz do nas w sekcji komentarzy poniżej.
Ponadto, jeśli masz jakiekolwiek inne problemy związane z systemem Windows 10, możesz sprawdzić rozwiązanie w sekcji Poprawka systemu Windows 10.
- naciśnij Klawisz Windows + S. i wejdź opcje internetowe. Wybierz opcje internetowe z menu.
- Kliknij Ikona piasty w prawym górnym rogu przeglądarki. Następnie kliknij Ustawienia.

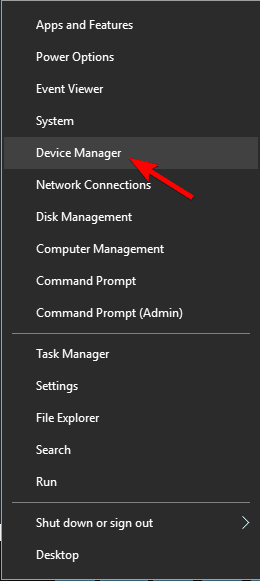
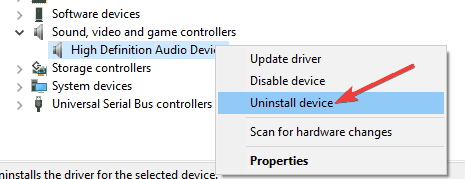
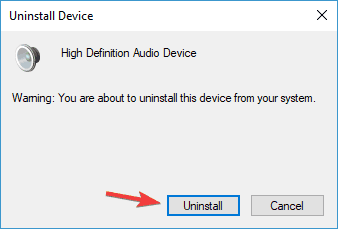
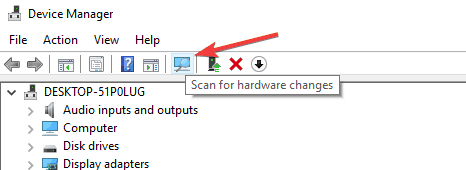
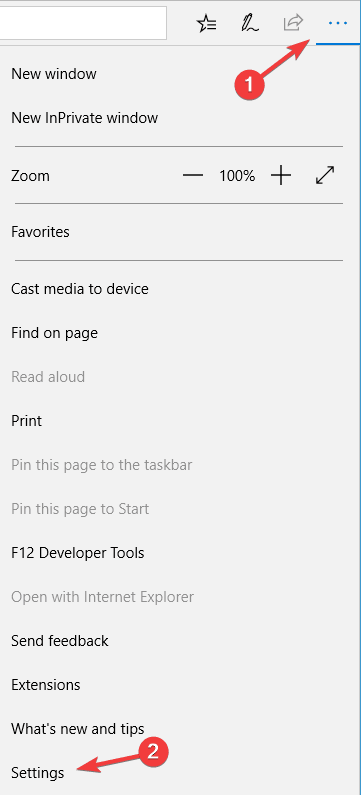
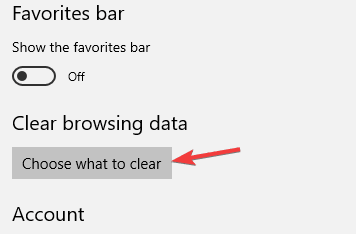
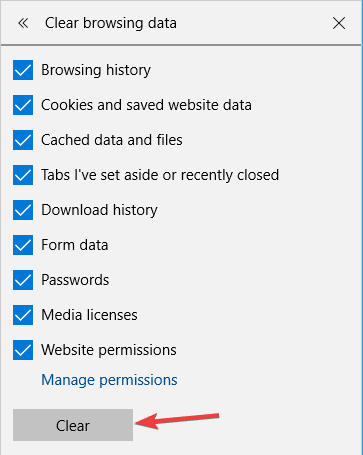
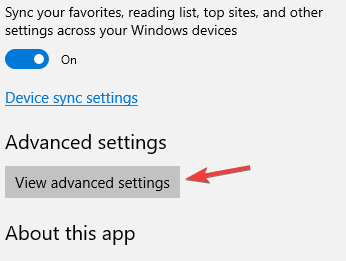
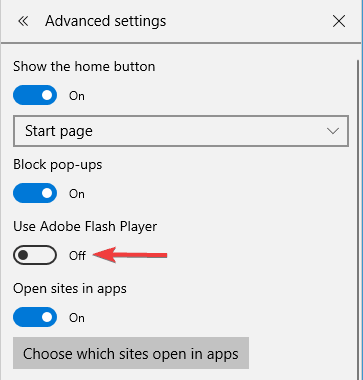
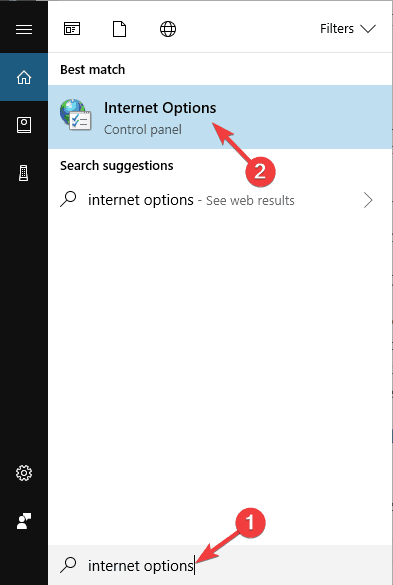
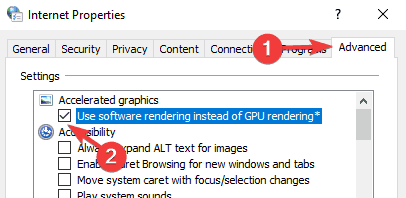
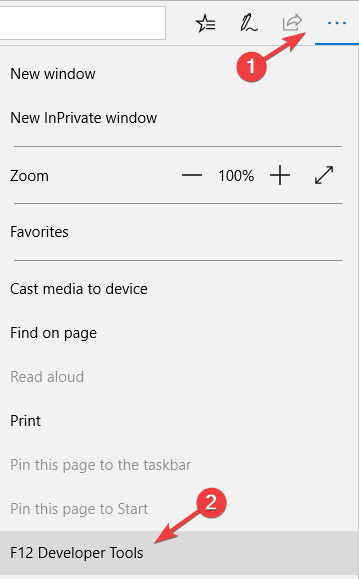
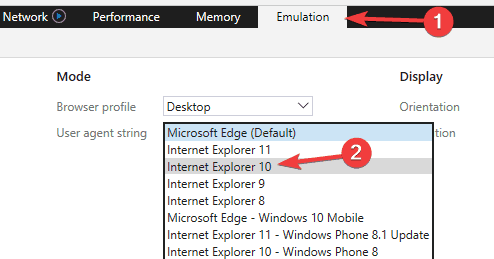
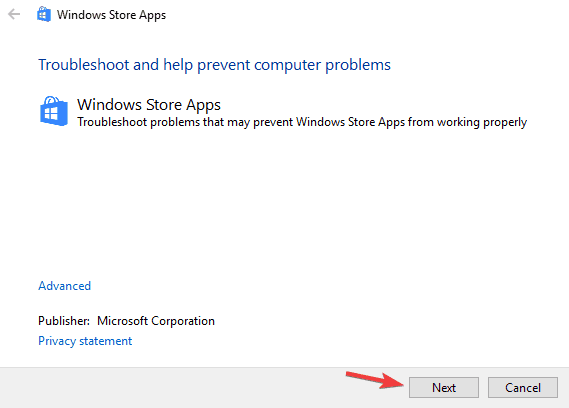
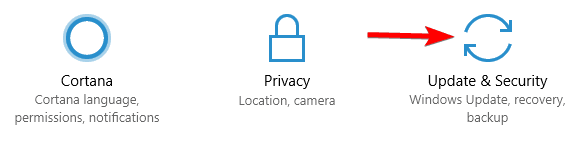
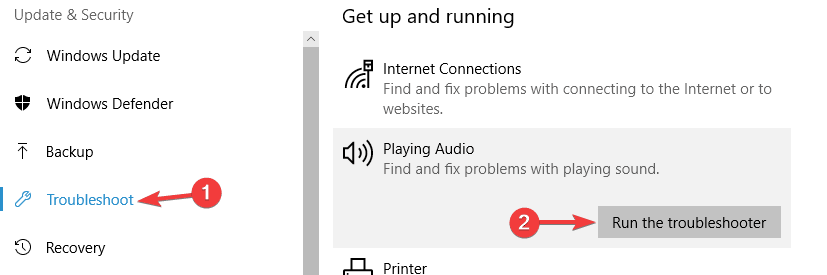

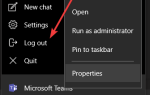

![Błąd zapisu do pliku w systemie Windows 10 [NAJLEPSZE ROZWIĄZANIA]](https://pogotowie-komputerowe.org.pl/wp-content/cache/thumb/8b/9a075e2565e1e8b_150x95.jpg)
