5 metod rozwiązywania problemów ze skrótami Centrum akcji
- Upewnij się, że skrót Centrum akcji jest włączony
- Uruchom SFC i DISM
- Sprawdź Edytor zasad grupy
- Użyj poprawki rejestru
- Zresetuj komputer do ustawień fabrycznych
Windows 10 przyniósł wiele nowości do standardowego interfejsu Windows. Jedną z funkcji jest Centrum akcji, w którym wszystkie powiadomienia i ważne opcje są łatwo dostępne za pomocą jednego kliknięcia. Jednak niektórzy użytkownicy zgłosili brak skrótu Centrum akcji w swoim zwykłym miejscu w obszarze powiadomień.
Postaraliśmy się rzucić nieco światła na ten problem i wymieniliśmy kilka rozwiązań, które powinny pomóc Ci go rozwiązać.
Jak odzyskać skrót Centrum akcji z powrotem w systemie Windows 10?
1. Upewnij się, że skrót Centrum akcji jest włączony
Po pierwsze, potwierdźmy, że skrót Centrum akcji w obszarze powiadomień jest w ogóle włączony. Możliwe, że zostałeś wyłączony przez pomyłkę lub aktualizacja została wykonana bez Twojej wiedzy.
Z drugiej strony niektórzy użytkownicy zgłosili brak opcji w menu „Włączanie i wyłączanie ikon systemowych”. W takim przypadku przejdź do następnego
Oto jak włączyć skrót Centrum akcji w ustawieniach systemu:
- Naciśnij klawisz Windows + I, aby otworzyć Ustawienia.
- Wybierać Personalizacja.
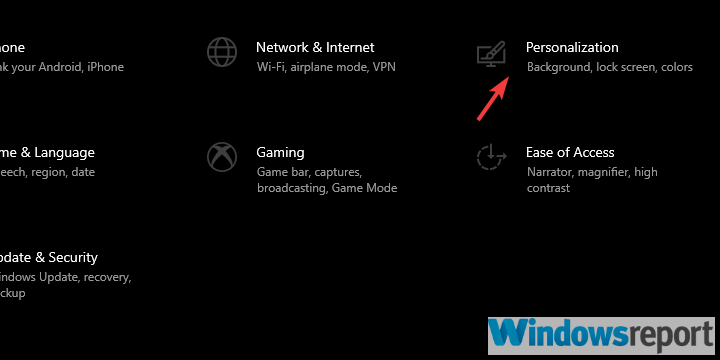
- Wybierz pasek zadań z lewego panelu.
- Kliknij Włącz lub wyłącz ikony systemowe.

- Upewnij się, że ACentrum Ikona jest włączone.

2. Uruchom SFC i DISM
Jeśli brakuje wbudowanej funkcji systemowej, istnieje prawdopodobieństwo, że niektóre powiązane pliki systemowe uległy uszkodzeniu lub są niekompletne. Może się to zdarzyć z różnych powodów, ale naszym głównym podejrzanym jest aktualizacja systemu Windows. Często zdarza się, że aktualizacje psują niektóre funkcje systemu.
Jeśli tak się stanie, możesz polegać na Narzędziu do sprawdzania plików systemowych oraz narzędziach do obsługi i zarządzania obrazami wdrażania. Są one wbudowane i można je uruchamiać za pomocą wiersza polecenia z podwyższonym poziomem uprawnień. Ponadto działają najlepiej, gdy biegną po kolei.
Oto jak uruchomić zarówno SFC, jak i DISM:
- W pasku wyszukiwania systemu Windows wpisz cmd. Kliknij prawym przyciskiem myszy Wiersz polecenia i uruchom go jako administrator.
- W wierszu polecenia wpisz sfc / scannow i naciśnij Enter.
- Po zakończeniu wpisz następujące polecenie i naciśnij klawisz Enter po każdym:
- DISM / online / Cleanup-Image / ScanHealth

- DISM / Online / Cleanup-Image / RestoreHealth
- DISM / online / Cleanup-Image / ScanHealth
- Po zakończeniu procedury uruchom ponownie komputer.
3. Sprawdź Edytor zasad grupy
Istnieje wiele sposobów kontrolowania funkcji systemu, a oprócz zwykłego dostępu poprzez interfejs użytkownika. Jedną z opcji dla zaawansowanych użytkowników są zasady grupy, służące do regulowania wszystkich ważnych funkcji systemu ze względów bezpieczeństwa.
I w tym miejscu możesz ograniczyć dostęp innym użytkownikom również do Centrum akcji. Dlatego zalecamy sprawdzenie tych opcji, aby dowiedzieć się, czy skrót Centrum akcji jest tam wyłączony.
Oto, co musisz zrobić:
- Na pasku wyszukiwania systemu Windows wpisz Zasady grupy, i otwórz Edytuj zasady grupy.
- Rozwiń do Konfiguracja użytkownika> Szablony administracyjne> Menu Start i pasek zadań.
- W prawym okienku kliknij prawym przyciskiem myszy „Usuń Centrum powiadomień i akcji”I wybierz Edytować.

- Włącz ustawienie i potwierdź zmiany.
- Uruchom ponownie komputer.
4. Użyj poprawki rejestru
Jeśli Centrum akcji jest włączone w Edytorze zasad grupy, musimy przejść do rejestru. Pozornie było to najbardziej owocne rozwiązanie dla większości dotkniętych użytkowników. Jednak zdecydowanie nie zalecamy wtrącania się do Rejestru, jeśli nie wiesz, kim dokładnie jesteś
W takim przypadku zalecamy dostęp do Edytora rejestru i włączenie Centrum powiadomień (Centrum akcji), jeśli jest wyłączone.
Aby to zrobić, wykonaj następujące kroki:
- W pasku wyszukiwania systemu Windows wpisz regedit i otwórz regedit z listy wyników.
- Na pasku adresu skopiuj i wklej następującą ścieżkę i naciśnij Wchodzić:
- HKEY_CURRENT_USER \ Software \ Policies \ Microsoft \ WindowsExplorer
- Kliknij prawym przyciskiem myszy pusty obszar w prawym okienku i wybierz Nowy> Wartość DWORD (32-bit).
- Nazwij DWORD DisableNotificationCenter, ustaw jego wartość na 1 i zapisz.
5. Zresetuj komputer do ustawień fabrycznych
W końcu, jeśli nadal nie możesz odzyskać skrótu Centrum akcji w obszarze powiadomień, zalecamy przywrócenie systemu do ustawień fabrycznych. Dzięki takiemu podejściu będziesz mógł zachować swoje pliki, a jednocześnie rozwiązać ewentualne problemy systemowe, które spowodowały ten błąd.
Niemniej jednak zalecamy wykonanie kopii zapasowej danych z partycji systemowej, na wypadek, gdyby coś poszło nie tak.
Oto jak zresetować komputer do ustawień fabrycznych:
- naciśnij Klawisz Windows + I wezwać Ustawienia app.
- Otworzyć Aktualizacja Bezpieczeństwo Sekcja.
- Wybierz Poprawa z lewego panelu.
- Under ”Zresetuj ten komputer”Kliknij Rozpocznij.

I tym krokiem możemy to zakończyć. Jeśli masz jakieś alternatywne rozwiązania tego problemu, bądź uprzejmy i udostępnij je nam w sekcji komentarzy poniżej.

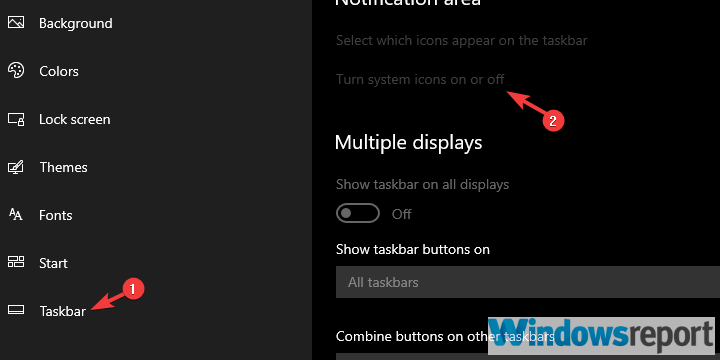
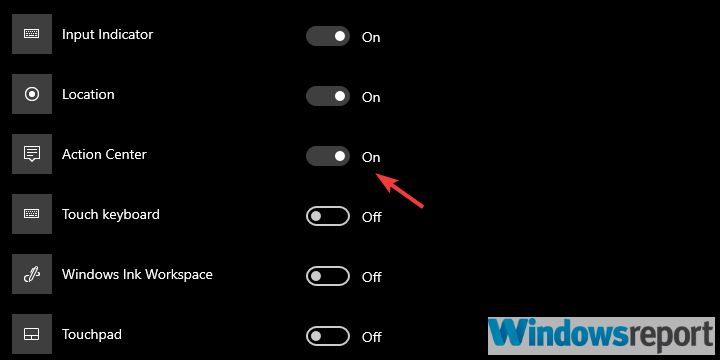
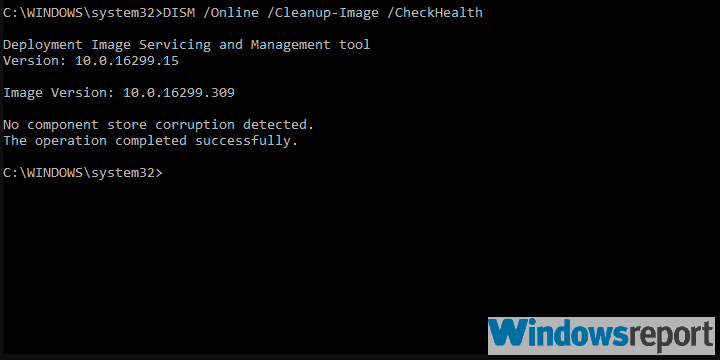
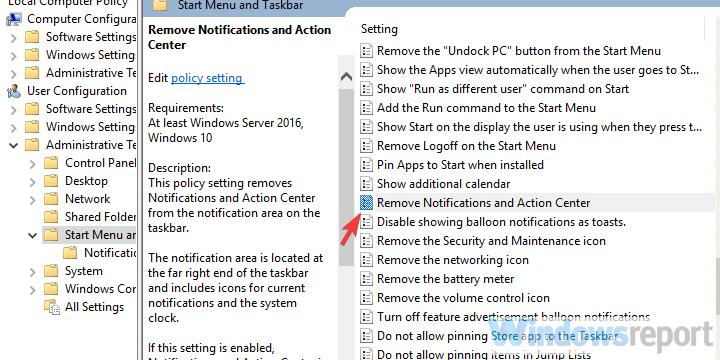
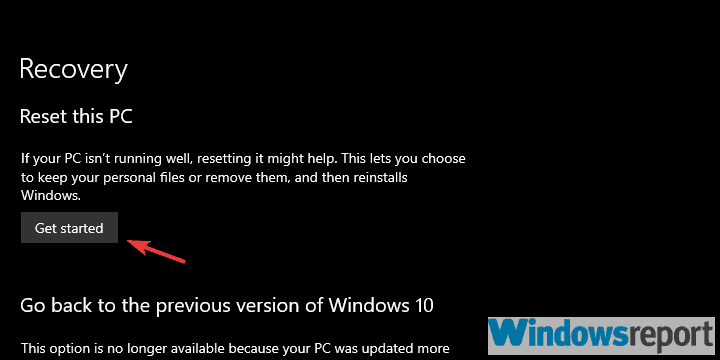
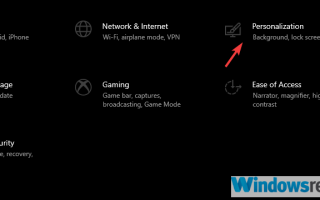
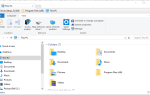
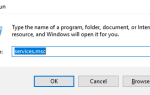
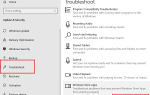
![Klawiatura wpisuje cyfry zamiast liter [FIX THIS]](https://pogotowie-komputerowe.org.pl/wp-content/cache/thumb/11/b9ae67cb96d1711_150x95.png)