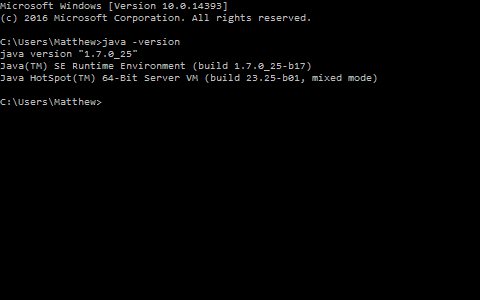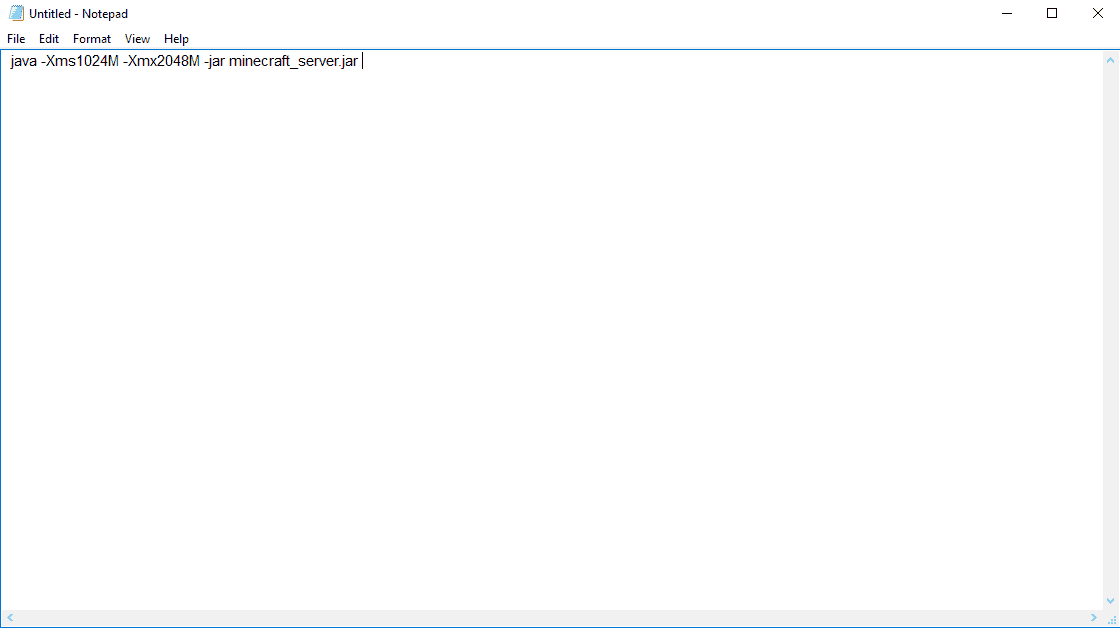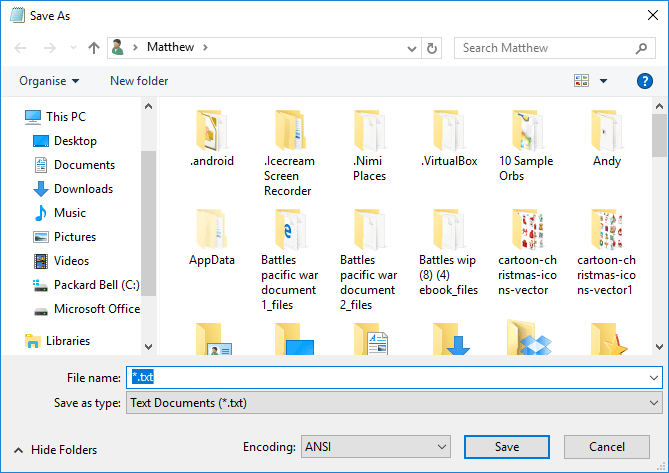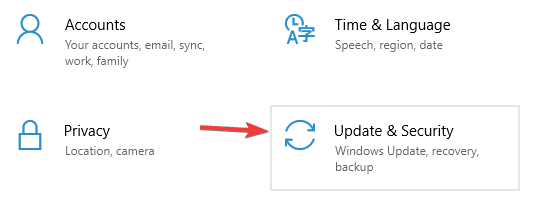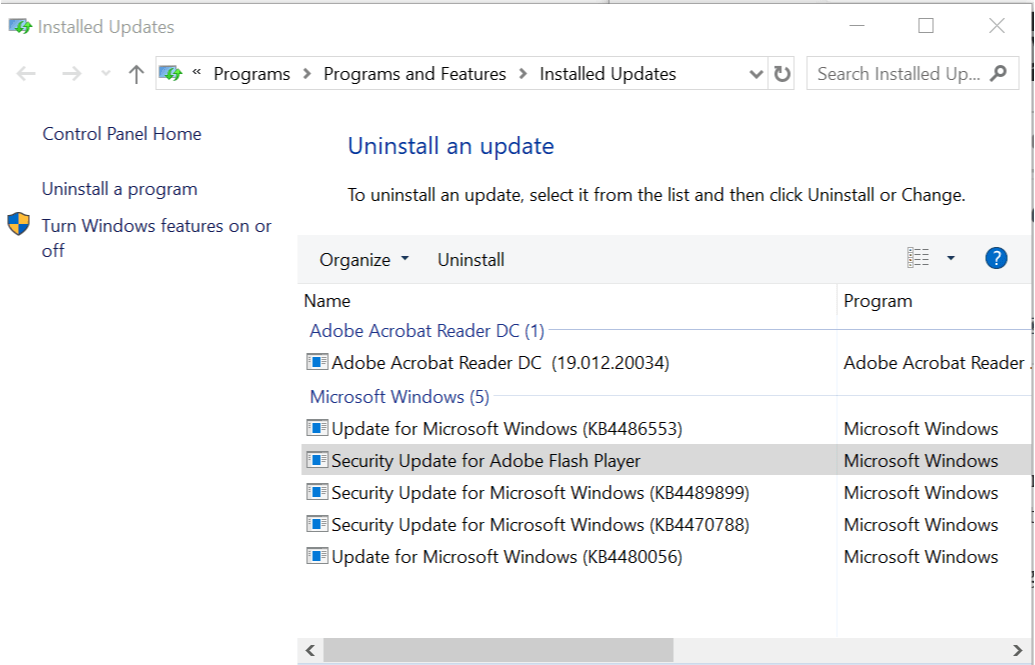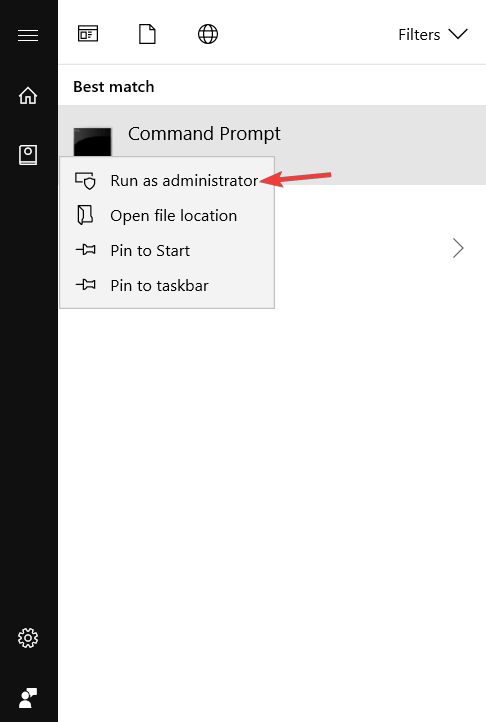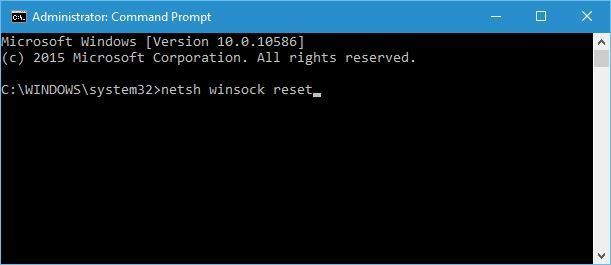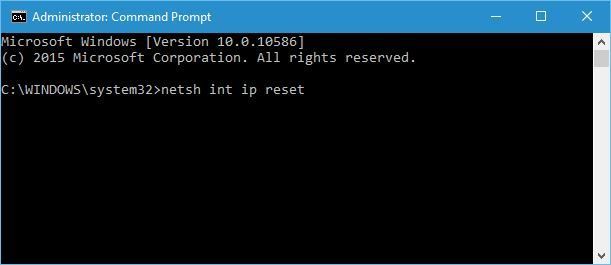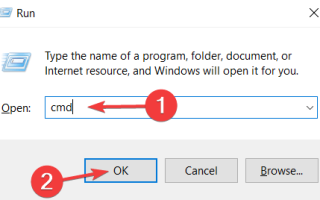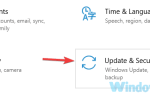Minecraft to świetna gra dla wielu graczy w piaskownicy, która ma różne tryby rozgrywki. W grach wieloosobowych Minecraft gracze mogą hostować własne serwery, na których żadna konkretna osoba nie musi się logować.
Jednak niektórzy nie zawsze mogą uruchomić pobieranie swoich plików do Minecraft. Oto kilka potencjalnych poprawek, jeśli nie możesz otworzyć serwera Minecraft w systemie Windows.
Co mogę zrobić, jeśli pobieranie serwera Minecraft się nie otworzy? Najprostszą rzeczą, jaką możesz zrobić, to zaktualizować JAVA. Zwykle nieaktualne oprogramowanie może prowadzić do błędów Minecraft. Jeśli to nie rozwiąże problemu, edytuj umowę EULA.txt, a następnie skonfiguruj plik wsadowy serwera Minecraft.
Jeśli chcesz wiedzieć, jak to zrobić, sprawdź poniższy przewodnik.
Kroki, aby rozwiązać problemy z pobieraniem serwera Minecraft:
- Zaktualizuj Javę
- Pobierz Minecraft Server z oficjalnych źródeł
- Edytuj plik EULA.txt
- Skonfiguruj plik wsadowy serwera Minecraft
- Uruchom wersję Minecraft Server.exe jako administrator
- Zainstaluj aktualizacje systemu Windows
- Odinstaluj aktualizacje systemu Windows
- Zresetuj winstock
Rozwiązanie 1 — Zaktualizuj Javę
Środowisko wykonawcze Java jest niezbędnym wymaganiem systemowym dla oprogramowania serwera Minecraft. Więc jeśli nie masz zainstalowanej Java, prawdopodobnie dlatego nie możesz otworzyć serwera Minecraft.
Nawet jeśli to zrobisz, oprogramowanie serwera może nadal wymagać zaktualizowanej wersji Java, takiej jak 1.7.10. Możesz zweryfikować Javę i sprawdzić, czy masz najnowszą wersję w następujący sposób:
- Otwórz tę stronę i naciśnij Sprawdź wersję Java przycisk.
- Następnie otworzy się strona ze szczegółowymi informacjami na temat twojej wersji Java. Lub może stwierdzić, że Java jest wyłączona lub nie jest zainstalowana.
- Alternatywnie można również sprawdzić wersje Java za pomocą wiersza polecenia. wciśnij Klawisz Win + R skrót i wpisz „cmd„Tam, aby otworzyć wiersz polecenia.
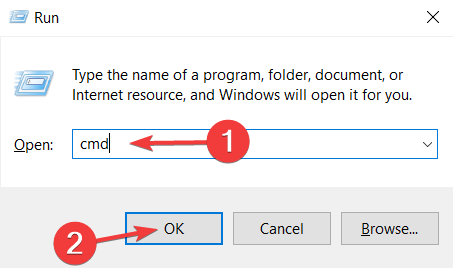
- Następnie wpisz „java -version”I naciśnij klawisz Return.

- Następnie wiersz polecenia powinien poinformować Cię o posiadanej wersji Java, takiej jak Java 1.7, lub może powiedzieć „Java nie jest rozpoznawana”.
- Jeśli masz nieaktualną wersję Java lub w ogóle nie masz Java, otwórz tę stronę.
- wciśnij Rozpocznij bezpłatne pobieranie przycisk.
- Następnie wybierz Zapisz plik aby zapisać instalator Java.
- Uruchom instalator, aby dodać aktualizację Java do systemu Windows.
Rozwiązanie 2 — Pobierz Minecraft Server z oficjalnych źródeł
Istnieją różne źródła, z których można pobrać serwery Minecraft. Istnieją nieoficjalne programy serwerowe Minecraft innych firm, które można dodać do systemu Windows.
Jeśli pobrałeś nieoficjalny serwer Minecraft, który się nie otwiera, rozważ zamiast tego oficjalną alternatywę. Możesz zapisać to w systemie Windows z tej strony, klikając minecraft_server.1.11.2.jar.
Rozwiązanie 3 — Edytuj plik EULA.txt
Serwer Mojang Minecraft ma umowę licencyjną użytkownika końcowego (EULA), którą musisz zaakceptować przed uruchomieniem serwera. Jest to wymagana konfiguracja pliku EULA.txt.
Jeśli tego nie skonfigurowałeś, serwer Minecraft prawdopodobnie powie: „[Wątek serwera / INFO]: Aby uruchomić serwer, musisz wyrazić zgodę na warunki umowy. Przejdź do eula.txt, aby uzyskać więcej informacji. [Wątek serwera / INFO]: Zatrzymywanie serwera. ”
Możesz skonfigurować EULA.txt w następujący sposób:
- Otwórz katalog serwera Minecraft w Eksploratorze plików.
- Następnie otwórz EULA.txt w edytorze tekstu, takim jak Notatnik.
- EULA.txt będzie zawierać eula = false wejście. Edytuj to, aby było eula = prawda a następnie zapisz dokument.
Rozwiązanie 4 — Skonfiguruj plik wsadowy serwera Minecraft
Jeśli nie możesz otworzyć serwera Minecraft z wiersza polecenia, możesz zamiast tego ustawić plik wsadowy. W ten sposób możesz otworzyć wersję Jar serwera Minecraft za pomocą pliku wsadowego:
- Wpisz „Notatnik” w pole wyszukiwania Windows i otwórz Notatnik.
- Następnie skopiuj i wklej następujący tekst do Notatnika za pomocą Ctrl + C i Ctrl + V. klawisze skrótów: java -Xms1024M -Xmx2048M -jar minecraft_server.jar nogui pauza. Alternatywnie możesz wejść Jawa -Xms1024M -Xmx2048M -jar minecraft_server.jar do Notatnika bez znacznika nogui, aby otworzyć serwer za pomocą okna GUI.

- Kliknij Plik > Zapisz jako aby otworzyć okno poniżej.

- Wybierz Wszystkie pliki z menu rozwijanego Zapisz jako typ.
- Następnie należy zapisać partię jako startserver.bat.
- Wybierz, aby zapisać plik startserver.bat w tym samym folderze serwera, co minecraft_server.jar.
- Następnie kliknij dwukrotnie plik startserver.bat, aby uruchomić serwer Minecraft.
Rozwiązanie 5 — Uruchom wersję exe Minecraft Server jako administrator
Jeśli podczas otwierania wersji exe serwera Minecraft (Minecraft_Server.exe) pojawia się komunikat „Nie można zapisać server.properties”, uruchom go jako administrator.
Dlatego należy kliknąć go prawym przyciskiem myszy, a następnie wybrać Uruchom jako administrator zamiast. Następnie może być konieczne wprowadzenie hasła administratora, aby uruchomić serwer.
Rozwiązanie 6 — Zainstaluj aktualizacje systemu Windows
Jeśli grasz w Minecraft w wersji Windows 10, aktualizacje systemu Windows mogą mieć znaczący wpływ na sposób działania gry (i innych gier).
Zaleca się aktualizowanie systemu. Aby zainstalować najnowsze aktualizacje, po prostu przejdź do Ustawienia > Aktualizacje Bezpieczeństwo, i sprawdź dostępność aktualizacji.
Rozwiązanie 7 — Odinstaluj aktualizacje systemu Windows
Z drugiej strony może to być zła aktualizacja Windows, która popsuła grę. Jeśli tak podejrzewasz, najlepszym rozwiązaniem jest po prostu odinstalowanie tej kłopotliwej aktualizacji. Oto jak to zrobić:
- naciśnij Klawisz Windows + I aby otworzyć aplikację Ustawienia.
- Po otwarciu aplikacji Ustawienia przejdź do Aktualizacja bezpieczeństwo Sekcja.

- Iść do Aktualizacja systemu Windows kartę i kliknij Zaktualizuj historię.

- Kliknij Odinstaluj aktualizacje.

- Pojawi się lista zainstalowanych aktualizacji. Wybierz problematyczną aktualizację, którą chcesz usunąć, i kliknij Odinstaluj przycisk.
- Po usunięciu aktualizacji uruchom ponownie komputer.
-PRZECZYTAJ TAKŻE: System Windows 10 odinstalowuje problematyczne aktualizacje, aby uniknąć niepowodzenia uruchamiania
Rozwiązanie 8 — Zresetuj winstock
Jeśli coś jest nie tak z ustawieniami winstock, Minecraft najprawdopodobniej nie uda się połączyć z serwerem. Rozwiązaniem w tym przypadku jest zresetowanie winstocka.
Jeśli nie wiesz, jak to zrobić, wykonaj następujące czynności:
- Początek Wiersz polecenia jako administrator. W polu wyszukiwania Windows wpisz cmd, kliknij prawym przyciskiem myszy pierwszy wynik i wybierz Uruchom jako administrator.

- Po otwarciu wiersza polecenia wprowadź następujące wiersze:
- netsh winsock reset


- netsh int ip reset


- netsh winsock reset
- Zamknij wiersz polecenia i uruchom ponownie komputer.
Użytkownicy zgłosili, że to rozwiązanie zazwyczaj rozwiązuje problemy z konfiguracją adresu IP, ale pamiętaj, że jeśli używasz statycznego adresu IP, musisz go ustawić ponownie.
Jeśli poprzednie polecenia nie działały, możesz wypróbować również następujące polecenia:
- ipconfig / release
- ipconfig / flushdns
- ipconfig / renew
Teraz, miejmy nadzieję, powinieneś być w stanie otworzyć plik do pobrania serwera Minecraft. Serwer wygeneruje domyślny świat Minecraft, który możesz zastąpić zapisanym światem gry.
Następnie możesz otworzyć Minecraft, wybierz Multiplayer i dodaj do niego serwer z adresem IP.
Jeśli masz więcej pytań lub nie rozumiesz jednego z tych kroków, sięgnij do sekcji komentarzy poniżej.