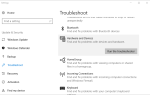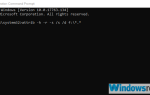Problemy z komputerem są stosunkowo częste i chociaż niektóre problemy są stosunkowo proste i łatwe do naprawienia, niektóre mogą być bardziej problematyczne. Użytkownicy systemu Windows 10 zgłosili, że pliki exe nie otwierają się na ich komputerach, więc zobaczmy, jak rozwiązać ten dziwny problem.
Ale po pierwsze, oto kilka przykładów podobnych problemów:
- WinRAR nie działa
- Awaria WinRAR
- 7-Zip nie działa
- Awarie 7-Zip
- Plik Setup.exe nie działa w systemie Windows 10
Pliki exe nie otwierają się w systemie Windows 10, jak to naprawić?
Rozwiązanie 1 — Zmień rejestr
Brak możliwości otwarcia plików .exe może być dużym problemem, ale powinieneś być w stanie to naprawić, zmieniając rejestr.
Z nieznanych przyczyn wartości w rejestrze można zmienić domyślnie, co może uniemożliwić otwarcie plików .exe. Aby rozwiązać ten problem, wykonaj następujące kroki:
- naciśnij Klawisz Windows + X aby otworzyć menu Win + X i wybierz Wiersz polecenia (administrator) z menu.
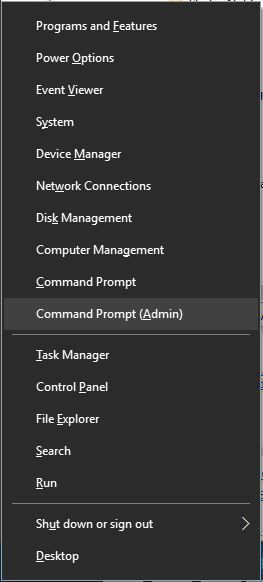
- Po uruchomieniu wiersza polecenia po prostu wpisz regedit i naciśnij Wchodzić.
- Edytor rejestru zostanie teraz otwarty. W lewym okienku przejdź do HKEY_CLASSES_ROOT.exe.
- W prawym okienku kliknij dwukrotnie (Domyślna) i ustaw wartość danych na exefile.

- Teraz przejdź do HKEY_CLASSES_ROOTexefileshellopencommand klawisz w lewym okienku.
- W prawym okienku wybierz (Domyślna), kliknij dwukrotnie i ustaw wartość danych na „% 1”% *.

- Po wykonaniu tej czynności uruchom ponownie komputer i sprawdź, czy problem został rozwiązany.
Niektórzy użytkownicy zgłosili, że to rozwiązanie działa tylko wtedy, gdy zastosujesz je w trybie awaryjnym, a aby przejść do trybu awaryjnego, wykonaj następujące czynności:
- Przytrzymaj Przesunięcie klawisz na klawiaturze i kliknij Uruchom ponownie przycisk. Alternatywnie możesz kilkakrotnie ponownie uruchomić komputer podczas rozruchu, aby rozpocząć automatyczną naprawę.

- Wybierz Rozwiązywanie problemów> Opcje zaawansowane> Ustawienia uruchamiania i kliknij Uruchom ponownie przycisk.
- Po ponownym uruchomieniu komputera pojawi się lista opcji. Wybierz dowolną wersję trybu awaryjnego, naciskając odpowiedni klawisz.
- Po uruchomieniu trybu awaryjnego powtórz powyższe kroki.
Nie możesz uzyskać dostępu do Edytora rejestru? Rzeczy nie są tak przerażające, jak się wydają. Sprawdź ten przewodnik i szybko rozwiąż problem.
Rozwiązanie 2 — Zmień lokalizację folderu Program Files na domyślną
Pliki programu to domyślny katalog instalacyjny dla wszystkich aplikacji innych firm i domyślnie znajduje się na dysku systemowym wraz z instalacją systemu Windows 10.
Aby zaoszczędzić miejsce, niektórzy użytkownicy zmieniają lokalizację tego folderu. Może to czasem powodować problemy i uniemożliwiać otwieranie plików .exe, ale powinieneś być w stanie to naprawić, zmieniając lokalizację folderu Program Files w Edytorze rejestru.
Aby to zrobić, przejdź do trybu awaryjnego i wykonaj następujące kroki:
- Początek Edytor rejestru. Możesz to zrobić, naciskając Klawisz Windows + R. i wchodząc regedit. naciśnij Wchodzić lub kliknij DOBRZE.

- Po otwarciu Edytora rejestru przejdź do HKEY_LOCAL_MACHINESOFTWAREMicrosoftWindowsCurrentVersion klawisz w lewym okienku.
- W prawym okienku zobaczysz kilka wpisów. Kliknij ProgramFilesDir i zmień jego Dane wartości na C: Pliki programów. Jeśli masz ProgramFilesDir (x86) pozycja dostępna, pamiętaj, aby zmienić jej Dane wartości na C: Pliki programów (x86).
- Po zakończeniu zamknij Edytor rejestru i uruchom ponownie komputer.
Nie trać czasu na te dane techniczne i wybierz z listy bardziej przyjazny dla użytkownika edytor rejestru!
Rozwiązanie 3 — Pobierz poprawkę rejestru i dodaj ją do rejestru
Jeśli masz problemy z otwieraniem plików .exe w systemie Windows 10, powinieneś być w stanie łatwo rozwiązać ten problem, pobierając i stosując szybką poprawkę rejestru.
Wystarczy pobrać poprawkę rejestru, wyodrębnić plik .reg i kliknąć dwukrotnie, aby dodać go do rejestru. Po wykonaniu tej czynności problem z plikami .exe powinien zostać całkowicie rozwiązany.
Rozwiązanie 4 — Wyłącz Zaporę systemu Windows
Niewielu użytkowników twierdzi, że naprawili ten problem, po prostu wyłączając Zaporę systemu Windows. Aby to zrobić, konieczne może być przejście do trybu awaryjnego i wykonanie następujących kroków:
- naciśnij Klawisz Windows + S. i przejdź do zapory systemu Windows. Wybierz zapora systemu Windows z listy wyników.

- W menu po lewej wybierz Włącz lub wyłącz Zaporę systemu Windows.

- Wybierz Wyłącz Zaporę systemu Windows (niezalecane) zarówno dla ustawień sieci prywatnej, jak i ustawień sieci publicznej. Kliknij dobrze aby zapisać zmiany.

Po wyłączeniu Zapory systemu Windows sprawdź, czy problem został rozwiązany.
Wyłączenie zapory zwykle nie jest zalecane, ponieważ zapora ma na celu ochronę przed złośliwymi aplikacjami, które próbują uzyskać dostęp do Internetu, ale w niektórych przypadkach wyłączenie zapory może rozwiązać problem z plikami .exe.
Problemy z Zaporą systemu Windows? Chroń swój komputer za pomocą zapór ogniowych innych firm!
Rozwiązanie 5 — Użyj Malwarebytes
Według użytkowników czasami niektóre złośliwe oprogramowanie może powodować pojawienie się tego rodzaju problemu, a jednym ze sposobów rozwiązania tego problemu jest pobranie i użycie Malwarebytes.
Aby to zrobić, pobierz Malwarebytes i zainstaluj go, kliknij prawym przyciskiem myszy skrót aplikacji i wybierz Uruchom jako administrator z menu. Pozwól Malwarebytes przeskanować komputer i usunąć wszystkie zainfekowane pliki.
Po usunięciu zainfekowanych plików problem powinien zostać trwale naprawiony. Pamiętaj, że może być konieczne wykonanie tego rozwiązania z trybu awaryjnego.
- Pobierz teraz Malwarebytes z oficjalnej strony internetowej
Rozwiązanie 6 — Zmień schemat dźwiękowy i wyłącz Kontrola konta użytkownika
Użytkownicy zgłosili, że możesz rozwiązać ten problem, zmieniając schemat dźwiękowy i wyłączając kontrolę konta użytkownika. Aby to zrobić, wykonaj następujące kroki:
- naciśnij Klawisz Windows + S. i wprowadź dźwięk. Wybierz Dźwięk z listy wyników.

- Iść do Dźwięki i ustaw Schemat dźwiękowy na Brak dźwięków.

- Kliknij Zastosować i dobrze aby zapisać zmiany.
- naciśnij Klawisz Windows + S. i wprowadź konta użytkowników. Wybierz Konta użytkowników z menu.

- Kliknij Zmień ustawienia kontrolne konta użytkownika opcja.

- Opuść suwak do pozycji Nigdy nie powiadamiaj. Kliknij dobrze aby zapisać zmiany.

- Wróć do Sekcja dźwięku> Dźwięki i ustaw Schemat dźwiękowy na Domyślny system Windows.
- Kliknij Zastosować i dobrze aby zapisać zmiany.
- Po zapisaniu zmian sprawdź, czy problem został rozwiązany.
Musimy przyznać, że jest to niezwykłe rozwiązanie, ale niewielu użytkowników zgłosiło, że działa dla nich, więc możesz spróbować.
Rozwiązanie 7 — Utwórz nowe konto użytkownika
Według użytkowników powinieneś być w stanie rozwiązać ten problem, po prostu tworząc nowe konto użytkownika. Aby to zrobić, wykonaj następujące proste kroki:
- Otwórz aplikację Ustawienia, naciskając Klawisz Windows + I skrót.
- Iść do Konta sekcja i wybierz Rodzina inni użytkownicy patka. Kliknij Dodaj kogoś innego do tego komputera przycisk w sekcji Inni użytkownicy.

- Kliknij Nie mam danych logowania tej osoby.

- Teraz kliknij Dodaj użytkownika bez konta Microsoft.

- Wprowadź nazwę użytkownika dla nowego użytkownika i kliknij Kolejny aby to dodać.

Po utworzeniu nowego konta użytkownika przejdź do niego i sprawdź, czy problem został rozwiązany. Niektórzy użytkownicy sugerowali również pobranie Malwarebytes na nowe konto i wykonanie skanowania, aby upewnić się, że nie ma wirusów.
Jeśli wszystko działa bez problemów, musisz skopiować wszystkie pliki osobiste z oryginalnego konta na nowe i kontynuować korzystanie z nowego konta.
Windows nie pozwala ci dodać nowego konta użytkownika? Oto jak rozwiązać problem w kilku prostych krokach!
Rozwiązanie 8 — Napraw problem skojarzenia pliku z wierszem polecenia
Aby rozwiązać ten problem, musisz uruchomić wiersz polecenia i wprowadzić jedno polecenie.
Jeśli nie możesz uruchomić wiersza polecenia normalnie, być może będziesz musiał przejść do WindowsSystem32 folder, kliknij prawym przyciskiem myszy cmd.exe plik i wybierz Uruchom jako administrator z menu.
Po otwarciu wiersza polecenia wystarczy wprowadzić assoc .exe = exefile i naciśnij Wchodzić uruchomić. Po wykonaniu tej czynności uruchom ponownie komputer, pobierz Malwarebytes i wykonaj pełne skanowanie komputera, aby usunąć wszelkie złośliwe pliki.
Brak możliwości otwarcia plików .exe w systemie Windows 10 może stanowić duży problem i uniemożliwić normalne uruchomienie wszystkich aplikacji, ale jak widać, problem ten można łatwo rozwiązać za pomocą jednego z naszych rozwiązań.

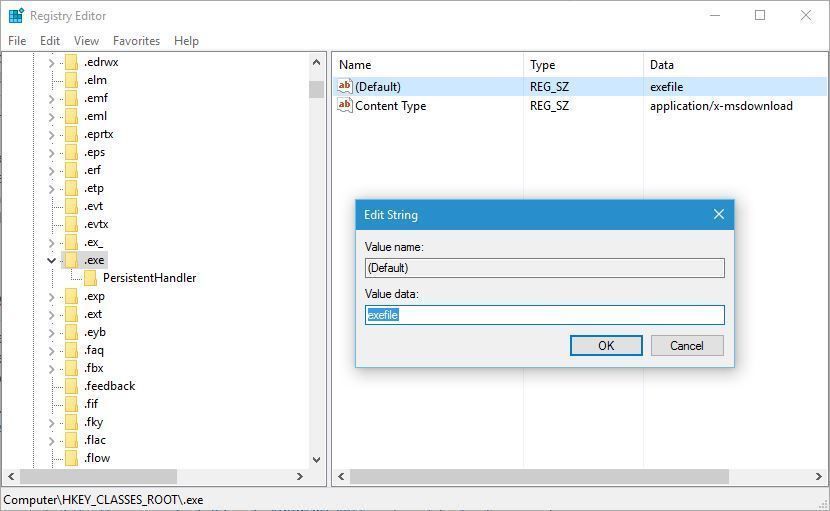
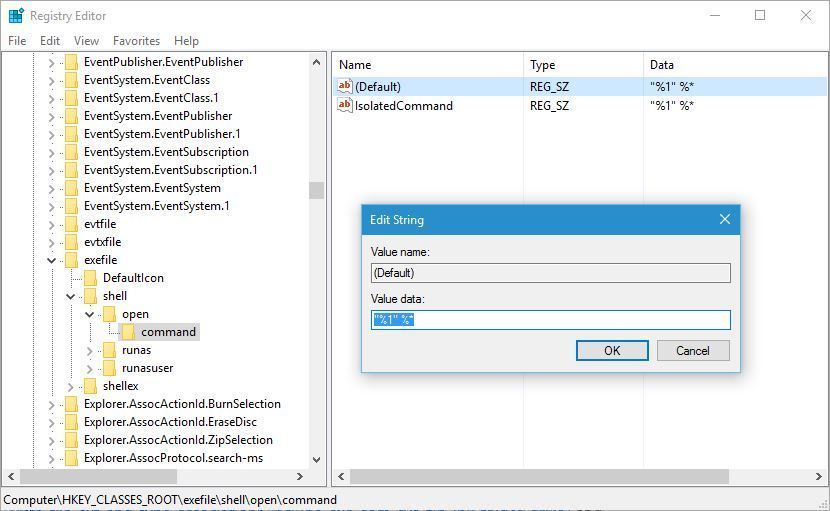
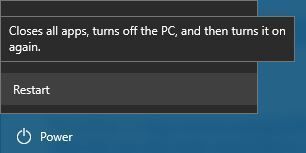
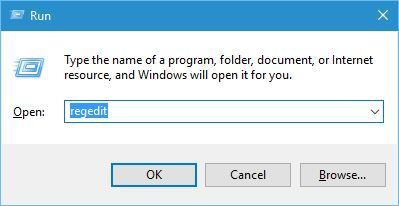
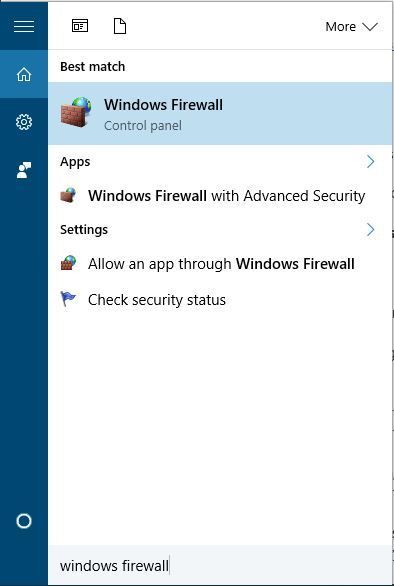
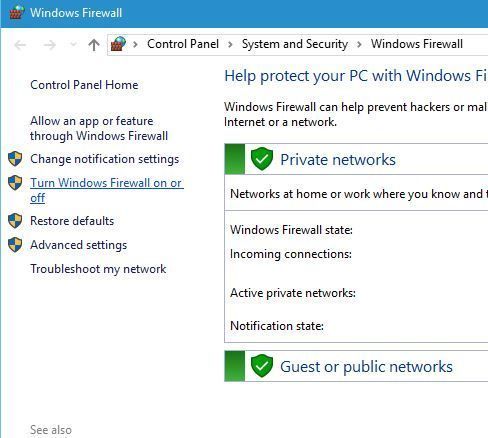
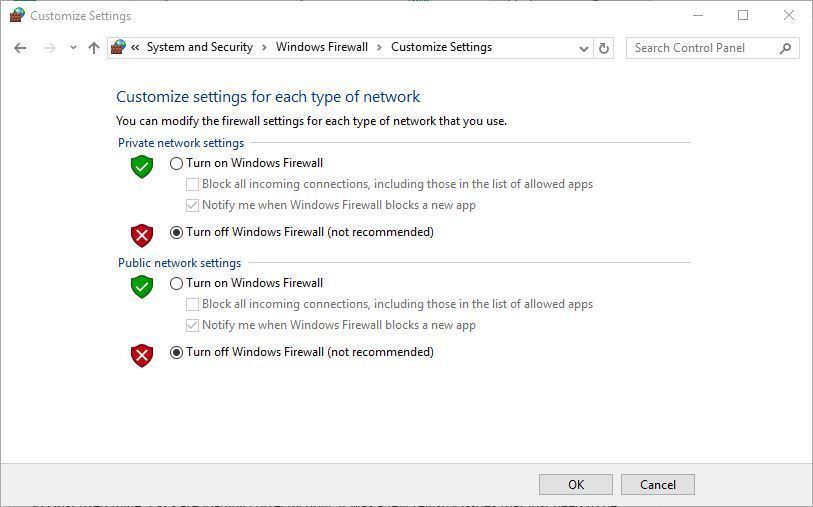
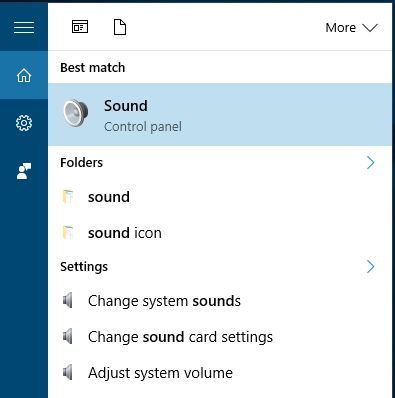
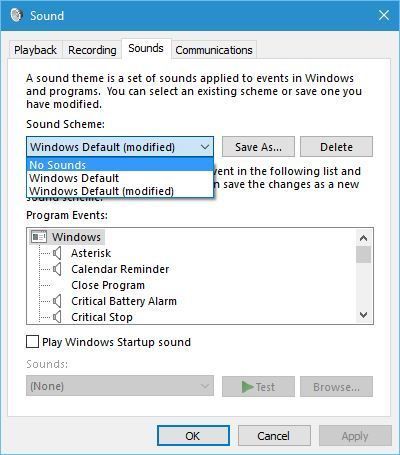
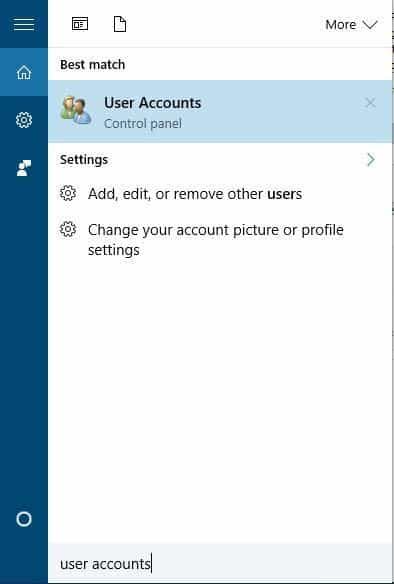
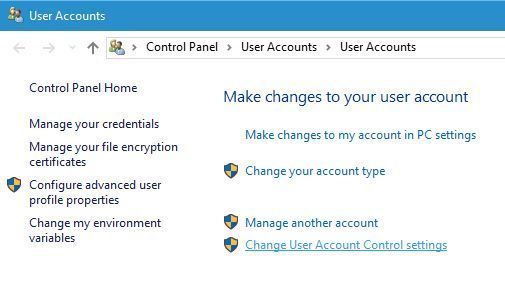
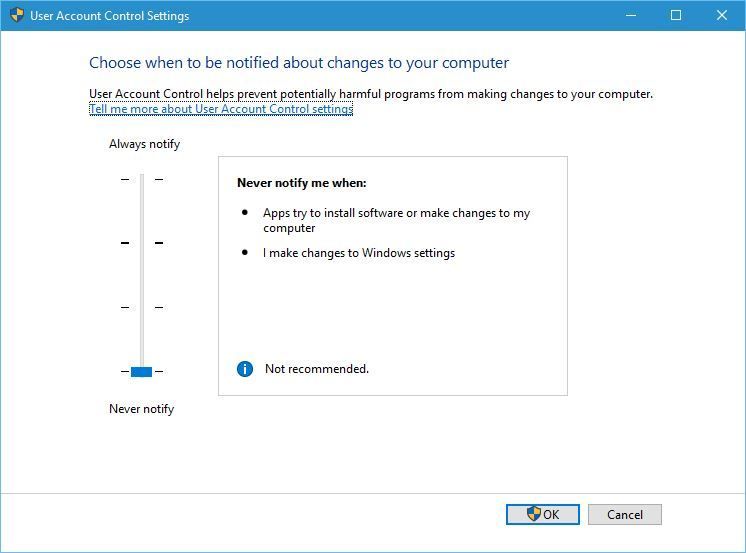
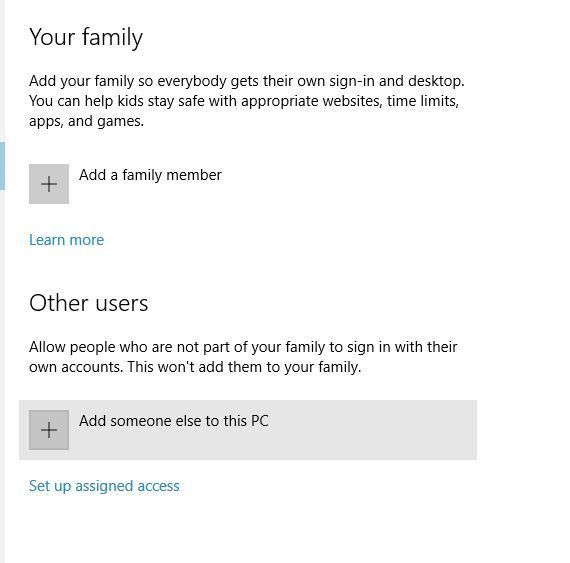
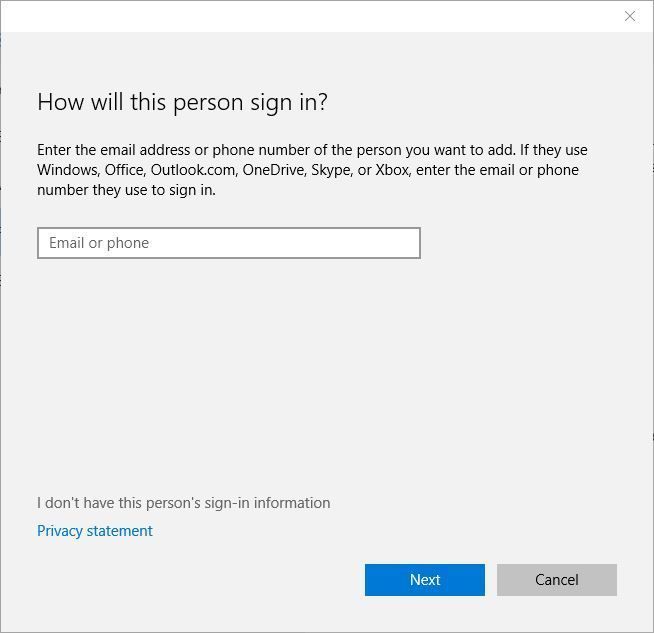
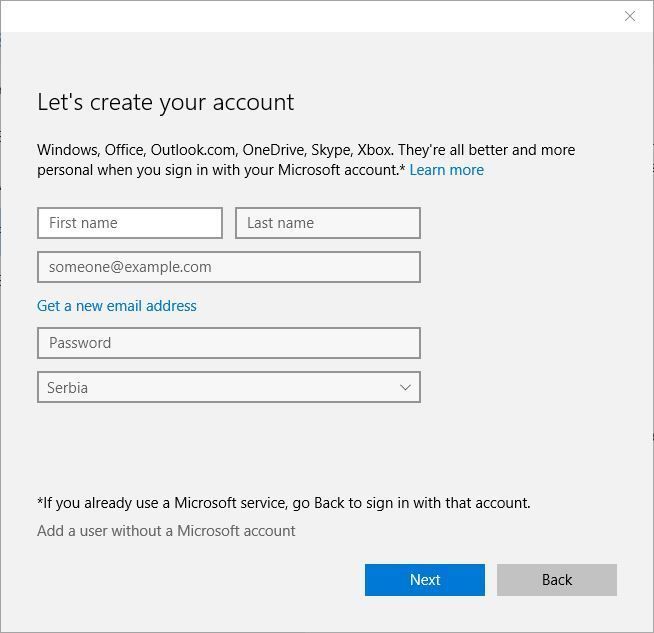
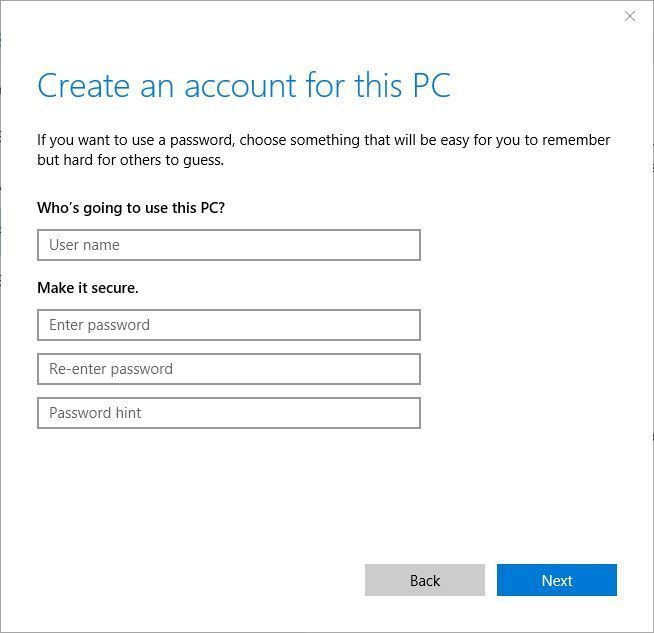
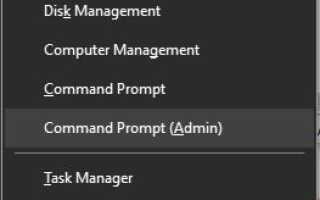
![Odtwarzacz multimediów VLC jest opóźniony w systemie Windows 10 [KOMPLETNY PRZEWODNIK]](https://pogotowie-komputerowe.org.pl/wp-content/cache/thumb/ab/24eda20dc7ed1ab_150x95.jpg)