Odtwarzacz multimedialny VLC jest jednym z najlepszych odtwarzaczy multimedialnych na świecie. Ten płatnik jest dostępny na wielu platformach, ale użytkownicy systemu Windows 10 zgłosili z nim pewne problemy.
Według nich odtwarzacz multimedialny VLC jest opóźniony podczas odtwarzania wideo.
Co mogę zrobić, jeśli odtwarzacz multimedialny VLC jest opóźniony?
- Odtwarzacz wideo VLC z opóźnieniem
- Zmień wartość buforowania
- Zmień Pomiń filtr pętli dla dekodowania H.264
- Wyłącz dekodowanie sprzętu
- Zmień moduł wyjścia wideo
- Odtwarzacz multimedialny VLC z opóźnieniem 1080p
- Zmień ustawienia zasilania
- Przypisz odpowiedni GPU do VLC
- Odtwarzacz multimedialny VLC lagging mkv
- Zmień wątki FFmpeg na 2
- Upewnij się, że sterowniki są poprawnie zainstalowane
- Konwertuj na inny format
- Odtwarzacz wideo VLC z opóźnieniem
Poprawka — opóźnione wideo odtwarzacza multimedialnego VLC
Rozwiązanie 1 — Zmień wartość buforowania
Jeśli odtwarzacz multimediów VLC jest opóźniony podczas odtwarzania wideo, możesz rozwiązać ten problem, zmieniając wartość buforowania. Aby to zrobić, wykonaj następujące kroki:
- Otwórz odtwarzacz VLC i przejdź do Narzędzia> Preferencje. Alternatywnie możesz nacisnąć Ctrl + P skrót.
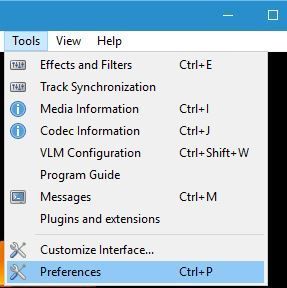
- Po otwarciu okna Preferencje przejdź na dół strony i w obszarze Pokaż ustawienia wybierz Wszystko. Wygląd okna Preferencji teraz się zmieni.

- Iść do Input / Codes przekrój i zlokalizuj Buforowanie plików (ms) opcja. Zmień wartość z 300 na 600 lub 1000 i kliknij Zapisać.

Powyższe rozwiązanie działa w przypadku plików lokalnych na komputerze, ale jeśli próbujesz wyświetlić plik udostępniony w sieci, musisz wykonać następujące czynności:
- Powtórz wszystkie powyższe kroki.
- Znajdź Buforowanie sieci (ms) docenić i zwiększyć.

- Kliknij Zapisać zastosować zmiany.
Aby mieć pewność, że Twoje problemy nie są spowodowane nieaktualną wersją programu, pobierz i zainstaluj najnowszą wersję VLC stąd.
Rozwiązanie 2 — Zmień Pomiń filtr pętli dla dekodowania H.264
Użytkownicy zgłosili, że możesz rozwiązać problemy z opóźnionym wideo w VLC, zmieniając opcję Pomiń filtr pętli dla dekodowania H.264. Aby to zrobić, wykonaj następujące kroki:
- Otwórz wszystkie okno Preferencji w VLC.
- Iść do Input / Codecs> Kodeki wideo> FFmpeg.
- Znajdź Pomiń filtr pętli dla H.264 opcję dekodowania i ustaw ją na Wszystko.

- Kliknij Zapisać przycisk.
Pamiętaj, że ta opcja nieznacznie obniży jakość wideo w celu poprawy odtwarzania. Jeśli chcesz zachować jakość filmu, wypróbuj najpierw inne opcje.
Niektórzy użytkownicy sugerują również sprawdzenie Zezwól na szybkie triki opcja w menu ustawień FFmpeg, więc możesz spróbować również.
Twoja jakość wideo jest najlepsza? Ulepsz teraz dzięki tym niesamowitym narzędziom!
Rozwiązanie 3 — Wyłącz dekodowanie sprzętu
Według użytkowników możesz rozwiązać ten problem, wyłączając dekodowanie sprzętowe. Jest to przydatna funkcja, ale czasami może powodować konflikty z niektórymi sterownikami, więc możesz chcieć ją wyłączyć, aby rozwiązać problemy z opóźnieniami wideo.
Aby to zrobić, wykonaj następujące kroki:
- Otwórz okno Preferencji.
- Iść do Wejścia / kodeki.
- W sekcji Kodeki zlokalizuj Dekodowanie przyspieszane sprzętowo i ustaw na Wyłączyć.

- Kliknij Zapisz.
Użytkownicy zgłosili, że w niektórych przypadkach włączenie dekodowania sprzętowego może rozwiązać ten problem, więc możesz spróbować go włączyć.
Chcesz uzyskać więcej opcji kodeków? Przeczytaj ten artykuł, aby dowiedzieć się, jak pobrać więcej kodeków i zainstalować je poprawnie.
Rozwiązanie 4 — Zmień moduł wyjściowy wideo
Jeśli masz problemy z opóźnieniem wideo w odtwarzaczu VLC, możesz rozwiązać ten problem, po prostu zmieniając moduł wyjściowy. Aby to zrobić, wykonaj następujące kroki:
- Otwórz wszystkie preferencje.
- Iść do Wideo> Moduły wyjściowe.

- Eksperymentuj z różnymi modułami wyjściowymi, aż znajdziesz taki, który będzie dla Ciebie odpowiedni.
Poprawka — odtwarzacz multimediów VLC z opóźnieniem 1080p
Rozwiązanie 1 — Zmień ustawienia zasilania
Czasami ustawienia zasilania mogą powodować pojawienie się tego problemu, szczególnie jeśli używasz profilu oszczędzania energii lub oszczędzania energii na laptopie.
Te dwa profile zostały zaprojektowane w celu obniżenia zużycia energii poprzez zmniejszenie wydajności sprzętu.
Wideo HD jest wymagające i wymaga zasilania sprzętowego w celu płynnego odtwarzania, dlatego aby naprawić opóźnienie odtwarzacza multimedialnego VLC, musisz zmienić ustawienia zasilania, wykonując następujące kroki:
- naciśnij Klawisz Windows + S. i wprowadź opcje zasilania. Wybierz Opcje mocy z menu.

- Wybierz Wysoka wydajność profil.

Należy pamiętać, że użycie profilu wysokiej wydajności zużywa więcej energii i szybciej rozładowuje baterię, ale problemy z wideo 1080p powinny zostać naprawione.
Brakuje planów zasilania? Sprawdź ten przewodnik, aby dowiedzieć się, jak je odzyskać.
Rozwiązanie 2 — Przypisz odpowiedni GPU do VLC
Jeśli masz laptopa ze zintegrowaną i dedykowaną kartą graficzną, pamiętaj o przypisaniu odpowiedniej karty do VLC. Aby to zrobić, po prostu otwórz narzędzie do konfiguracji karty graficznej, takie jak Nvidia Control Panel lub Catalyst Control Center i przypisz odpowiednią kartę do VLC.
Jeśli nie możesz otworzyć narzędzi konfiguracyjnych GPU, sprawdź ten przewodnik dla Panelu sterowania Nvidia lub ten przewodnik dla Catalyst Control Center. Postępuj zgodnie z wymienionymi tam prostymi krokami i szybko rozwiąż swoje problemy.
Chociaż przypisanie dedykowanej karty graficznej do VLC jest zwykle lepsze, kilku użytkowników zgłosiło, że użycie zintegrowanej karty graficznej z VLC naprawiło dla nich problem, więc możesz spróbować.
Nie możesz wybrać procesora graficznego w systemie Windows 10? Nie martw się, mamy idealne rozwiązanie.
Poprawka — odtwarzacz multimediów VLC lagging mkv
Rozwiązanie 1 — Zmień wątki FFmpeg na 2
Jeśli VLC opóźnia się podczas odtwarzania plików mkv, możesz spróbować zmienić liczbę wątków FFmpeg. Według użytkowników możesz to zrobić, wykonując następujące kroki:
- Otwórz wszystkie okno Preferencji w VLC.
- Iść do Sekcja Input / Codecs> Kodeki wideo> FFmpeg.
- Znajdź Wątki ustawienie i zmiana jego wartości na 2).

- Kliknij Zapisać i uruchom ponownie VLC, aby zastosować zmiany.
Jeśli masz problemy z odtwarzaniem plików mkv w systemie Windows 10, możesz zajrzeć do tego artykułu.
Rozwiązanie 2 — Upewnij się, że sterowniki są poprawnie zainstalowane
VLC używa twojego GPU do przetwarzania wideo i jeśli chcesz poprawnie oglądać filmy mkv bez żadnych opóźnień, powinieneś zainstalować kompletny pakiet sterowników.
Niektóre sterowniki umożliwiają wybór między instalacją pełną lub minimalną, dlatego należy pobrać i zainstalować pełną wersję sterowników karty graficznej.
Ponadto niektórzy użytkownicy zalecają pobranie narzędzia ATI Avivo w celu rozwiązania problemów z opóźnieniem w mkv w VLC.
Chcesz być o krok do przodu? Dodaj tę stronę do zakładek i zawsze pobieraj najnowsze sterowniki GPU na swój komputer.
Rozwiązanie 3 — Konwertuj na inny format
Czasami najlepszym rozwiązaniem jest konwersja pliku .mkv do innego formatu. Pliki MKV mogą być wymagające, dlatego warto użyć konwertera wideo i przekonwertować je na inny, mniej wymagający format.
Problemy z odtwarzaczem multimediów VLC i opóźnieniami mogą nieco zepsuć wrażenia multimedialne, ale powinieneś być w stanie rozwiązać ten problem, zmieniając ustawienia VLC.
Zdecydowanie zalecamy zmianę odtwarzacza na wypadek, gdyby VLC nadal pozostawało w tyle, ponieważ może to spowodować nieprawidłowe działanie systemu.
Jeśli to nie zadziała, zawsze możesz wypróbować inny odtwarzacz multimedialny, taki jak GOM Player. Ten odtwarzacz nie tylko odtwarza różne popularne formaty, ale także wyszukuje niezbędne kodeki w celu otwarcia dowolnego rodzaju wideo.
Po prostu pobierz go za darmo z linku poniżej i ciesz się jego funkcjonalnością.
- Pobierz wersję próbną GOM Player

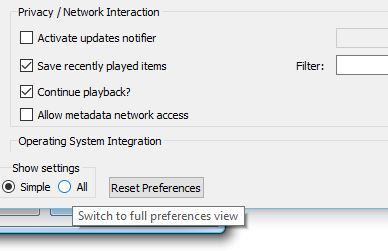
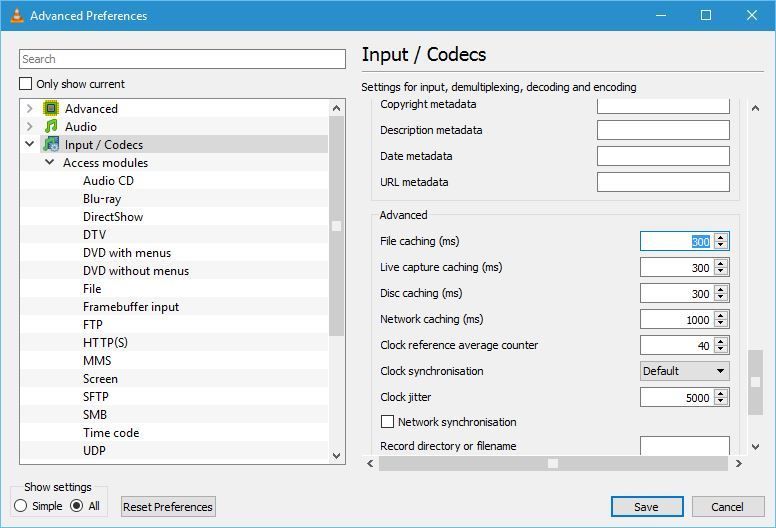
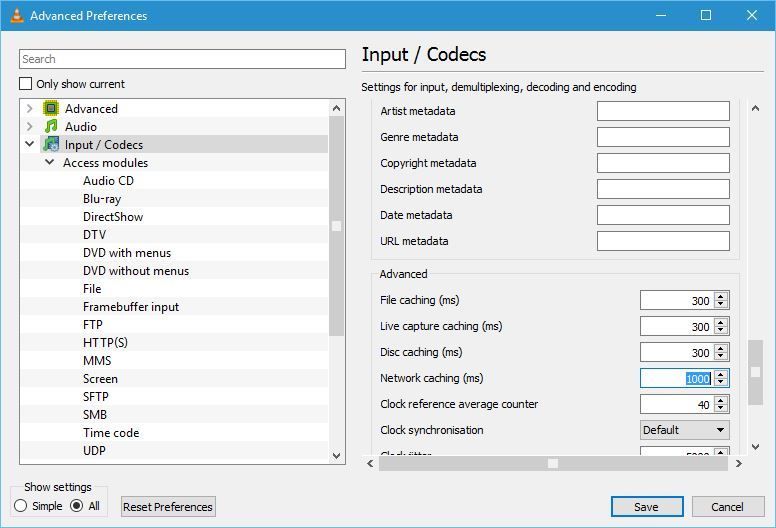
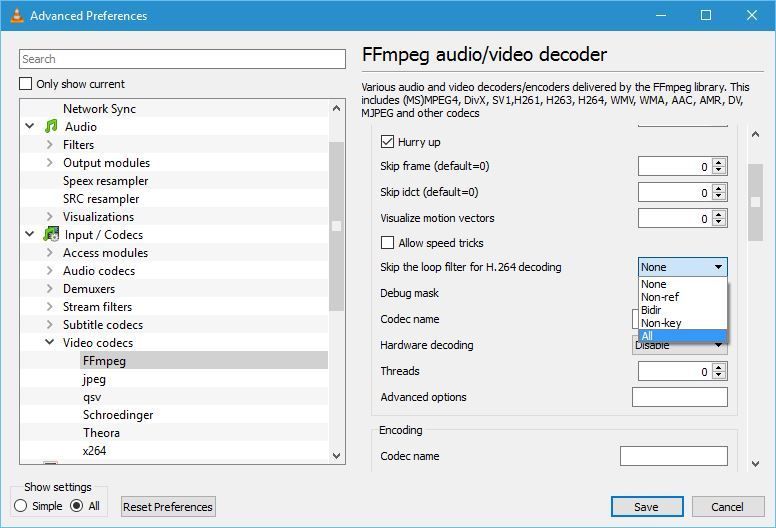
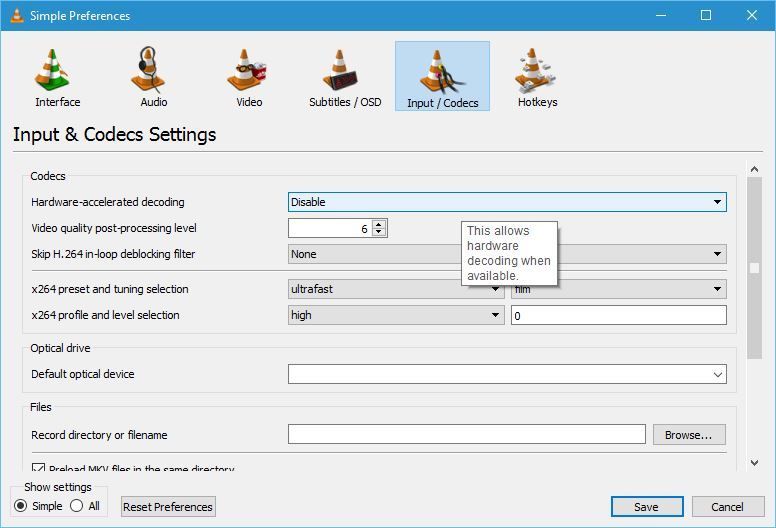
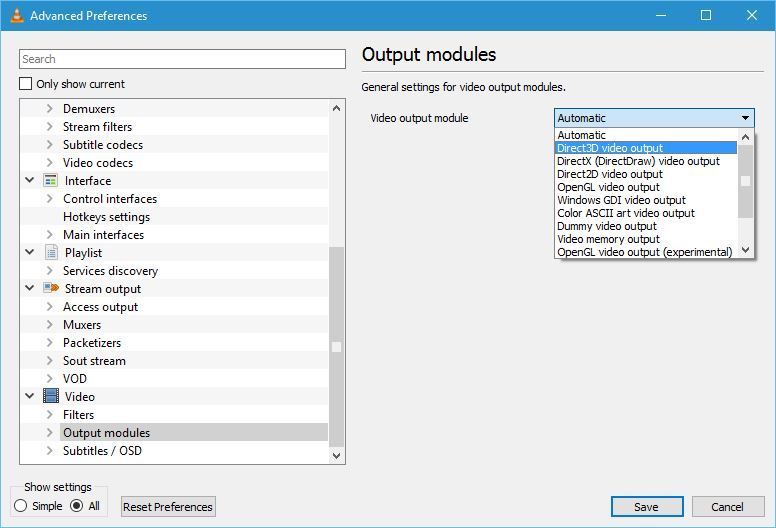
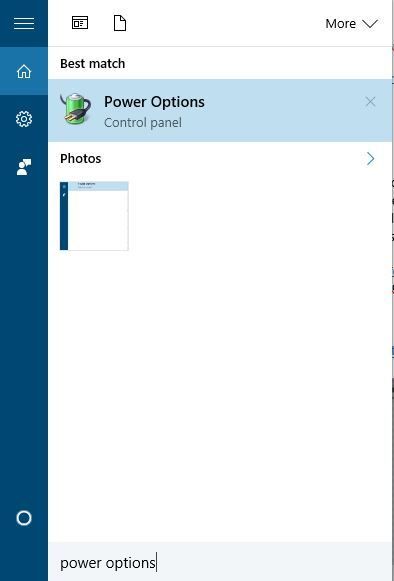
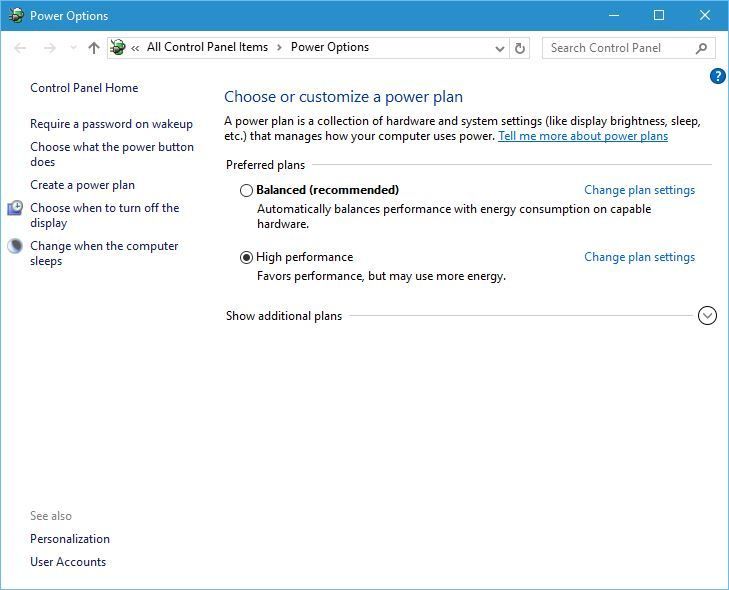
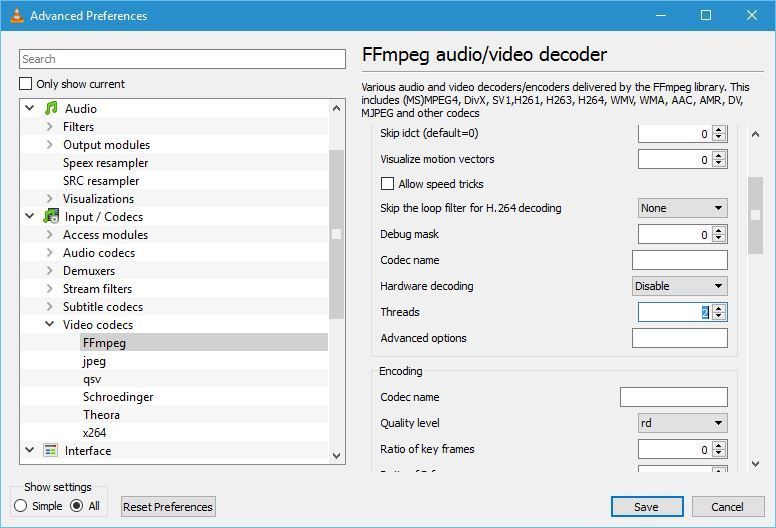
![Odtwarzacz multimediów VLC jest opóźniony w systemie Windows 10 [KOMPLETNY PRZEWODNIK]](https://pogotowie-komputerowe.org.pl/wp-content/cache/thumb/ab/24eda20dc7ed1ab_320x200.jpg)
![Microsoft nie robi synchronizacji [FIX TECHNICIAN]](https://pogotowie-komputerowe.org.pl/wp-content/cache/thumb/17/6ac63426dab2117_150x95.png)

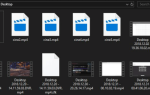
![Brak wystarczającej ilości pamięci do przetworzenia tego polecenia [FIX]](https://pogotowie-komputerowe.org.pl/wp-content/cache/thumb/48/c86af737cea0f48_150x95.png)