Windows 10 nie rozpoznaje GoPro?
- Otwórz narzędzie do rozwiązywania problemów ze sprzętem i urządzeniami
- Otwórz narzędzie USB do rozwiązywania problemów dla systemu Windows 10
- Sprawdź, czy aparat jest włączony i zawiera kartę SD
- Podłącz aparat do komputera za pomocą alternatywnego kabla USB
- Podłącz kamerę do alternatywnego portu USB
- Ponownie zainstaluj sterowniki kontrolera USB
- Sprawdź tytuł folderu karty aparatu
- Prześlij zdjęcia do komputera za pomocą adaptera karty Micro SD
Kamery GoPro świetnie nadają się do fotografii akcji. Są to wszechstronne kamery z różnymi mocowaniami, które użytkownicy mogą przymocować do rzeczy. Użytkownicy GoPro często używają aplikacji GoPro do przesyłania nagranych filmów ze swoich kamer na komputery z systemem Windows 10.
Jednak aplikacja GoPro dla systemu Windows 10 na komputer nie zawsze rozpoznaje podłączoną kamerę GoPro. Wówczas aparat nie pojawia się w aplikacji i może nawet pojawić się komunikat o błędzie. Oto kilka rozdzielczości, które mogą naprawić aplikację GoPro na komputery, gdy nie rozpoznaje podłączonej kamery.
Rozwiązania do naprawy nie rozpoznanych kamer GoPro
1. Otwórz narzędzie do rozwiązywania problemów ze sprzętem i urządzeniami
Najpierw otwórz narzędzie do rozwiązywania problemów ze sprzętem i urządzeniami w systemie Windows 10. Narzędzie to może rozwiązać wiele problemów z podłączonymi urządzeniami, takimi jak kamery GoPro. Użytkownicy mogą korzystać z tego narzędzia do rozwiązywania problemów w następujący sposób.
- Połącz kamerę GoPro z komputerem.
- Otwórz Cortanę, naciskając Wpisz tutaj, aby wyszukać przycisk na pasku zadań.
- Wpisz „rozwiązywanie problemów” w polu wyszukiwania i kliknij Rozwiązywanie problemów.
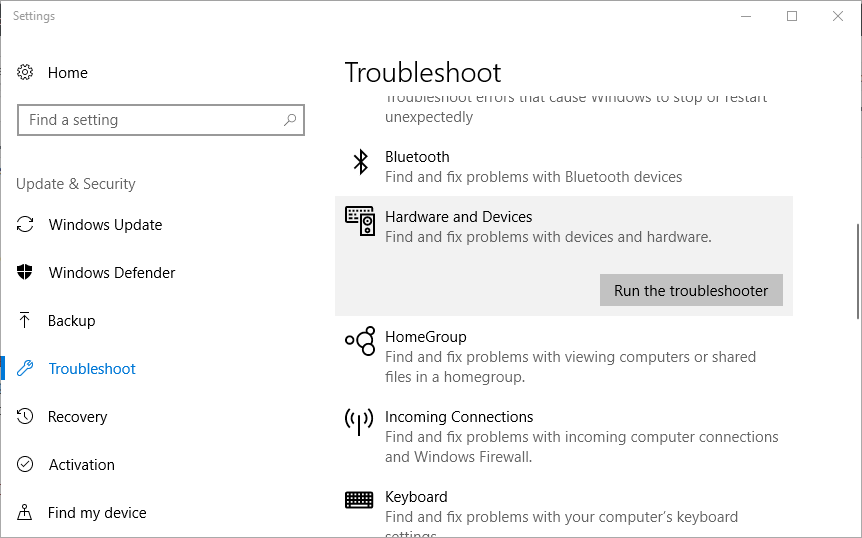
- Wybierz narzędzie do rozwiązywania problemów ze sprzętem i urządzeniami wymienione w aplikacji Ustawienia i naciśnij Uruchom narzędzie do rozwiązywania problemów przycisk.
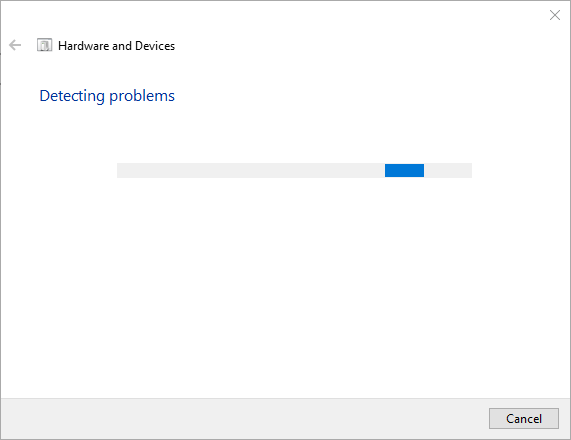
- Użytkownicy mogą następnie wybrać Zastosuj tę poprawkę opcja naprawy wykrytych problemów.
— ZWIĄZANE: Jak naprawić uszkodzone pliki wideo GoPro
2. Otwórz narzędzie USB do rozwiązywania problemów dla systemu Windows 10
Istnieje również narzędzie do rozwiązywania problemów z USB USB, które może się przydać do naprawy połączeń USB kamery GoPro. Narzędzie do rozwiązywania problemów nie jest zawarte w systemie Windows 10, ale użytkownicy mogą pobrać narzędzie do rozwiązywania problemów, klikając Pobieranie na swojej stronie internetowej.
Następnie otwórz narzędzie do rozwiązywania problemów z folderu pobierania i kliknij Kolejny przycisk, aby przejść przez sugerowane rozdzielczości.
3. Sprawdź, czy aparat jest włączony i zawiera kartę SD
Pamiętaj, że kamera GoPro musi być włączona po podłączeniu do komputera w systemie Windows 10, aby ją rozpoznać. Ponadto kamera musi zawierać kartę SD. Sprawdź więc, czy aparat jest włączony i czy nie brakuje w nim karty pamięci SD.
4. Podłącz aparat do komputera za pomocą alternatywnego kabla USB
Być może potrzebujesz innego kabla USB, aby podłączyć kamerę GoPro. Spróbuj podłączyć aparat za pomocą alternatywnego kabla USB, jeśli taki masz. Pamiętaj, że użytkownicy powinni zobaczyć logo GoPro na wyświetlaczu aparatu, gdy jest ono podłączone do laptopa lub komputera stacjonarnego i włączone.
5. Podłącz kamerę do alternatywnego portu USB
Może się zdarzyć, że port USB nie działa. Aby sprawdzić, czy tak jest, podłącz kamerę GoPro do innego gniazda USB. Aplikacja GoPro na komputery stacjonarne może rozpoznać kamerę po podłączeniu do alternatywnego portu.
6. Ponownie zainstaluj sterowniki kontrolera USB
Powiadomienie „Urządzenie USB nie zostało rozpoznane” może pojawić się tuż nad zasobnikiem systemowym dla niektórych użytkowników GoPro, którzy nie mogą przenieść swoich zdjęć. Jeśli tak, sterowniki kontrolera USB mogą być uszkodzone.
Użytkownicy mogą naprawić kontrolery USB, instalując je w następujący sposób.
- Otwórz Uruchom za pomocą klawisza Windows + skrót klawiaturowy R.
- Aby otworzyć Menedżera urządzeń, wpisz „devmgmt.msc” w polu Uruchom i kliknij dobrze.
- Kliknij dwukrotnie kontrolery Universal Serial Bus, aby rozwinąć tę kategorię.

- Kliknij prawym przyciskiem myszy każdy kontroler USB i wybierz Odinstaluj urządzenie opcja.
- Kliknij Odinstaluj potwierdzać.

- Następnie uruchom ponownie system Windows, aby ponownie zainstalować sterowniki kontrolerów USB.
— POWIĄZANE: 5 najlepszych programów do nagrywania wideo w wysokiej rozdzielczości
7. Sprawdź tytuł folderu karty aparatu
Użytkownicy GoPro nie mogą przesyłać swoich zdjęć za pomocą aplikacji GoPro na komputery, gdy dokonali edycji tytułu folderu na karcie pamięci SD aparatu. Nazwa folderu karty pamięci SD aparatu powinna wynosić 100 GOPRO. Jeśli tak nie jest, użytkownicy powinni zmienić nazwę folderu na 100GOPRO za pomocą adaptera karty micro SD.
8. Prześlij zdjęcia do komputera za pomocą adaptera karty Micro SD
Oprócz połączenia aparatu z komputerem użytkownicy mogą również przesyłać zdjęcia za pomocą adaptera karty micro SD. Użytkownicy mogą włożyć kartę pamięci SD do adaptera i włożyć adapter do gniazda SD na laptopie lub komputerze stacjonarnym. Następnie użytkownicy mogą przesyłać zdjęcia między urządzeniami z podłączonym adapterem karty micro SD zamiast aparatu.
Koncentrator USB to kolejne alternatywne urządzenie do przesyłania zdjęć. Istnieje wiele urządzeń czytających karty USB-C, które użytkownicy mogą podłączyć do laptopów lub komputerów stacjonarnych. Niektóre z tych koncentratorów zawierają gniazda na karty SD.

Jedna lub więcej z powyższych rozdzielczości prawdopodobnie zapewni, że aplikacja GoPro dla komputerów stacjonarnych ponownie rozpozna Twoją kamerę. Niektóre rozdzielczości w tym poście mogą być również przydatne do naprawy połączeń USB aparatu.
POKREWNE ARTYKUŁY DO SPRAWDZENIA:
- Jak naprawić uszkodzone pliki wideo GoPro
- Poprawka: komputer nie rozpoznaje aparatu Canon

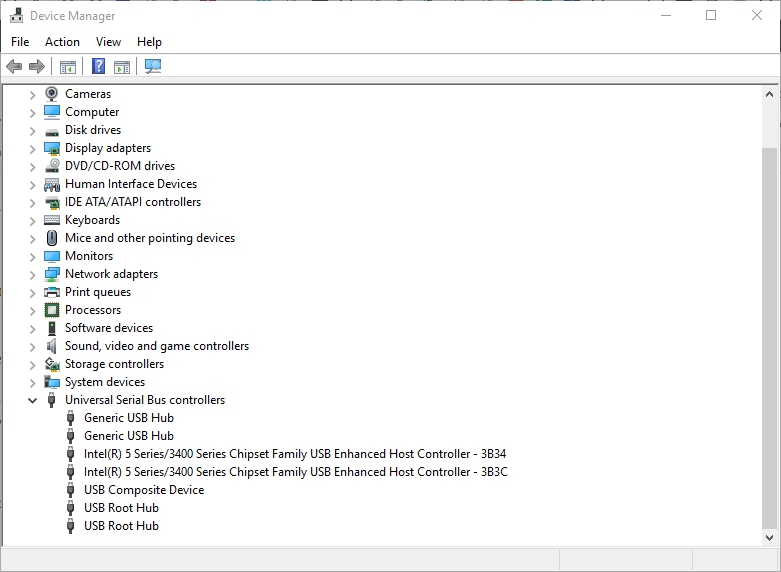
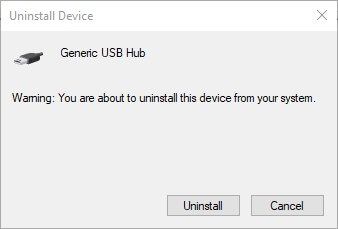

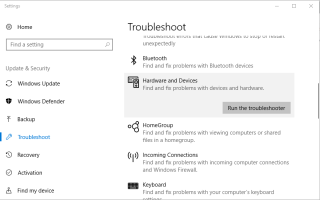
![Aplikacja YouTube nie będzie działać na Xbox One [QUICK FIX]](https://pogotowie-komputerowe.org.pl/wp-content/cache/thumb/e3/0bf0187b64558e3_150x95.png)


