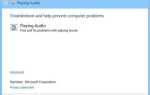Xbox jest jedną z domyślnych aplikacji systemu Windows 10. Ta aplikacja integruje konsolę Xbox z systemem Windows i zawiera przydatny pasek gier, w którym można robić migawki i nagrywać filmy.
Aby otworzyć pasek gry na zdjęciu bezpośrednio poniżej, zwykle naciskasz klawisz Win + G przy wybranym oknie. Jeśli ten skrót nie otwiera paska gry, jest kilka potencjalnych poprawek.
Pasek gry się nie otwiera, jak to naprawić?
Mimo że pasek gier jest przydatną funkcją, wielu użytkowników zgłosiło, że pasek gier nie otwiera się na komputerze. Nie jest to jednak jedyny problem z paskiem gier. Mówiąc o problemach, oto kilka innych problemów zgłaszanych przez użytkowników:
- DVR z gry nie działa w systemie Windows 10 — To tylko odmiana oryginalnego problemu, ale jeśli go napotkasz, powinieneś być w stanie rozwiązać go za pomocą rozwiązań z tego artykułu.
- Nie można włączyć paska gry — Użytkownicy zgłosili, że nie mogą włączyć paska gry na swoim komputerze. Możesz jednak rozwiązać ten problem, zmieniając ustawienia paska gry.
- W.indows solame bar nic do nagrania — Czasami może pojawić się komunikat „Nie ma nic do nagrania”. Omówiliśmy ten problem bardzo szczegółowo w jednym z naszych starszych artykułów, więc sprawdź go, aby uzyskać więcej rozwiązań.
- Pasek gry coś poszło nie tak — Jest to częsty problem, który może wystąpić w przypadku paska gier. Jeśli napotkasz ten problem, wyłącz pasek gry, odczekaj kilka sekund, a następnie włącz go ponownie.
- Pojawia się pasek gry, który nie otwiera się na Steamie — Jeśli masz problemy z paskiem gier i Steam, możesz spróbować zmienić konfigurację paska gier. Jeśli to nie zadziała, spróbuj ponownie zainstalować aplikację Xbox.
- W.indows 10 solpasek ame nie działa na pełnym ekranie — Wielu użytkowników zgłosiło problemy z paskiem gry na pełnym ekranie. Aby obejść ten problem, spróbuj uruchomić gry pełnoekranowe w trybie okienkowym i sprawdź, czy to pomoże.
Wcześniej pisaliśmy obszernie o problemach z paskiem gier Windows. Dodaj tę stronę do zakładek, jeśli będziesz jej potrzebować później.
Rozwiązanie 1 — Sprawdź ustawienia paska gry
Może się zdarzyć, że pasek gry Nagrywaj ustawienia gier i zrzuty ekranu jest wyłączony. Pasek gry nie otworzy się po naciśnięciu klawisza skrótu. Możesz więc sprawdzić tę opcję w następujący sposób.
- Otwórz aplikację Xbox, klikając kafelek menu Start. Możesz też wpisać „Xbox” w polu wyszukiwania Cortana.
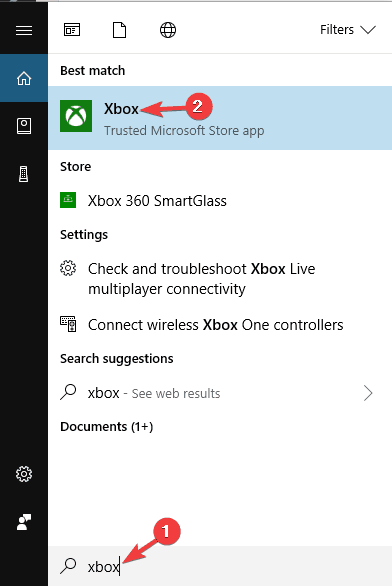
- Następnie zaloguj się do aplikacji Xbox. Pamiętaj, że do zalogowania się w aplikacji Xbox wymagane jest konto Microsoft.
- W lewym dolnym rogu aplikacji Xbox znajduje się Ustawienia ikona koła zębatego na pasku bocznym. Kliknij Ustawienia przycisk i wybierz DVR z gry.

- Teraz możesz wybrać Nagrywaj klipy z gry i zrzuty ekranu za pomocą Game DVR opcja. Jeśli ta opcja jest wyłączona, kliknij ją, aby włączyć ponownie.
- Zamknij aplikację Xbox i uruchom ponownie system Windows.
- wciśnij Klawisz Win + G ponownie, aby otworzyć pasek gry.
Rozwiązanie 2 — Edytuj rejestr
Możesz także włączyć pasek gry za pomocą rejestru. Najpierw otwórz rejestr, naciskając Klawisz Win + R i wpisując „regeditDo Run.
- Następnie przejdź do HKEY_CURRENT_USER \ SOFTWARE \ Microsoft \ Windows \ CurrentVersion \ GameDVR.
- Następnie kliknij prawym przyciskiem myszy AppCaptureEnabled DWORD i wybierz Modyfikować.
- Jeśli wartością DWORD jest 0, wpisz 1 w polu tekstowym Dane wartości.
- Teraz przejdź do HKEY_CURRENT_USER \ System \ GameConfigStore w rejestrze.

- Kliknij prawym przyciskiem myszy GameDVR_Enabled DWORD i wybierz Modyfikować z menu kontekstowego, aby otworzyć poniższe okno.

- Wpisz 1 w polu tekstowym Dane wartości, jeśli jego bieżąca wartość wynosi 0.
- Uruchom ponownie system Windows i naciśnij klawisz skrótu paska gry.
Nie możesz uzyskać dostępu do Edytora rejestru? Rzeczy nie są tak przerażające, jak się wydają. Sprawdź ten przewodnik i szybko rozwiąż problem.
Rozwiązanie 3 — Nie uruchamiaj gier w trybie pełnoekranowym
Czy tak się dzieje, że pasek gry nie otwiera się, gdy grasz na pełnym ekranie? Pasek gry nie otwiera się w trybach pełnoekranowych, ponieważ większość gier nie rozpoznaje klawisza Win + klawisz skrótu G.
Nie oznacza to, że nie można używać opcji paska gry w trybie pełnoekranowym, ale interfejs użytkownika nakładki się nie otworzy.
Nadal możesz nagrywać grę za pomocą Win + Alt + R. klawisz skrótu lub zrób migawkę, naciskając Win + Alt + Prt. Uruchom grę w trybie okna, a następnie naciśnij Klawisz Win + G aby otworzyć interfejs paska gry.
Rozwiązanie 4 — Sprawdź ustawienia skrótu klawiszowego w aplikacji Xbox
Sprawdź, czy skróty klawiszowe na pasku gry nie zostały w żaden sposób ponownie skonfigurowane. Aplikacja Xbox umożliwia użytkownikom dostosowywanie skrótów klawiszowych, aby ktoś mógł majstrować przy ustawieniach skrótów klawiaturowych.
Możesz sprawdzić skróty na pasku gry w następujący sposób.
- Najpierw otwórz ponownie aplikację Xbox.
- Kliknij Ustawienia przycisk w lewym dolnym rogu okna aplikacji i wybierz DVR z gry.
- Jeśli… Nagrywaj klipy z gry i zrzuty ekranu za pomocą Game DVR opcja jest włączona, możesz sprawdzić skróty klawiszowe paska gry w obszarze Skróty klawiaturowe. Czy skrót do paska gry to Win + G czy coś innego?
- Jeśli ktoś zmienił skrót klawiaturowy na pasku gry, możesz usunąć dostosowany klawisz z pola tekstowego Twój skrót.
- Możesz też nacisnąć niestandardowy skrót lub wprowadzić własny alternatywny skrót, aby otworzyć pasek gry. Pamiętaj jednak, że niektóre gry mogą blokować niestandardowe klawisze skrótów.
- Kliknij Zapisać aby zapisać nowe ustawienia.
Rozwiązanie 5 — Zainstaluj pakiet Windows Media Feature Pack
Istnieją wersje N i KN systemu Windows 10, które nie zawierają wszystkich technologii i aplikacji multimedialnych w bardziej standardowych edycjach. Więc jeśli twoja platforma jest wersją systemu Windows 10 N, być może dlatego pasek gier się nie otwiera.
Istnieje wiele aplikacji, które wymagają plików Windows Media nieuwzględnionych w Windows 10 KN lub N.
Można jednak zainstalować technologie związane z multimediami, których w innym przypadku brakuje w systemie Windows 10 N, za pomocą pakietu Windows Media Feature Pack.
- Otwórz stronę pakietu Windows Media Feature Pack.
- Przewiń w dół i kliknij Pobierz pakiet aktualizacji Media Feature Pack teraz, aby zapisać instalatora.
- Otwórz folder, w którym został zapisany pakiet funkcji Windows Media i uruchom instalator, aby dodać go do systemu Windows.
Rozwiązanie 6 — Zainstaluj ponownie aplikację Xbox
Pasek gier jest funkcją ściśle związaną z aplikacją Xbox, a jeśli masz jakiekolwiek problemy z paskiem, możesz je naprawić, instalując ponownie aplikację Xbox.
Ponowna instalacja podstawowej aplikacji Windows jest nieco zaawansowanym procesem, który obejmuje PowerShell, ale powinieneś być w stanie ponownie zainstalować aplikację Xbox bez problemów, wykonując następujące kroki:
- naciśnij Klawisz Windows + S. i wejdź PowerShell. Kliknij prawym przyciskiem myszy Windows PowerShell z listy wyników i wybierz Uruchom jako administrator.

- Po uruchomieniu programu PowerShell uruchom następujące polecenie: Get-AppxPackage Microsoft.XboxApp | Usuń pakiet Appx

Po uruchomieniu tego polecenia aplikacja Xbox zostanie usunięta z komputera. Teraz wystarczy otworzyć Microsoft Store i ponownie pobierz aplikację Xbox.
Po pobraniu problem z paskiem gier powinien zostać całkowicie rozwiązany.
Rozwiązanie 7 — Wyłącz i włącz pasek gry
Według użytkowników, jeśli pasek gry nie otwiera się na komputerze, możesz rozwiązać problem, wyłączając go i włączając. Jest to tylko tymczasowe obejście, ale może pomóc w rozwiązaniu tego problemu.
Aby wykonać to rozwiązanie, wykonaj następujące czynności:
- naciśnij Klawisz Windows + I aby otworzyć aplikację Ustawienia.
- Po otwarciu aplikacji Ustawienia przejdź do Hazard Sekcja.

- Znajdź Nagrywaj klipy z gry, zrzuty ekranu i transmituj za pomocą paska gry opcję i wyłącz ją. Teraz poczekaj kilka chwil i włącz go ponownie.

Po wykonaniu tej czynności pasek gry powinien zacząć ponownie działać. Pamiętaj, że jest to tylko tymczasowe obejście problemu, a jeśli napotkasz problemy z paskiem gry, musisz powtórzyć to rozwiązanie ponownie.
Rozwiązanie 8 — Utwórz nowe konto użytkownika
Według użytkowników problemy z paskiem gier mogą wystąpić, jeśli Twój profil użytkownika jest uszkodzony lub uszkodzony. Możesz jednak rozwiązać problem, po prostu tworząc nowe konto użytkownika.
Aby to zrobić, wystarczy wykonać następujące proste kroki:
- Otworzyć Aplikacja ustawień i przejdź do Konta Sekcja.

- Z menu po lewej wybierz Rodzina inni ludzie. W prawym panelu wybierz Dodaj kogoś innego do tego komputera.

- Wybierz Nie mam danych logowania tej osoby.

- Wybrać Dodaj użytkownika bez konta Microsoft.

- Wprowadź żądaną nazwę użytkownika i kliknij Kolejny.

Po utworzeniu nowego konta użytkownika przejdź do niego i sprawdź, czy to rozwiąże problem.
Jeśli problem nie pojawia się na nowym koncie, musisz przenieść wszystkie swoje pliki osobiste na nowe konto i użyć go zamiast starego konta.
Naucz się zarządzać kontami użytkowników jak prawdziwy ekspert dzięki naszemu przydatnemu przewodnikowi!
Rozwiązanie 9 — Użyj rozwiązań innych firm
Jeśli nie możesz rozwiązać problemu z paskiem gier, możesz rozważyć użycie oprogramowania innej firmy.
Chociaż pasek gry jest fabrycznie zainstalowany z systemem Windows 10, ma pewne ograniczenia, a jeśli nie możesz go poprawnie uruchomić, możesz wypróbować inne oprogramowanie do nagrywania ekranu w systemie Windows 10.
Jeśli szukasz innej aplikacji, która może rejestrować Twój ekran i sesje gry, zdecydowanie zalecamy wypróbowanie Rejestrator ekranu lodów.
To narzędzie jest niezwykle proste w obsłudze i oferuje pewne funkcje, których brakuje w pasku gry, więc wypróbuj je.
Te sugestie z pewnością spowodują ponowne otwarcie paska gry. Następnie możesz zrobić migawki z gry i nagrać wideo za pomocą tego wspaniałego narzędzia do gier.

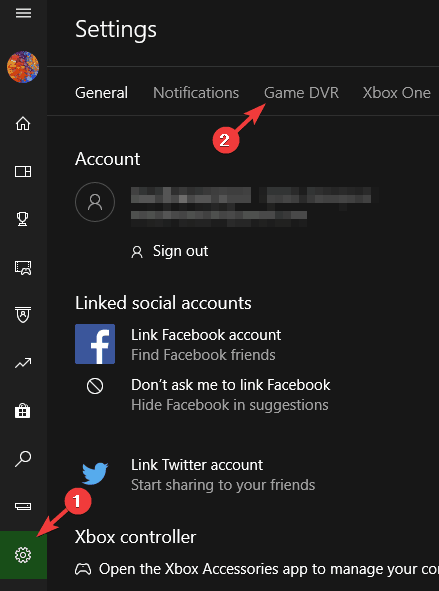
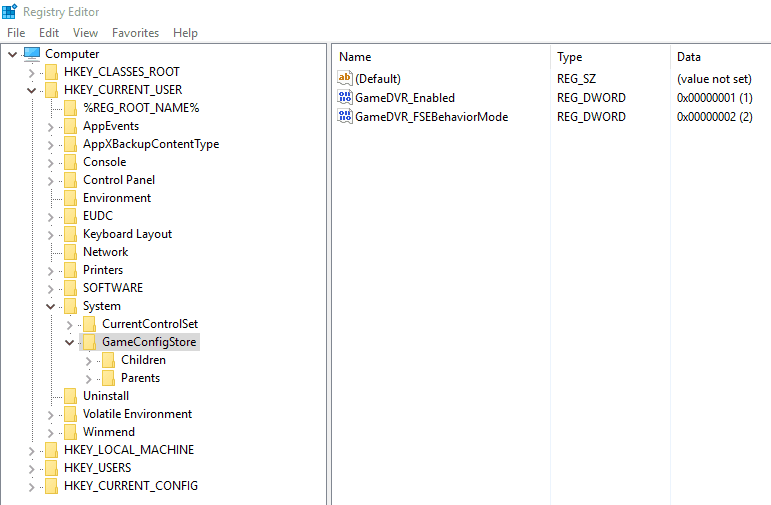
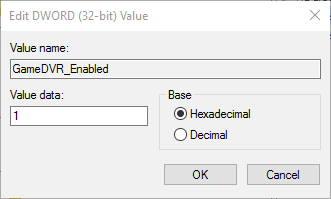
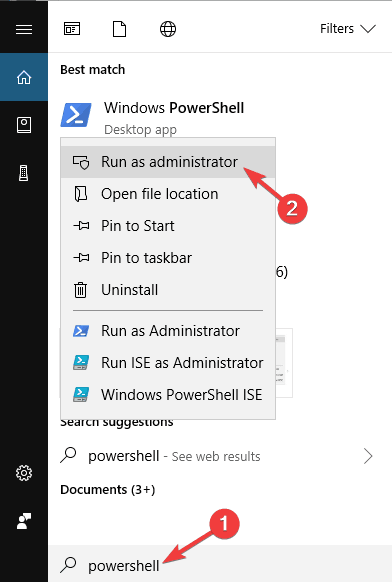
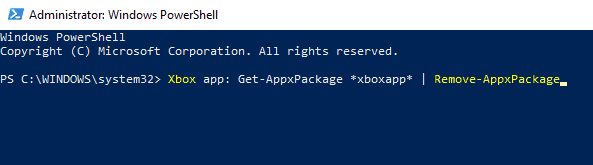
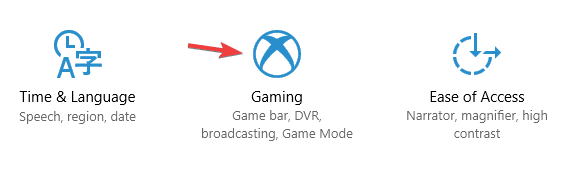
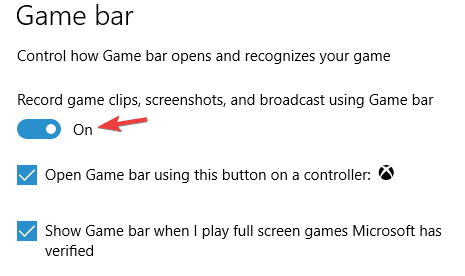
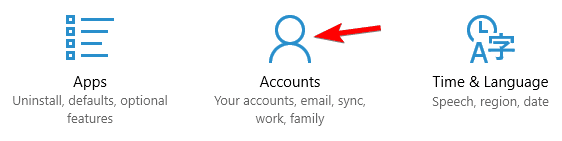
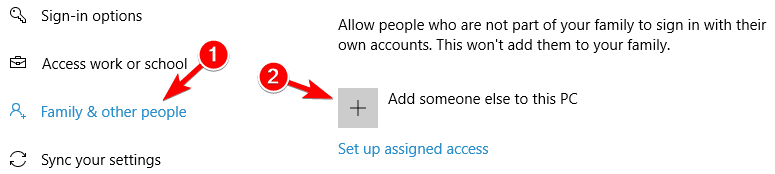
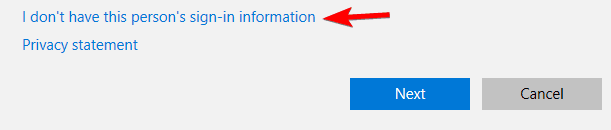
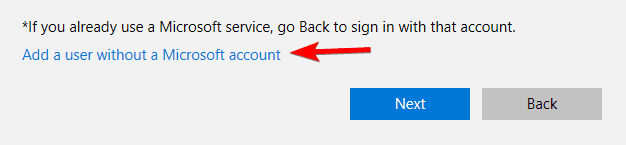
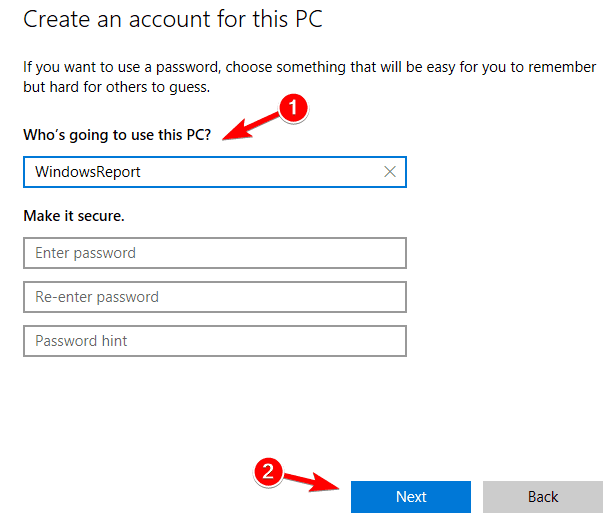
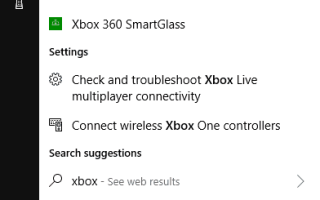
![Wystąpił problem z błędem serwera dedykowanego [FULL FIX]](https://pogotowie-komputerowe.org.pl/wp-content/cache/thumb/62/aa2612767df7662_150x95.png)
![Tego klucza produktu nie można użyć do konwersji wersji próbnej serwera SharePoint [FIX]](https://pogotowie-komputerowe.org.pl/wp-content/cache/thumb/01/7887d31017e5901_150x95.jpg)
![Wpisywanie opóźnień lub spowolnienie klawiatury w systemie Windows 10 [SKRÓCONY PRZEWODNIK]](https://pogotowie-komputerowe.org.pl/wp-content/cache/thumb/5e/45488848789e65e_150x95.jpg)