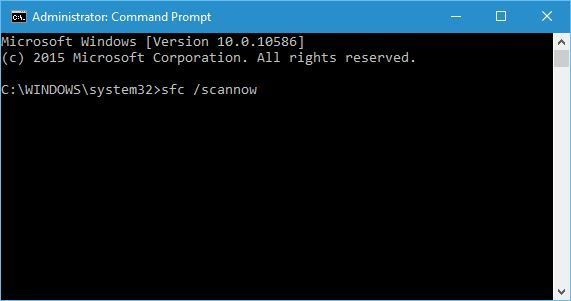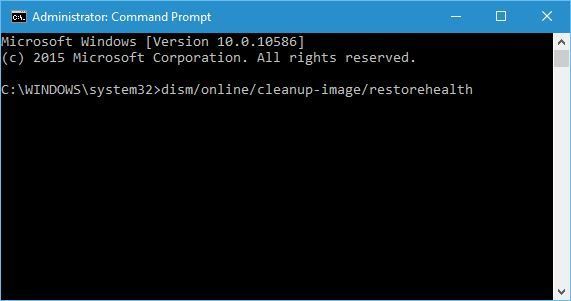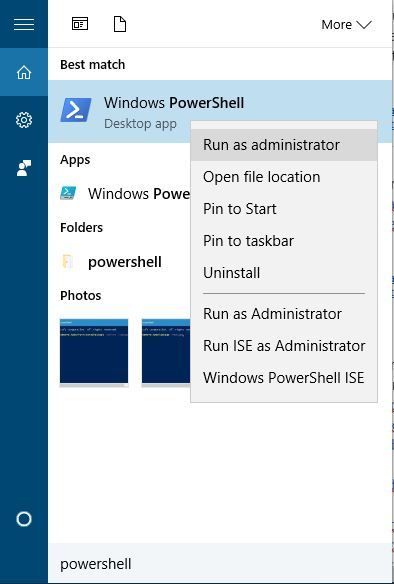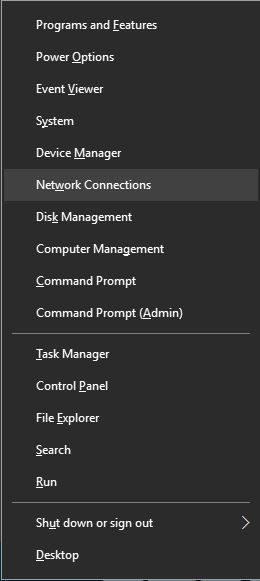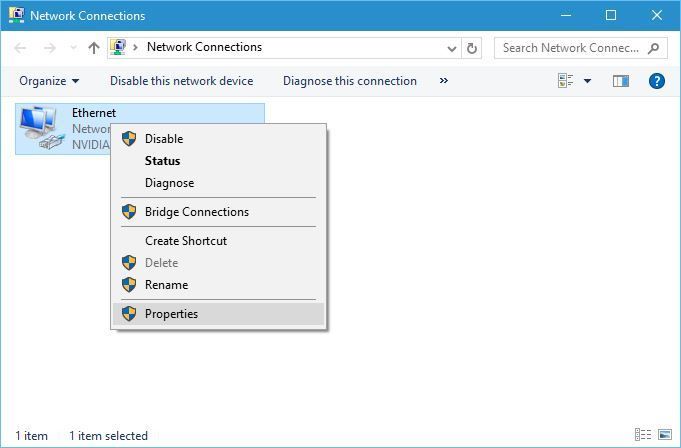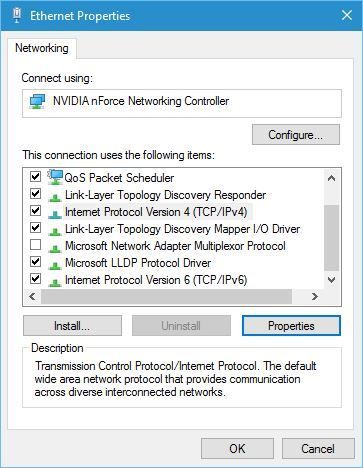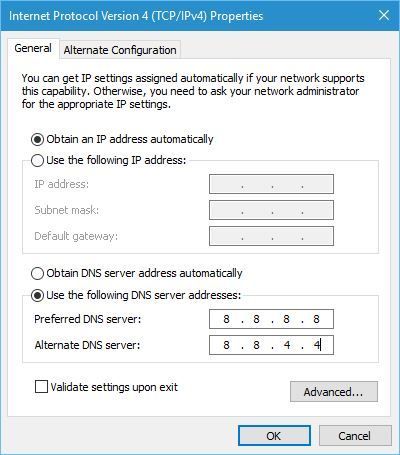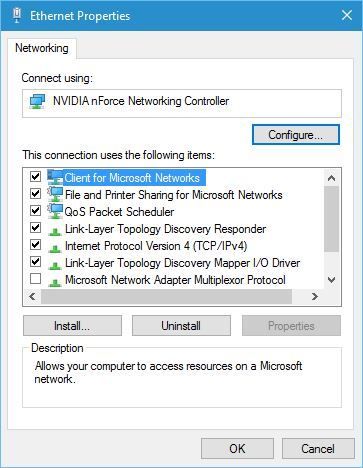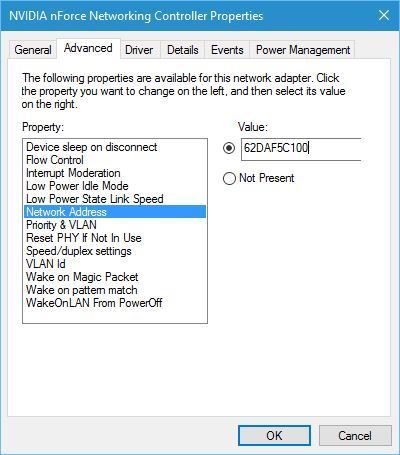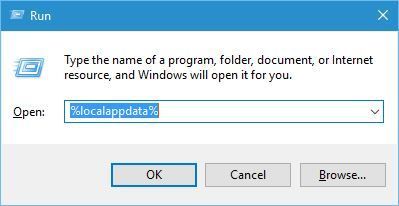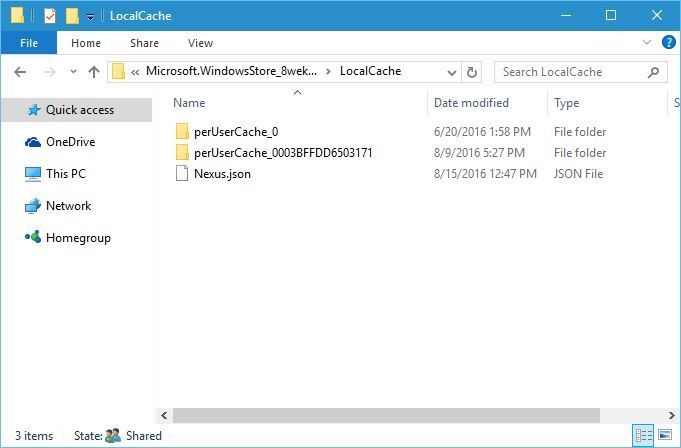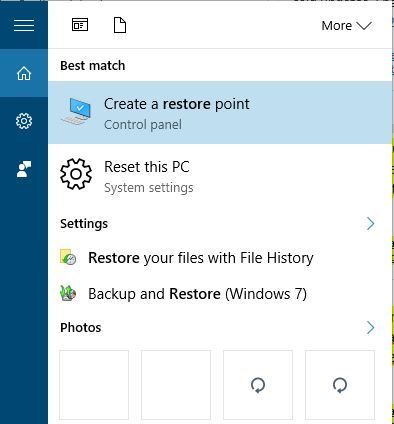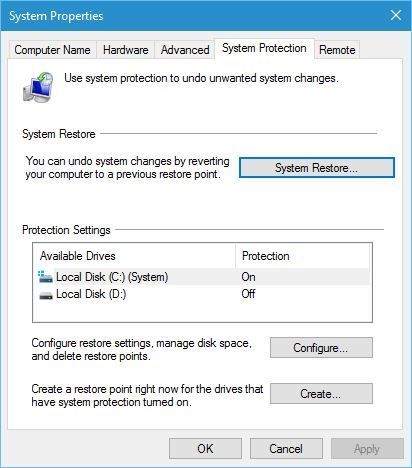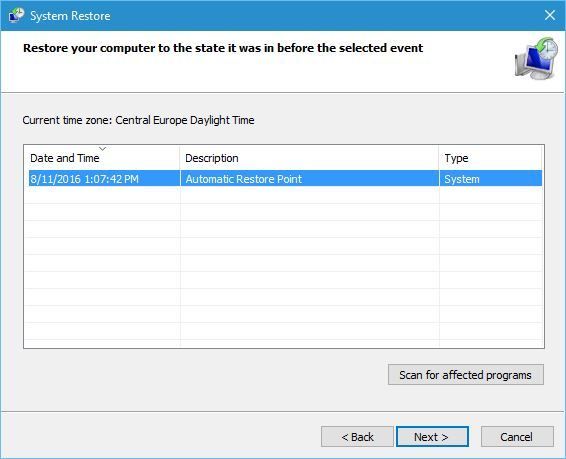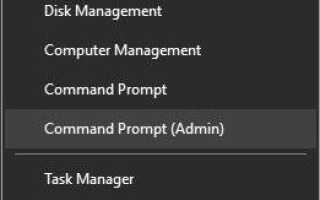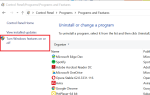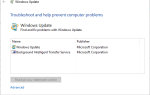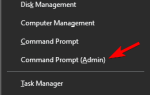Windows 10 w dużej mierze opiera się na aplikacjach Universal, ale czasami te aplikacje nie działają poprawnie na komputerze. Użytkownicy zgłosili, że pojawiający się problem 67758 uniemożliwia uruchamianie aplikacji, więc zobaczmy, jak naprawić ten błąd.
Ale po pierwsze, oto kilka podobnych problemów, które można rozwiązać za pomocą tych samych rozwiązań:
- Pojawiający się problem 6619 — Jest to kolejny kod błędu, który w zasadzie mówi to samo co kod błędu 67758. Możesz więc użyć tych samych rozwiązań tutaj.
- Ustawienia systemu Windows 10 nie otwierają się — Spośród wszystkich aplikacji Windows 10, pojawiający się problem 67758 najczęściej wpływa na aplikację ustawień.
- Ustawienia komputera nie działają w systemie Windows 10 — Brak dostępu do aplikacji Ustawienia utrudni nam rozwiązanie problemu. Ale jest kilka sztuczek, które możesz wypróbować.
- Ikona ustawień systemu Windows 10 nie działa — Pojawiający się problem 67758 może nawet spowodować zniknięcie ikony aplikacji Ustawienia.
Pojawiający się problem 67758 w systemie Windows 10, jak go naprawić?
Spis treści:
- Użyj narzędzia do rozwiązywania problemów firmy Microsoft
- Użyj sfc i DISM, aby naprawić instalację
- Użyj programu PowerShell
- Zmień DNS
- Usuń lokalną pamięć podręczną
- Użyj Przywracania systemu
Rozwiązanie 1 — Użyj narzędzia do rozwiązywania problemów firmy Microsoft
Firma Microsoft jest świadoma tego problemu i wydała już narzędzie do rozwiązywania problemów, które rozwiązuje ten problem. Aby rozwiązać ten problem, znajdź i pobierz narzędzie do rozwiązywania problemów dla pojawiającego się problemu 67758 i uruchom je. Liczba użytkowników zgłosiła, że to dla nich zadziałało, więc spróbuj.
Rozwiązanie 2 — Użyj sfc i DISM, aby naprawić instalację
Wygląda na to, że ten problem może wystąpić, jeśli instalacja systemu Windows 10 jest uszkodzona, ale można go naprawić, wykonując skanowanie sfc i DISM. Aby to zrobić, wykonaj następujące proste kroki:
- Początek Wiersz polecenia jako administrator. Możesz to zrobić, naciskając Klawisz Windows + X i wybór Wiersz polecenia (administrator) z menu.
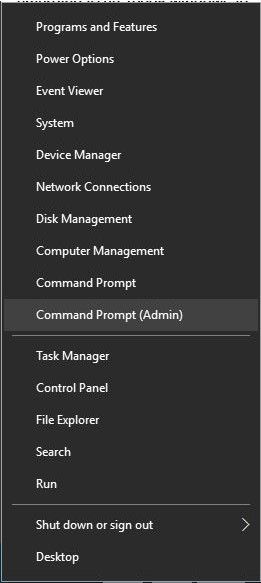
- Po otwarciu wiersza polecenia wpisz sfc / scannow i naciśnij Wchodzić. Poczekaj na zakończenie procesu i nie przerywaj go.

- Następnie wpisz dism / online / cleanup-image / restorehealth i naciśnij Wchodzić. Poczekaj na zakończenie procesu.

- Po zakończeniu skanowania DISM uruchom ponownie twój komputer.
Pamiętaj, że nie musisz uruchamiać zarówno skanowania SFFC, jak i DISM. Skanowanie DISM jest zaprojektowane tak, aby działało, jeśli sfc nie może rozwiązać problemu, więc upewnij się, że problem został rozwiązany po uruchomieniu skanowania sfc.
Rozwiązanie 3 — Użyj programu PowerShell
Według użytkowników możesz rozwiązać ten problem, uruchamiając PowerShell. Musimy ostrzec, że PowerShell to potężne narzędzie, a jeśli nie będziesz ostrożny, możesz spowodować problemy z systemem operacyjnym. Aby uruchomić PowerShell, wykonaj następujące czynności:
- naciśnij Klawisz Windows + S. i wprowadź PowerShell. Kliknij prawym przyciskiem myszy PowerShell z listy wyników i wybierz Uruchom jako administrator.

- Po uruchomieniu programu PowerShell wprowadź Get-AppXPackage -AllUsers | Foreach {Add-AppxPackage -DisableDevelopmentMode -Register „$ ($ _. InstallLocation) AppXManifest.xml”} i naciśnij Wchodzić uruchomić.
- Poczekaj na zakończenie wykonywania polecenia, a następnie zamknij program PowerShell.
Po wykonaniu polecenia PowerShell sprawdź, czy problem został rozwiązany.
Rozwiązanie 4 — Zmień DNS
W niektórych rzadkich przypadkach ten problem może być spowodowany przez DNS, więc możesz go zmienić. Aby to zrobić, wykonaj następujące kroki:
- naciśnij Klawisz Windows + X aby otworzyć Menu zaawansowanego użytkownika i wybrać Połączenia sieciowe.

- Po otwarciu okna Połączenia sieciowe zlokalizuj połączenie sieciowe, kliknij je prawym przyciskiem myszy i wybierz Nieruchomości.

- Wybierz Protokół internetowy w wersji 4 (TCP / IPv4) i kliknij Nieruchomości przycisk.

- Po otwarciu okna Właściwości wybierz Użyj następujących adresów serwera DNS i wejdź 8.8.8.8 jako preferowany serwer DNS i 8.8.4.4 jako alternatywny serwer DNS. Alternatywnie możesz użyć 208,67.222.222 jak preferowane i 208,67.220.220 jako alternatywny serwer DNS.

- Po zakończeniu kliknij dobrze aby zapisać zmiany.
Niewielu użytkowników sugeruje zmianę adresu MAC, aby był zgodny z rzeczywistym adresem MAC. Aby to zrobić, wykonaj następujące kroki:
- otwarty Wiersz polecenia jako administrator i wprowadź ipconfig / all. Pojawi się lista danych. Znajdź Adres fizyczny i zapisz to. W naszym przykładzie tak było 62-DA-F5-C1-00.
- otwarty Połączenia sieciowe, zlokalizuj sieć, kliknij ją prawym przyciskiem myszy i wybierz Nieruchomości.
- Kliknij Konfiguruj przycisk.

- Iść do zaawansowane kartę i wybierz Adres sieciowy. Wybierz Wartość opcję i wprowadź swój adres MAC, który otrzymałeś Krok 1. Pamiętaj, aby nie wprowadzać żadnych myślników.

- Po zakończeniu kliknij dobrze przycisk.
Rozwiązanie 5 — Usuń lokalną pamięć podręczną
Niektórzy użytkownicy twierdzą, że usunięcie lokalnej pamięci podręcznej rozwiązuje problem. Aby to zrobić, wykonaj następujące kroki:
- naciśnij Klawisz Windows + R. i wejdź % localappdata%. naciśnij Wchodzić lub kliknij dobrze uruchomić.

- Iść do PakietyMicrosoft.WindowsStore_8wekyb3d8bbweLocalCache teczka.

- Usuń wszystkie pliki i foldery z folderu LocalCache i uruchom ponownie twój komputer.
- Po ponownym uruchomieniu komputera sprawdź, czy problem został rozwiązany.
Rozwiązanie 6 — Użyj przywracania systemu
Według użytkowników możesz rozwiązać ten problem za pomocą Przywracania systemu. Aby przywrócić komputer, wykonaj następujące czynności:
- naciśnij Klawisz Windows + S. i wprowadź przywróć. Wybierz Utworzyć punkt przywracania.

- Kliknij Przywracanie systemu przycisk, a następnie kliknij Kolejny.

- Wybierz punkt przywracania, którego chcesz użyć, i kliknij Kolejny aby przywrócić komputer.

Pojawiający się problem 67758 może powodować wiele problemów z aplikacjami Universal na komputerze z systemem Windows 10, ale powinieneś być w stanie to naprawić za pomocą jednego z naszych rozwiązań.
- naciśnij Klawisz Windows + X aby otworzyć Menu zaawansowanego użytkownika i wybrać Połączenia sieciowe.