4 rozwiązania problemów z GTA na PC
- Sprawdź aktualizacje
- Uruchom grę w trybie okienkowym
- Użyj ALT + TAB kilka razy
- Czysty rozruch komputera
Gry Grand Theft Auto mają wielu fanów, a ludzie grają w Grand Theft Auto i regularnie pojawiają się w niej DLC, takie jak Episodes from Liberty City.
Mówiąc o Grand Theft Auto: Episodes from Liberty City, wygląda na to, że ta gra przestaje odpowiadać na Windows 10 z jakiegoś dziwnego powodu, więc sprawdźmy, czy możemy to naprawić.
Chociaż ten przewodnik rozwiązywania problemów odnosi się do tej konkretnej gry DLC, możesz skorzystać z wymienionych poniżej rozwiązań, aby naprawić podobne problemy wpływające na inne DLC GTA.
Jak rozwiązać problemy GTA w Windows 10
Rozwiązanie 1 — Sprawdź dostępność aktualizacji
Grand Theft Auto: Episodes from Liberty City to stosunkowo stara gra, została wydana w 2008 roku, więc możesz mieć problemy z uruchomieniem jej w systemie Windows 10.
Zazwyczaj tego rodzaju problemy są spowodowane brakującymi aktualizacjami, więc upewnij się, że aktualizujesz Grand Theft Auto, a także system Windows 10 z najnowszymi aktualizacjami.
To rozwiąże wszelkie potencjalne problemy z niezgodnością. Jednocześnie zaleca się aktualizację sterowników karty graficznej do najnowszej wersji. Po zaktualizowaniu gry, systemu Windows i sterowników ekranu możesz wypróbować to rozwiązanie.
Rozwiązanie 2 — Uruchom grę w trybie okienkowym
Jeśli awaria Grand Theft Auto: Episodes z Liberty City może być konieczna, aby uruchomić ją w trybie okienkowym. To nie jest trwałe rozwiązanie, ale niektórzy użytkownicy twierdzą, że jest to skuteczne obejście, więc warto spróbować.
Aby uruchomić Grand Theft Auto: Episodes z Liberty City w trybie okienkowym, musisz uruchomić grę, przejść do Opcje wideo i ustawić, aby działała w trybie okienkowym. Jeśli nie możesz nawet uruchomić gry bez awarii, możesz spróbować:
- Przejdź do katalogu gry. Domyślnie powinien to być odcinek C: Steamsteamappscommongrand theft auto iv z Liberty cityEFLC, ale może być inaczej na twoim komputerze.
- Następnie w tym katalogu utwórz nowy plik tekstowy o nazwie commandline.txt.
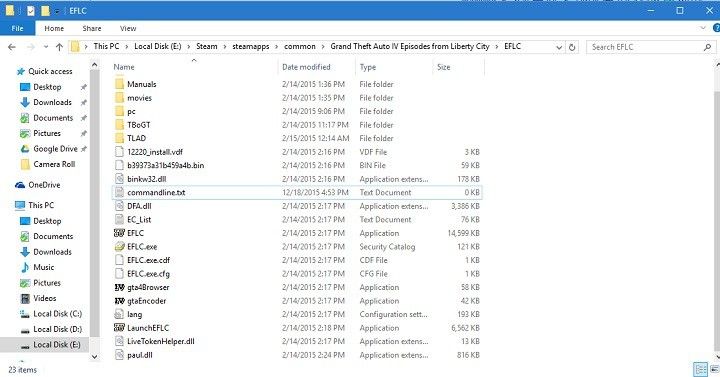
- Otwórz plik commandline.txt i wpisz -windowed.

- Zapisz i wyjdź z Commandline.txt i spróbuj uruchomić grę.
Rozwiązanie 3 — Użyj ALT + TAB kilka razy
Jeśli gra przestała reagować krótko po uruchomieniu, spróbuj użyć Alt + Tab, aby przechodzić między grą a pulpitem. To obejście może czasem pomóc, dlatego warto spróbować.
Rozwiązanie 4 — Wyczyść komputer
Jeśli ten problem jest spowodowany niskimi zasobami komputerowymi, możesz wyczyścić komputer. W ten sposób komputer będzie używał tylko minimalnego zestawu sterowników i programów niezbędnych do uruchomienia systemu Windows 10.
- Przejdź do Start> wpisz msconfig > naciśnij Enter
- Przejdź do Konfiguracja systemu> kliknij kartę Usługi> zaznacz „Ukryj wszystkie usługi Microsoft”> kliknij Wyłącz wszystkie.

- Przejdź do karty Uruchamianie> Otwórz Menedżera zadań.
- Wybierz każdy element startowy> kliknij Wyłącz> zamknij Menedżera zadań.

- Uruchom ponownie komputer i sprawdź, czy gra działa poprawnie.
To wszystko, uruchomienie gry w trybie okienkowym powinno rozwiązać problem. Jeśli masz jakieś uwagi lub pytania, po prostu sięgnij do sekcji komentarzy poniżej.

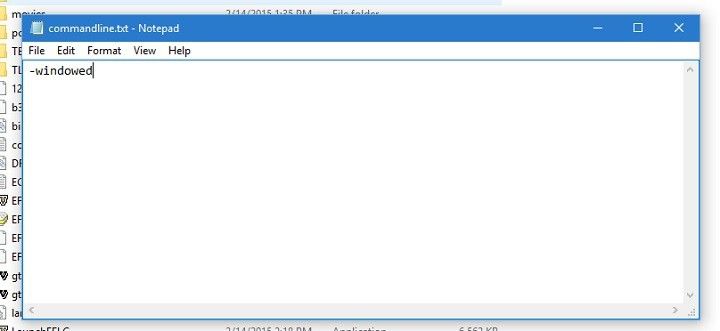


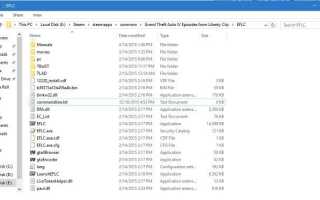
![Program nie może uruchomić Błąd 0x000007B [FULL FIX]](https://pogotowie-komputerowe.org.pl/wp-content/cache/thumb/68/1558d24c45c3168_150x95.png)
![Rising Storm 2: Wietnam ulega awarii [FIX]](https://pogotowie-komputerowe.org.pl/wp-content/cache/thumb/01/7887d31017e5901_150x95.jpg)

