Porozmawiajmy (i rozwiążmy) o problemie, który nie jest związany z żadnym konkretnym systemem operacyjnym Windows, ale jest równie denerwujący dla każdego z nich. Ten post dotyczy napędu USB z ochroną przed zapisem i tego, jak uczynić go ponownie przydatnym.
Napisz wiadomość chronioną podczas kopiowania plików na dysk USB? Wypróbuj jedno z tych rozwiązań
Wielu z nas udostępnia pliki za pomocą dysku flash USB, ale czasami może pojawić się komunikat o błędzie Zabezpieczony przed zapisem, który uniemożliwia nam kopiowanie plików.
Mówiąc o błędach, użytkownicy zgłosili następujące problemy związane z tym komunikatem o błędzie:
- Nie można skopiować plików na pendrive w Windows 10 — Jeśli nie możesz skopiować plików na dysk flash USB, sprawdź ustawienia antywirusa i ustawienia udostępniania.
- Zabezpieczony przed zapisem USB usuń cmd — Czasami dysk może być ustawiony w trybie tylko do odczytu. Można to jednak łatwo naprawić, uruchamiając kilka poleceń w wierszu polecenia.
- Ochrona przed zapisem USB jest wyłączona — Ochrona przed zapisem jest przydatną funkcją, ale czasami może powodować pewne problemy. Jeśli masz problemy z dyskiem flash USB, wypróbuj niektóre z naszych rozwiązań.
- Twój USB jest chroniony przed zapisem — Jeśli napotkasz ten błąd, możesz rozwiązać problem, instalując ponownie dysk flash USB. Jeśli to nie zadziała, możesz spróbować sformatować dysk.
- Chroniony przed zapisem USB nie można sformatować — Czasami formatowanie dysku może być niemożliwe z powodu tego błędu. Aby to naprawić, spróbuj sformatować dysk w trybie awaryjnym.
Rozwiązanie 1 — Napraw problem z Edytorem rejestru
Może być konieczne wykonanie kilku poprawek w Edytorze rejestru, aby móc ponownie skopiować pliki i foldery na dysk USB.
Aby naprawić ten błąd rejestru, wykonaj następujące czynności:
- naciśnij Klawisz Windows i R w tym samym czasie wpisz put regedit w oknie dialogowym Uruchom i naciśnij Wchodzić aby otworzyć Edytor rejestru.
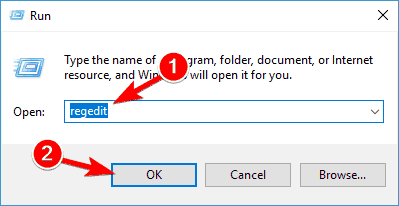
- W lewym okienku przejdź tutaj:
- HKEY_LOCAL_MACHINE \ SYSTEM \ CurrentControlSet \ Control

- HKEY_LOCAL_MACHINE \ SYSTEM \ CurrentControlSet \ Control
- W lewym panelu tej lokalizacji kliknij prawym przyciskiem myszy Kontrola klawisz i wybierz Nowy> Klucz. Nazwij nowo utworzony podklucz jako StorageDevicePolicies.

- Przejdź do nowo utworzonego StorageDevicePolicies klucz, kliknij go prawym przyciskiem myszy, wybierz Nowy> Wartość DWORD (32-bit).

- Nazwij nowo utworzony plik DWORD jako WriteProtect. (W niektórych przypadkach może się okazać, że ten DWORD pod podkluczem już istnieje, a DWORD ma wartość ustawioną na 0)
- Kliknij dwukrotnie na WriteProtect DWORD, aby otworzyć jego właściwości.

- Zmień Dane wartości na 1 i kliknij dobrze. Zamknij Edytor rejestru i sprawdź, czy problem „Write-Protect” nadal występuje.

Edytor rejestru systemu Windows nie jest twoim ulubionym? Oto lista narzędzi do edycji rejestru, których możesz użyć!
Rozwiązanie 2 — Napraw problem za pomocą wiersza polecenia
Jeśli rozwiązanie Edytora rejestru nie działa, możesz spróbować z wierszem polecenia:
- Idź do Szukaj, wpisz cmd, i otwórz Wiersz polecenia tak jak Administrator.

- W wierszu polecenia wprowadź następujące wiersze i naciśnij Wchodzić po wprowadzeniu każdej linii:
- diskpart
- lista dysku
- wybierz dysk nr (# to numer napędu USB, który chcesz naprawić)
- atrybuty wyczyść dysk tylko do odczytu
- Zamknij wiersz polecenia i spróbuj ponownie skopiować pliki na dysk USB.
Rozwiązanie 3 — Sprawdź oprogramowanie antywirusowe
Korzystanie z programu antywirusowego jest ważne, jeśli chcesz chronić swój komputer, jednak czasem program antywirusowy może uniemożliwić kopiowanie plików.
Aby rozwiązać ten problem, otwórz menu konfiguracji antywirusa i poszukaj opcji ochrony USB. Jeśli ta opcja jest dostępna, wyłącz ją.
Możesz też spróbować dodać dysk flash USB do listy wykluczeń i sprawdzić, czy to pomoże.
Jeśli problem nadal występuje, możesz spróbować całkowicie wyłączyć program antywirusowy. W najgorszym przypadku może być konieczne odinstalowanie programu antywirusowego i sprawdzenie, czy to pomoże.
Jeśli przyczyną problemu jest Twój program antywirusowy, możesz rozważyć przejście na inne rozwiązanie antywirusowe.
Obecnie najlepszymi narzędziami antywirusowymi na rynku są Bitdefender, BullGuard i Panda Antivirus, więc jeśli masz problemy podczas kopiowania plików, wypróbuj dowolne z tych narzędzi.
Nie pozwól, aby Twój program antywirusowy stał się uciążliwy i wybierz najlepsze narzędzia do ochrony komputera!
Rozwiązanie 4 — Zainstaluj ponownie dysk flash USB
Jeśli nie możesz skopiować plików na dysk USB z powodu komunikatu Write Protected, przyczyną mogą być sterowniki. Czasami pamięć flash USB nie jest poprawnie zainstalowana, co może powodować pojawienie się tego problemu.
Aby rozwiązać problem, zaleca się ponowną instalację dysku flash. Jest to dość proste i możesz to zrobić, wykonując następujące kroki:
- Upewnij się, że dysk flash USB nie jest podłączony.
- otwarty Menadżer urządzeń. Możesz to zrobić szybko, naciskając Klawisz Windows + X i wybór Menadżer urządzeń z listy.

- Po otwarciu Menedżera urządzeń przejdź do Widok i zaznacz Pokaż ukryte urządzenia.

- Teraz przejdź do Napędy dyskowe sekcji, zlokalizuj dysk flash USB, kliknij go prawym przyciskiem myszy i wybierz Odinstaluj urządzenie.

- Pojawi się okno dialogowe potwierdzenia. Kliknij Odinstaluj przycisk, aby usunąć sterownik.

- Po usunięciu sterownika podłącz dysk flash USB, a zostanie on ponownie zainstalowany automatycznie.
Po ponownym zainstalowaniu dysku spróbuj ponownie skopiować pliki i sprawdź, czy problem nadal występuje.
Rozwiązanie 5 — Sprawdź swoje pliki
Czasami możesz otrzymać wiadomość chronioną przed zapisem podczas kopiowania plików, ponieważ pliki są ustawione w trybie tylko do odczytu.
Możesz to jednak naprawić, zmieniając właściwości pliku. Jest to stosunkowo proste i możesz to zrobić, wykonując następujące kroki:
- Odłącz dysk flash od komputera.
- Znajdź pliki, których nie możesz skopiować. Kliknij dowolny plik prawym przyciskiem myszy i wybierz Nieruchomości z menu.

- Znajdź sekcję Atrybuty i upewnij się, że opcje Tylko do odczytu i Ukryte nie są zaznaczone. Teraz kliknij Zastosować i dobrze aby zapisać zmiany.

- Teraz ponownie podłącz dysk flash USB.
Po wprowadzeniu tych zmian spróbuj ponownie skopiować plik. Jeśli te dwa pola wyboru są już niezaznaczone, to rozwiązanie Cię nie dotyczy, więc możesz je pominąć.
Czy wszystkie twoje pliki są w trybie tylko do odczytu? Oto jak to naprawić!
Rozwiązanie 6 — Włącz udostępnianie dla dysku flash USB
Jeśli nie możesz skopiować plików na dysk USB z powodu wiadomości chronionej przed zapisem, problemem mogą być ustawienia udostępniania. Aby rozwiązać ten problem, musisz włączyć udostępnianie, wykonując następujące czynności:
- Podłącz dysk flash USB do komputera.
- Iść do Ten komputer, zlokalizuj dysk flash, kliknij go prawym przyciskiem myszy i wybierz Nieruchomości.

- Po otwarciu okna Właściwości przejdź do Dzielenie się patka. Teraz kliknij Udostępnianie zaawansowane przycisk.

- Sprawdź Udostępnij ten folder i kliknij Uprawnienia przycisk.

- Czek Pełna kontrola w Dopuszczać kolumna i kliknij Zastosować i dobrze aby zapisać zmiany.

Po zapisaniu zmian sprawdź, czy problem został rozwiązany. Kilku użytkowników zgłosiło, że to rozwiązanie działało dla nich, więc wypróbuj je.
Rozwiązanie 7 — Sprawdź, czy dysk flash USB jest zablokowany
Niektóre dyski flash USB mają fizyczny przełącznik, który może uniemożliwić kopiowanie lub usuwanie plików. Jeśli pojawia się komunikat o błędzie ochrony przed zapisem, być może dlatego, że przełącznik blokady znajduje się w pozycji blokady.
Aby rozwiązać ten problem, sprawdź dysk flash i upewnij się, że przełącznik blokady nie znajduje się w pozycji blokady.
Pamiętaj, że wiele dysków flash USB nie ma przełącznika blokady. Z drugiej strony prawie wszystkie karty SD mają ten przełącznik, więc jeśli używasz czytnika kart, upewnij się, że karta SD nie jest zablokowana.
Podejmij mądrą decyzję, wybierając najlepsze urządzenia czytające karty SD USB-C, aby uzyskać dostęp do plików cyfrowych!
Rozwiązanie 8 — Sformatuj dysk
Jeśli nie możesz skopiować plików na dysk flash z powodu błędu Write Protected, możesz rozwiązać problem, formatując dysk.
Należy pamiętać, że formatowanie spowoduje usunięcie wszystkich plików z dysku flash, dlatego należy wcześniej wykonać kopię zapasową ważnych plików.
Możesz sformatować dysk flash, wykonując następujące czynności:
- Upewnij się, że dysk flash jest podłączony do komputera.
- Teraz przejdź do Ten komputer. Znajdź dysk flash USB, kliknij go prawym przyciskiem myszy i wybierz Format z menu.

- Wybierz żądane opcje i kliknij Początek.

- Poczekaj, aż system sformatuje dysk.
Po zakończeniu procesu formatowania spróbuj skopiować pliki na dysk flash USB. Kilku użytkowników zgłosiło, że nie są w stanie sformatować dysku z powodu komunikatu o błędzie Protected Write.
Jeśli tak się stanie, musisz wejść Tryb bezpieczeństwa i spróbuj sformatować dysk stamtąd.
Istnieje wiele sposobów sformatowania dysku flash USB, a jeśli potrzebujesz narzędzia do formatowania obsługującego zaawansowane funkcje, możesz zainteresować się Kreator mini partycji narzędzi lub Paragon Partition Manager.
Obie aplikacje umożliwiają zarządzanie i formatowanie dysku, więc jeśli szukasz zaawansowanych opcji, koniecznie wypróbuj jedno z tych narzędzi.
Sprawdź te narzędzia do formatowania z naszego artykułu!
Wniosek
To wszystko, jeśli masz jakieś sugestie lub komentarze, zapisz je w sekcji komentarzy poniżej, chcielibyśmy je usłyszeć.

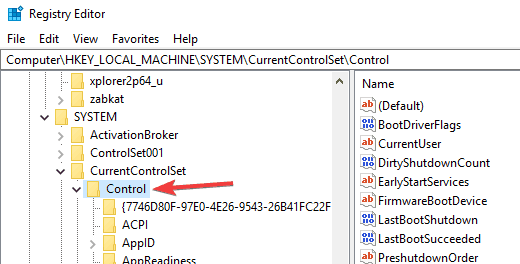
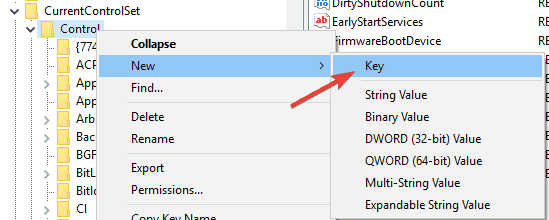
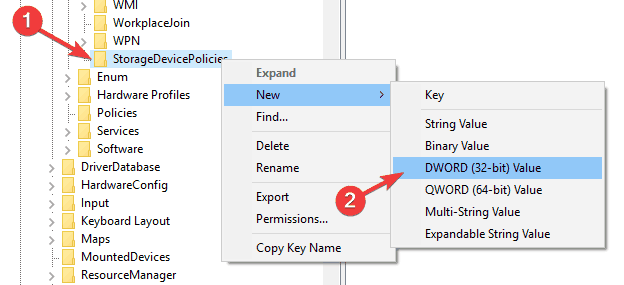
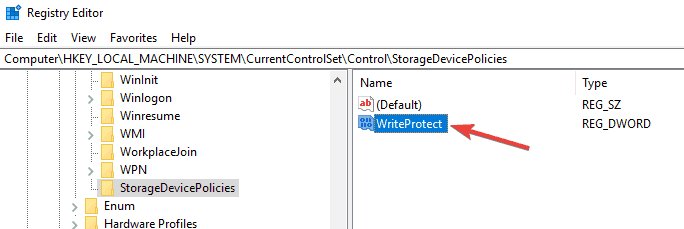
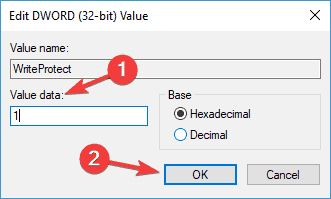
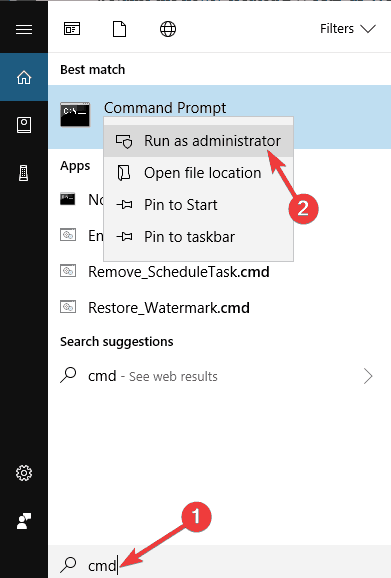
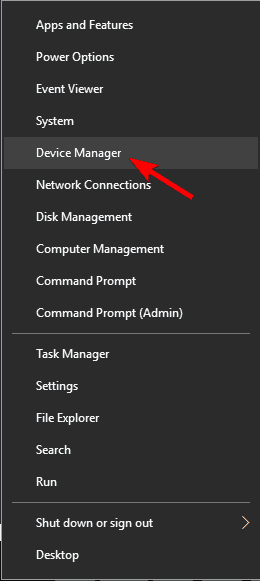
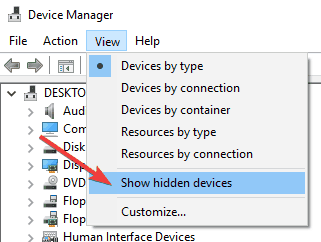
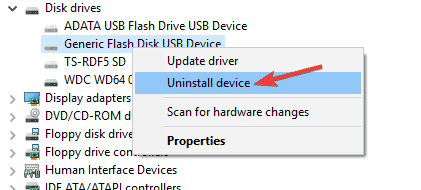
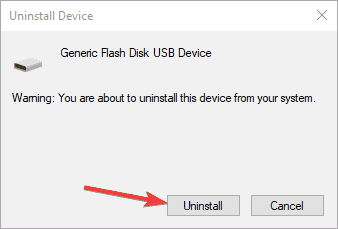
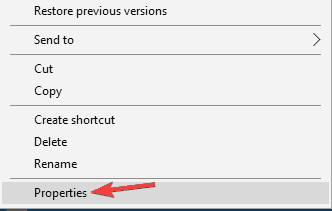
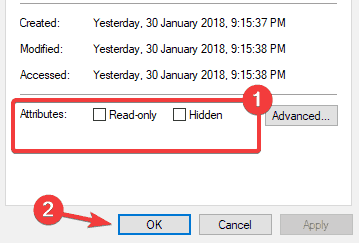
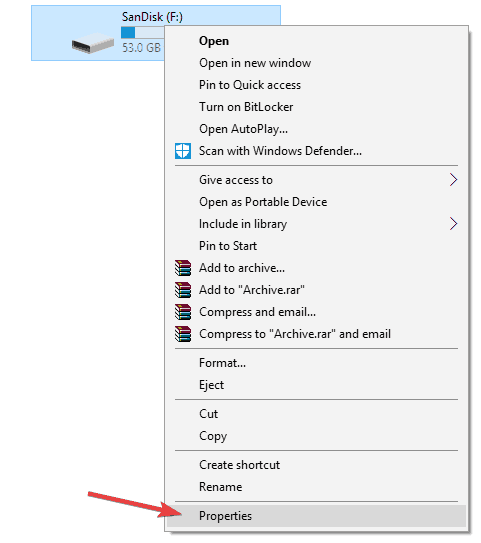
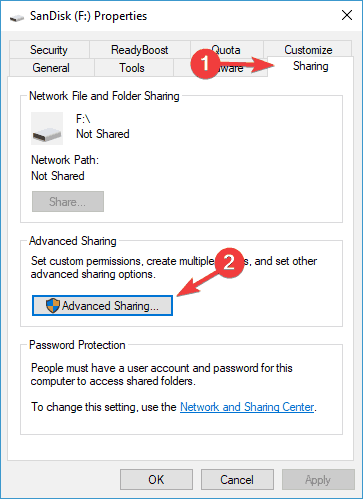
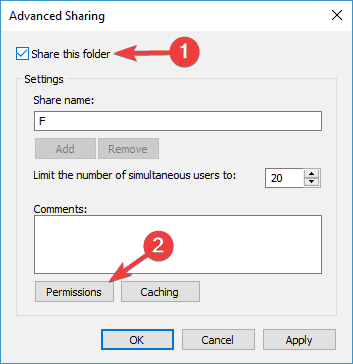
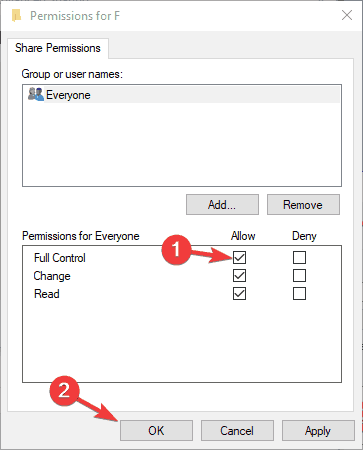
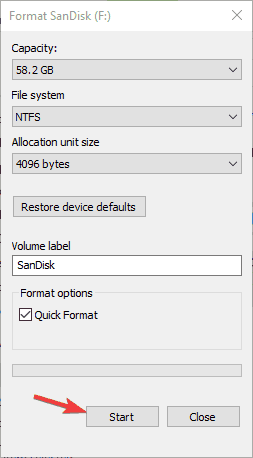
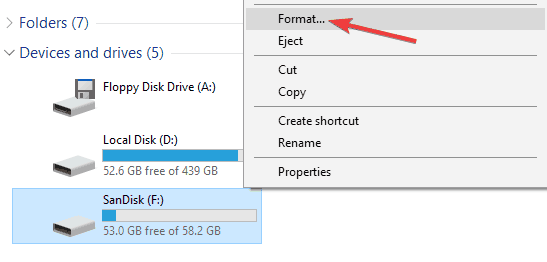
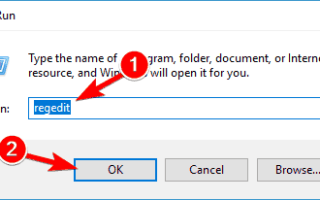

![Nie mogę pobrać sterowników Nvidia na Windows 10 [TECHNICIAN FIX]](https://pogotowie-komputerowe.org.pl/wp-content/cache/thumb/29/9d65f29829d3a29_150x95.png)

![Komputer utknął pod adresem IP 169 [PRZEWODNIK KROK PO KROKU]](https://pogotowie-komputerowe.org.pl/wp-content/cache/thumb/34/b1ee7cb8a905734_150x95.png)