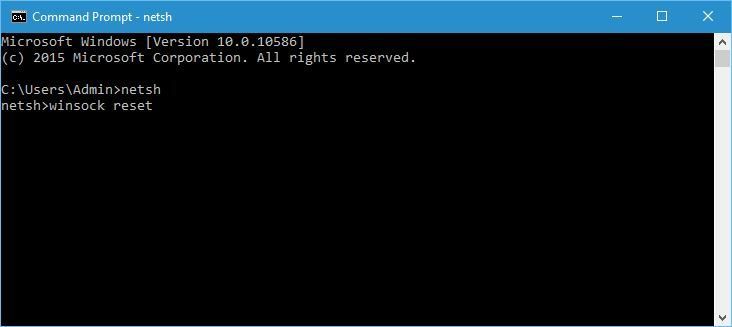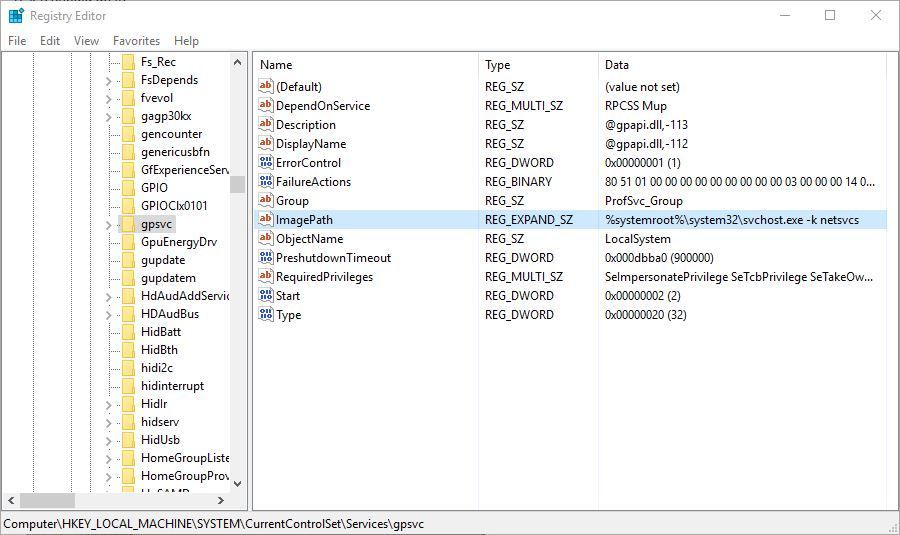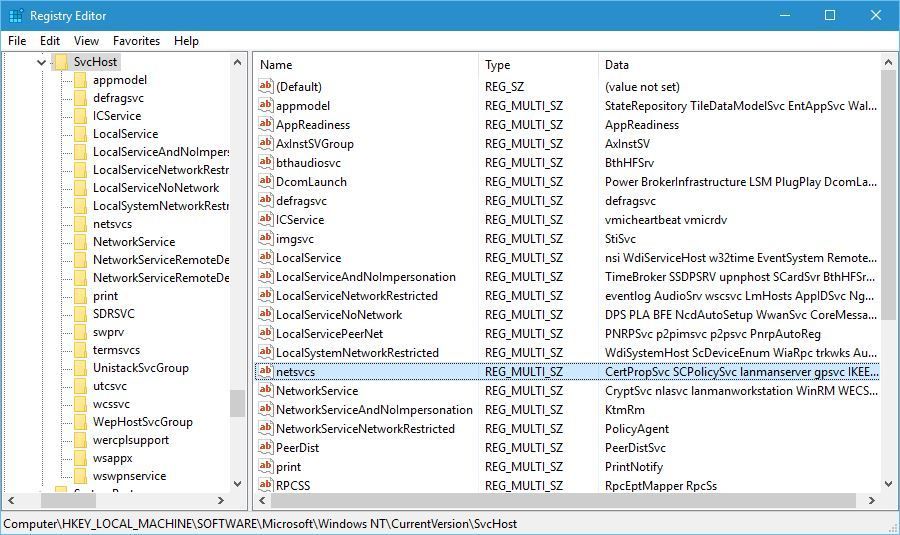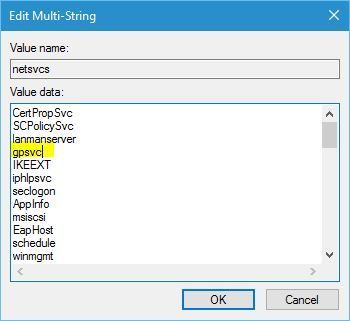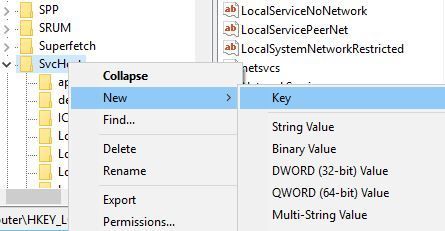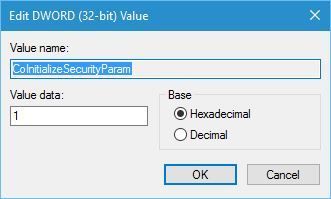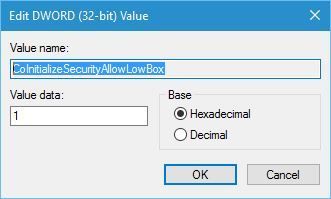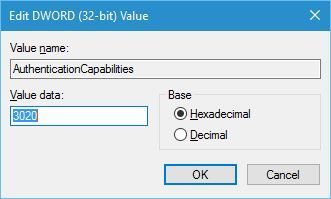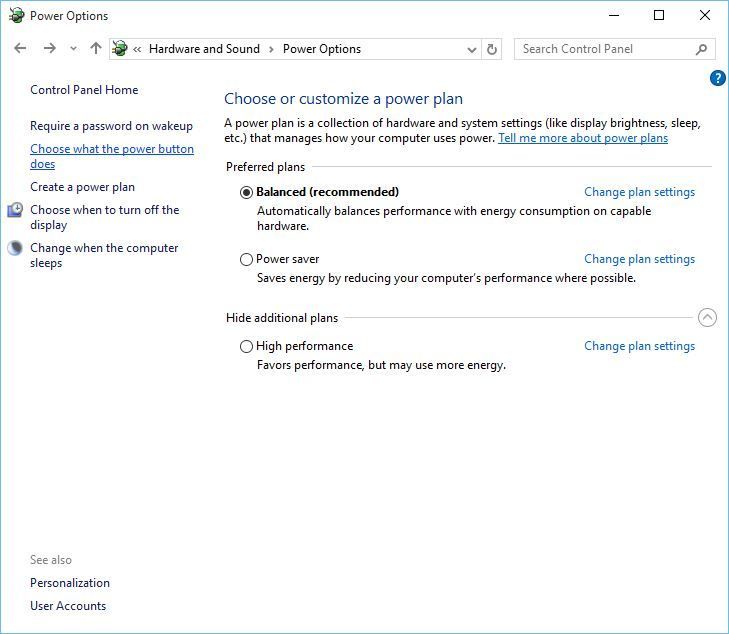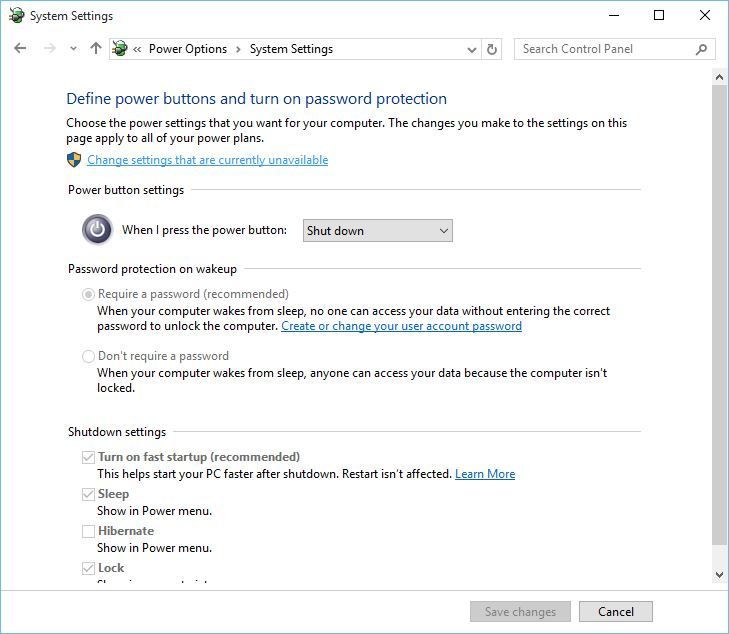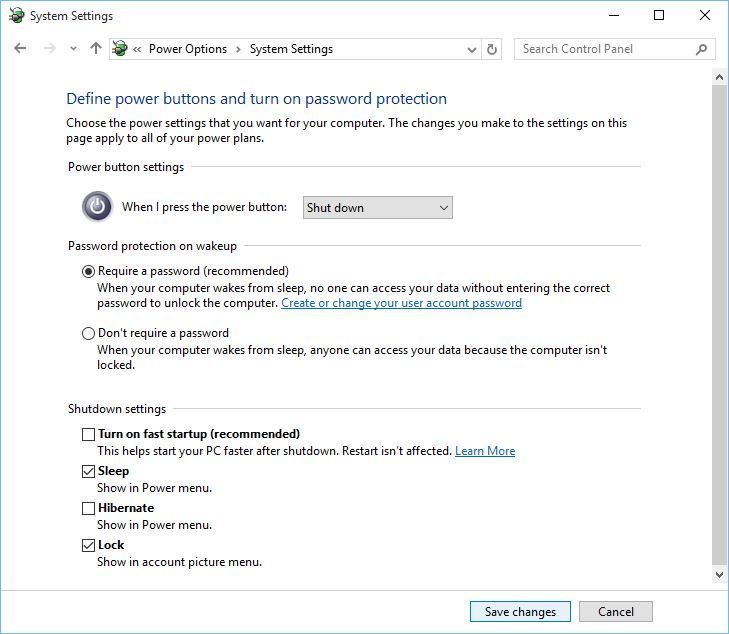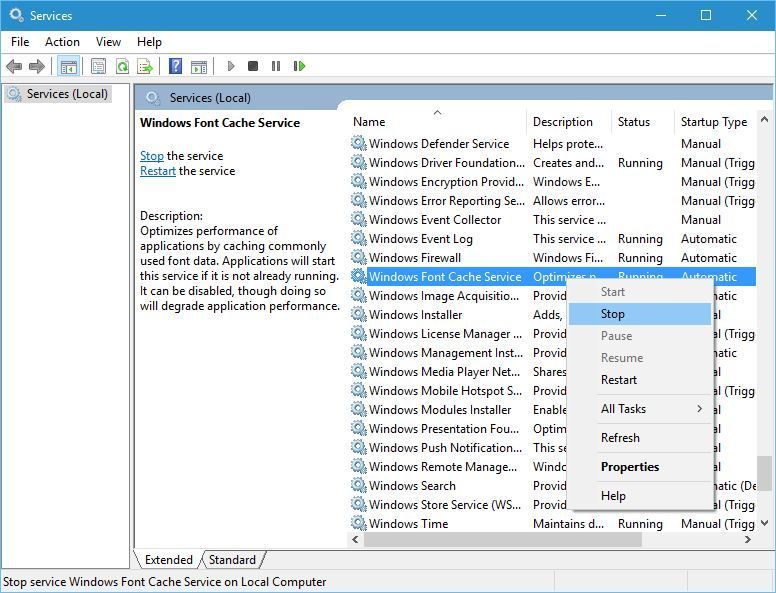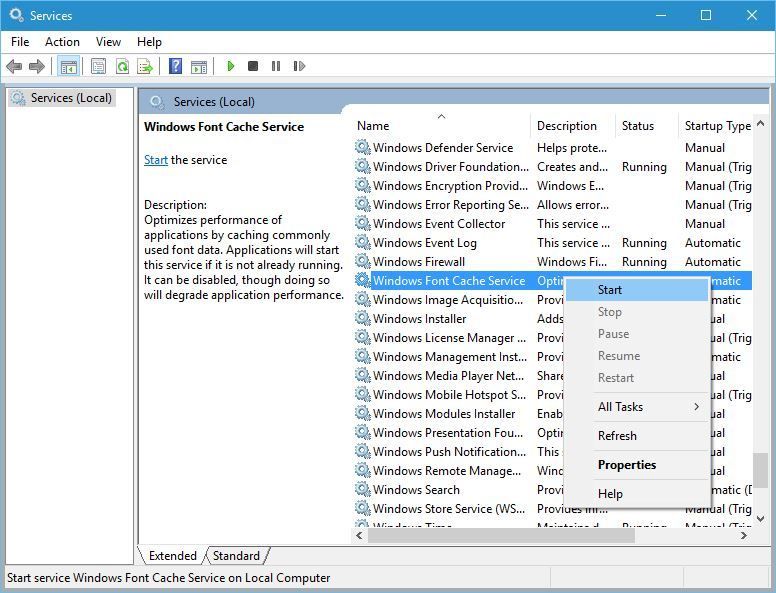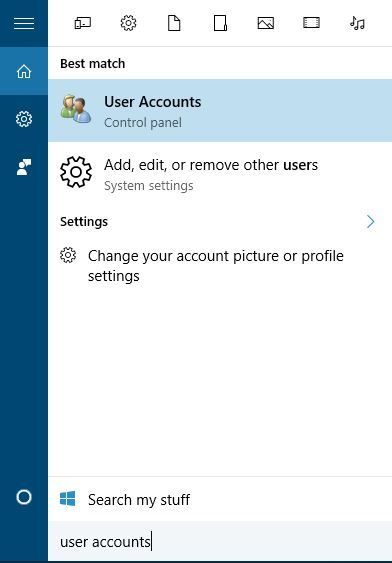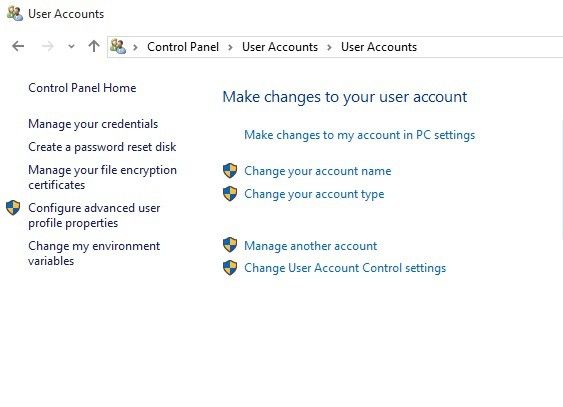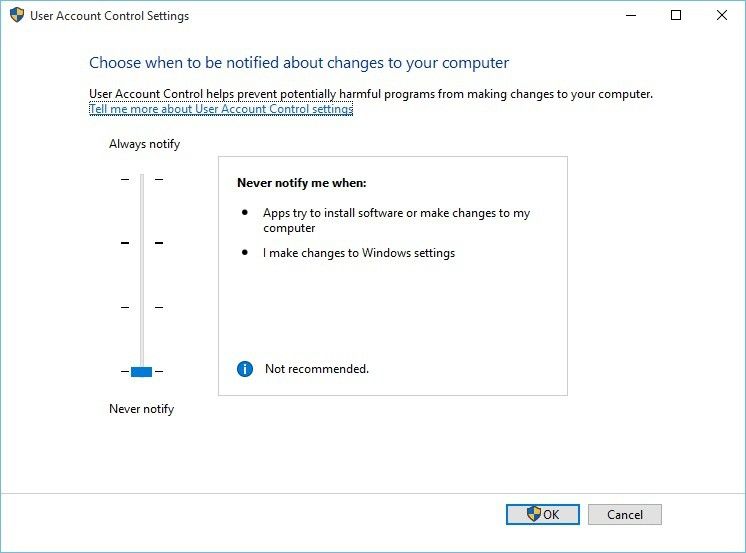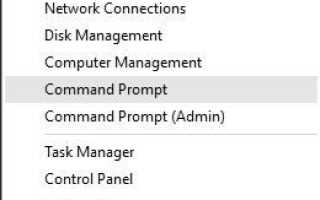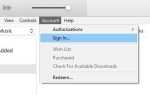Usługi są kluczową częścią każdego systemu Windows 10, jednak od czasu do czasu mogą wystąpić pewne problemy związane z usługami. Użytkownicy zgłaszali komunikat o błędzie „Nie można połączyć się z usługą systemu Windows” w systemie Windows 10, więc bez zbędnych ceregieli zobaczmy, jak rozwiązać ten problem.
Najpierw jednak oto kilka przykładów tego problemu:
- Nie udało się połączyć z usługą Windows, ten problem uniemożliwia standardowym użytkownikom — Ten problem zwykle występuje, jeśli nie masz połączenia z kontem administracyjnym.
- Nie udało się połączyć z Zasadami grupy systemu Windows w usłudze Windows
- Nie można połączyć się z usługą powiadamiania o zdarzeniach systemowych w systemie Windows
Jak naprawić błąd Nie można połączyć się z komunikatem o błędzie usługi Windows w systemie Windows 10?
Spis treści:
- Użyj polecenia netsh winsock reset
- Użyj Edytora rejestru
- Wyłącz szybkie uruchamianie
- Zatrzymaj usługę Windows Font Cache Service
- Przejdź do trybu awaryjnego
- Odinstaluj Soluto i Bing Bar
- Wyłącz kontrolę konta użytkownika
- Odłącz słuchawki przed wyłączeniem komputera
Poprawka — „Nie można połączyć się z usługą Windows” w systemie Windows 10
1. Użyj polecenia netsh winsock reset
Aby naprawić komunikat o błędzie „Nie można połączyć się z usługą systemu Windows” w systemie Windows 10, musisz uruchomić narzędzie netsh z wiersza polecenia. Możesz to zrobić, wykonując następujące kroki:
- naciśnij Klawisz Windows + X i wybierz Wiersz polecenia z menu.
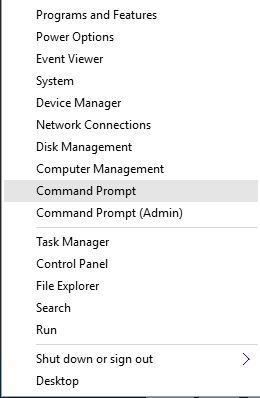
- Po uruchomieniu wiersza polecenia wpisz netsh i naciśnij Wchodzić.
- Teraz wejdź Winsock Resetowanie i naciśnij Wchodzić uruchomić.

- Uruchom ponownie komputer i sprawdź, czy problem został rozwiązany.
Praca z wierszem polecenia będzie jak spacer po parku z tym przewodnikiem!
2. Użyj Edytora rejestru
Komunikat o błędzie „Nie można połączyć się z usługą systemu Windows” może czasami pojawiać się, gdy brakuje niektórych kluczy rejestru i wartości, a jeśli tak, zalecamy dodanie ich ręcznie poprzez zmianę rejestru.
Aby to zrobić, wykonaj następujące kroki:
- naciśnij Klawisz Windows + R. i wpisz regedit. naciśnij Wchodzić lub kliknij dobrze.

- Po uruchomieniu Edytora rejestru w lewym okienku przejdź do:
- HKEY_LOCAL_MACHINE \ SYSTEM \ CurrentControlSet \ Services \ gpsvc

- HKEY_LOCAL_MACHINE \ SYSTEM \ CurrentControlSet \ Services \ gpsvc
- Znajdź ImagePath wycenić i sprawdzić jego dane. W naszym przypadku Dane to svchost.exe -k netsvcs. Oznacza to, że za tę usługę odpowiadają klucze svchost i netsvcs.
- W lewym okienku przejdź do:
- HKEY_LOCAL_MACHINE \ SOFTWARE \ Microsoft \ Windows NT \ CurrentVersion \ SvcHost
- HKEY_LOCAL_MACHINE \ SOFTWARE \ Microsoft \ Windows NT \ CurrentVersion \ SvcHost
- Znajdź netsvcs w prawym okienku i kliknij go dwukrotnie.

- Sprawdź pole Dane wartości. Jeśli gpsvc brakuje, należy go dodać. Nie usuwaj niczego z listy danych wartości, po prostu dodaj gpsvc jeśli go brakuje.

- Jeśli netsvcs Klucz nie jest dostępny w SvcHost w lewym okienku, musisz go utworzyć ręcznie. Aby to zrobić, kliknij prawym przyciskiem myszy SvcHost i wybierz Nowy> Klucz. Wchodzić netsvcs jako nazwa nowo utworzonego klucza.

- Wybierz netsvcs właśnie utworzony klucz, aw lewym okienku kliknij puste miejsce i wybierz Nowy> Wartość DWORD (32-bit).
- Wchodzić CoInitializeSecurityParam jako nowy dla nowego DWORD i podwójne kliknięcie to.
- Zestaw Dane wartości do 1 i kliknij dobrze aby zapisać zmiany.

- Utwórz nową wartość DWORD i nazwij ją CoInitializeSecurityAllowLowBox. Podwójne kliknięcie CoInitializeSecurityAllowLowBox DWORD i ustaw jego wartość na 1.

- Utwórz nowy 32-bitowy DWORD i nazwij go Możliwości uwierzytelnienia. Ustaw jego wartość na 3020 i kliknij dobrze aby to zapisać.

- Opcjonalnie: Utwórz CoInitializeSecurityAllowInteractiveUsers DWORD i ustaw jego Wartość do 1.
- Zamknij Edytor rejestru i uruchom ponownie komputer.
Nie możesz uzyskać dostępu do Edytora rejestru? Rzeczy nie są tak przerażające, jak się wydają. Sprawdź ten przewodnik i szybko rozwiąż problem.
3. Wyłącz szybkie uruchamianie
Użytkownicy zgłosili, że opcja szybkiego uruchamiania może powodować pojawienie się komunikatu o błędzie „Nie można połączyć się z usługą systemu Windows”. Aby rozwiązać ten problem, zaleca się wyłączenie szybkiego uruchamiania.
Aby to zrobić, wykonaj następujące kroki:
- naciśnij Klawisz Windows + S. i wpisz Opcje zasilania. Wybierać Opcje mocy z listy.

- Kliknij Wybierz działanie przycisku zasilania.

- Kliknij Zmień ustawienia, które są obecnie niedostępne.

- Przewiń w dół do Ustawienia zamykania i odznacz Włącz szybkie uruchamianie (zalecane).

- Kliknij Zapisz zmiany.
Musimy wspomnieć, że poprzez wyłączenie szybkiego uruchamiania komputer może uruchamiać się nieco wolniej niż wcześniej, ale wszystkie problemy z usługami powinny zostać rozwiązane.
Nie można wyłączyć szybkiego uruchamiania w systemie Windows 10? Oto, co musisz zrobić!
4. Zatrzymaj usługę Windows Font Cache Service
Według użytkowników usługa Windows Font Cache Service może czasami powodować problemy z innymi usługami, dlatego należy ją wyłączyć i usunąć pliki danych FontCache, wykonując następujące kroki:
- naciśnij Klawisz Windows + R. i wpisz services.msc. naciśnij Wchodzić lub kliknij dobrze.

- Po otwarciu okna Usługi zlokalizuj Usługa pamięci podręcznej czcionek systemu Windows. Kliknij go prawym przyciskiem myszy i wybierz Zatrzymać.

- Zminimalizować Okno usług (będzie potrzebne do przyszłych kroków) i naciśnij Klawisz Windows + R.. Wchodzić % localappdata% i naciśnij dobrze.

- W AppData> Folder lokalny zlokalizuj i usuń FontCache pliki danych.
- Wróć do okna Usługi, kliknij prawym przyciskiem myszy Usługa pamięci podręcznej czcionek systemu Windows i wybierz Początek z menu.

5. Przejdź do trybu awaryjnego
Niewielu użytkowników zgłosiło, że przejście do trybu awaryjnego naprawia błąd „Nie udało się połączyć z usługą Windows”.
Aby uzyskać dostęp do trybu awaryjnego, wykonaj następujące czynności:
- naciśnij Przycisk Start, Kliknij Przycisk zasilania, następnie kliknij Uruchom ponownie podczas trzymania Klawisz Shift prasowany.

- Po ponownym uruchomieniu komputera powinny być dostępne trzy opcje. Wybierać Rozwiązywanie problemów> Opcje zaawansowane> Ustawienia uruchamiania. Kliknij Uruchom ponownie.
- Po ponownym uruchomieniu komputera powinna zostać wyświetlona lista opcji. naciśnij F5 wejść Tryb bezpieczny w sieci.
- Po przejściu do trybu awaryjnego możesz ponownie uruchomić komputer i problem powinien zostać rozwiązany.
Nie można uruchomić w trybie awaryjnym? Sprawdź ten przewodnik, aby szybko rozwiązać problem!
6. Odinstaluj Soluto i Bing Bar
Według użytkowników niektóre programy, takie jak Soluto i Bing Bar, mogą powodować ten problem, a jeśli masz zainstalowany którykolwiek z tych programów, zalecamy ich usunięcie.
Aby odinstalować określone oprogramowanie, po prostu otwórz Aplikacja ustawień i idź do Aplikacje sekcja funkcji, znajdź program i kliknij Odinstaluj przycisk.
7. Wyłącz kontrolę konta użytkownika
Użytkownicy zgłosili, że komunikat o błędzie „Nie można połączyć się z usługą Windows” pojawia się na kontach administratora, gdy UAC jest włączony.
Aby rozwiązać ten problem, musimy wyłączyć UAC i możemy to zrobić, wykonując następujące kroki:
- naciśnij Klawisz Windows + S. i wpisz Konta użytkowników. Wybierz Konta użytkowników z listy wyników.

- Po otwarciu okna Konta użytkowników kliknij przycisk Zmień kontrolę konta użytkownika ustawienia.

- Przesuń suwak po lewej stronie do samego końca Nigdy nie powiadomi.

- Kliknij dobrze aby zapisać zmiany.
Wyłączenie UAC wiąże się z niewielkim ryzykiem bezpieczeństwa, a wyłączenie go nie powoduje otrzymywania powiadomień po wprowadzeniu zmian wymagających uprawnień administratora.
Potrzebujesz więcej informacji o UAC? Przeczytaj ten przewodnik, aby dowiedzieć się, jak nim zarządzać jak ekspert.
8. Odłącz słuchawki przed wyłączeniem komputera
Jest to osobliwe rozwiązanie, ale niewielu użytkowników twierdzi, że działa. Jeśli pojawia się błąd „Nie udało się połączyć z usługą Windows”, możesz odłączyć słuchawki przed wyłączeniem lub ponownym uruchomieniem komputera.
Jeśli to obejście zadziała, będziesz musiał je powtarzać za każdym razem, gdy wyłączasz lub ponownie uruchamiasz komputer.
Komunikat „Nie można połączyć się z usługą systemu Windows” w systemie Windows 10 może być kłopotliwy, a jeśli masz ten sam problem na komputerze, wypróbuj niektóre z naszych rozwiązań.