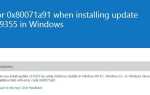POPRAWKA: Komputer nie jest autoryzowany w iTunes
- Wyloguj się z iTunes
- Sprawdź, które konto użytkownika kupiło plik multimedialny
- Wycofaj autoryzację komputerów powiązanych z iTunes
- Usuń folder informacyjny SC
- Zresetuj kontrolę konta użytkownika
- Ponownie zainstaluj iTunes
Aby odtwarzać i synchronizować zawartość multimedialną w odtwarzaczu multimedialnym iTunes, musisz autoryzować komputer stacjonarny lub laptop z systemem Windows dla Apple ID. Niektórzy użytkownicy iTunes stwierdzili, że podczas próby odtwarzania lub synchronizacji treści multimedialnych z odtwarzaczem multimediów pojawiają się komunikaty o błędach autoryzacji komputera. Te komunikaty o błędach pojawiają się dla niektórych użytkowników, nawet jeśli mają już autoryzację Apple ID za pomocą Autoryzuj ten komputer opcja w menu Sklep. W związku z tym nie mogą odtwarzać ani synchronizować wybranej muzyki lub wideo w iTunes.
Napraw iTunes nie wyświetla prośby o autoryzację komputera podczas synchronizacji
Komunikat o błędzie nieautoryzowanego iTunes może być spowodowany identyfikatorem Apple ID, za pomocą którego się zalogowałeś, uszkodzony folder SC Info lub posiadanie zbyt wielu autoryzowanych komputerów PC lub Mac. Dlatego istnieje kilka rozwiązań, które mogą rozwiązać problem. Sprawdź niektóre z poniższych rozdzielczości, jeśli chcesz naprawić błąd braku autoryzacji konta dla odtwarzacza multimedialnego Windows iTunes.
1. Wyloguj się z iTunes
Najpierw spróbuj wylogować się z iTunes, aby móc zalogować się ponownie. Aby się wylogować, otwórz bibliotekę odtwarzacza multimedialnego, kliknij Konto i wybierz Wyloguj się opcja. Następnie kliknij Konto > Zaloguj się, i wprowadź swój Apple ID, aby zalogować się ponownie.

— ZWIĄZANE: Jak naprawić awarie iTunes w Windows 10, 8
2. Sprawdź, które konto użytkownika kupiło plik multimedialny
Pamiętaj, że iTunes może poprosić o autoryzację po wybraniu odtwarzania plików multimedialnych DRM, które nie zostały zakupione za pomocą konta Apple ID, na którym się zalogowałeś. Dlatego ktoś, kto również korzysta z iTunes na tym samym laptopie lub komputerze stacjonarnym, mógł kupić treści multimedialne z innym Apple ID niż ten, na którym jesteś zalogowany. Być może sam pobrałeś zawartość medialną DRM z innym identyfikatorem. Jeśli tak, musisz zalogować się przy użyciu identyfikatora konta, za pomocą którego kupiono muzykę, aby ją odtworzyć. W ten sposób możesz sprawdzić, jaki Apple ID kupił zawartość multimedialną.
- Otwórz odtwarzacz multimedialny iTunes.
- Wybierz muzykę (lub inną zawartość multimedialną), dla której chcesz sprawdzić identyfikator Apple ID w bibliotece.
- Kliknij Edytować i wybierz Zdobyć informacje w menu.
- Następnie kliknij kartę Plik, która zawiera identyfikator Apple ID osoby, która uzyskała zawartość multimedialną po prawej stronie zakupionego przez. To jest Apple ID, na który musisz się zalogować i autoryzować komputer stacjonarny lub laptop do odtwarzania muzyki.
3. Wycofaj autoryzację komputerów połączonych z iTunes
Możesz autoryzować maksymalnie pięć komputerów dla swojego Apple ID. Dlatego nie możesz autoryzować komputera, jeśli masz już autoryzację maksymalnej liczby komputerów dla swojego konta iTunes. W związku z tym ponowna autoryzacja komputerów stacjonarnych lub laptopów dla Apple ID może rozwiązać problem. W ten sposób możesz cofnąć autoryzację wszystkich komputerów dla konta iTunes.
- Najpierw otwórz iTunes i w razie potrzeby zaloguj się za pomocą swojego Apple ID.
- Kliknij Konto i wybierz Zobacz moje konto w menu.
- Wprowadź hasło i naciśnij klawisz Enter, aby otworzyć stronę Informacje o koncie. Tam możesz przewinąć do Podsumowanie Apple ID, które pokazuje, ile komputerów masz upoważnionych do odtwarzania treści multimedialnych.
- wciśnij Cofnij autoryzację wszystkich przycisk po prawej stronie podsumowania.
- Następnie uruchom ponownie odtwarzacz multimediów iTunes.
- Kliknij Konto i Autoryzacje konta rozwinąć podmenu.
- Wybierz Autoryzacja konta opcja autoryzacji komputera dla Apple ID.
— ZWIĄZANE: Jak naprawić błąd złego obrazu exe iTunes w Windows 10
4. Usuń folder informacyjny SC
Przyczyną błędu nieautoryzowanego komputera iTunes może być uszkodzony folder SD Info. Dlatego usunięcie tego folderu może potencjalnie rozwiązać problem, ponieważ iTunes odtworzy SD Info. W ten sposób możesz usunąć folder SD Info w Windows 10.
- Naciśnij przycisk Eksploratora plików na pasku zadań.
- Następnie kliknij kartę Widok pokazaną na migawce bezpośrednio poniżej.
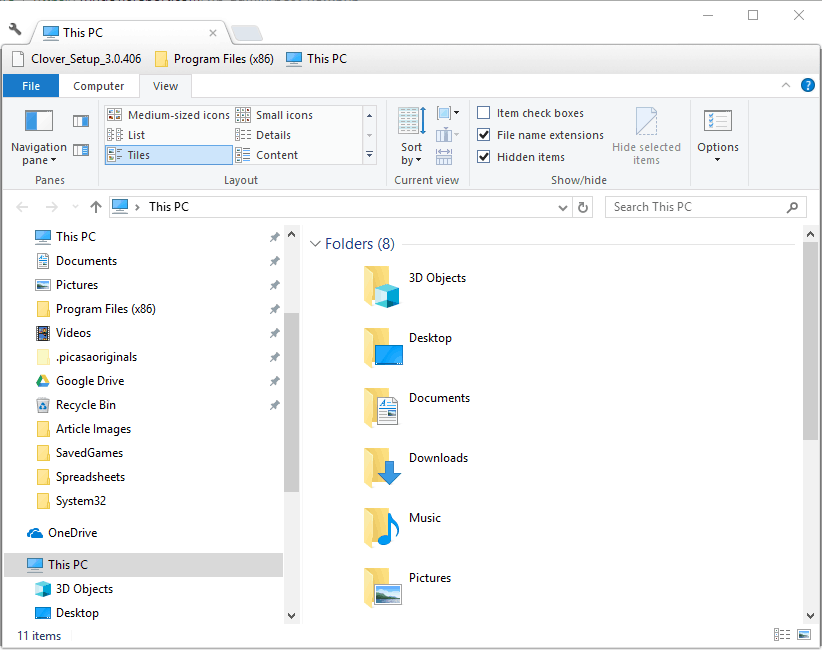
- Kliknij Opcje przycisk, aby wybrać Zmień folder i opcje wyszukiwania.
- Wybierz kartę Widok w oknie Opcje folderów, które zostanie otwarte.
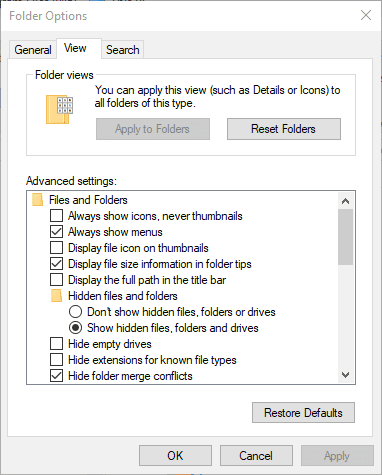
- Wybierz Pokaż ukryte pliki, foldery i dyski opcja.
- Kliknij Zastosować przycisk i wybierz dobrze zamknąć okno.
- Wprowadź tę ścieżkę na pasku ścieżki folderu Eksploratora plików: C: / ProgramData / Apple Computer / iTunes.
- Wybierz folder Informacje SD i naciśnij Usunąć przycisk.
- Następnie uruchom ponownie system operacyjny Windows.
- Następnie musisz ponownie autoryzować komputer w celu uzyskania identyfikatora Apple ID po usunięciu folderu SD Info.
5. Zresetuj kontrolę konta użytkownika
- Resetowanie kontroli konta użytkownika w systemie Windows może również rozwiązać niektóre problemy z autoryzacją iTunes. Aby to zrobić w systemie Windows 10, kliknij prawym przyciskiem myszy przycisk Start i wybierz Biegać.
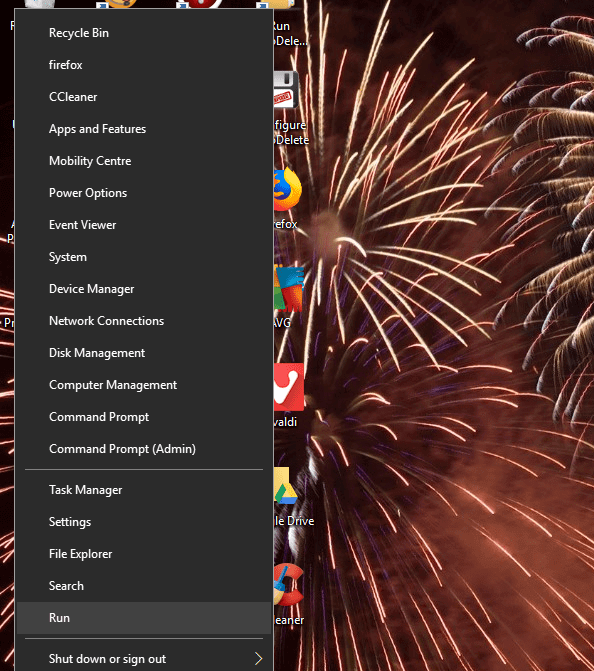
- Następnie wpisz „UserAccountControlSettings” w polu Uruchom i naciśnij klawisz Return.
- Przesuń suwak paska na Nigdy nie powiadamiaj.
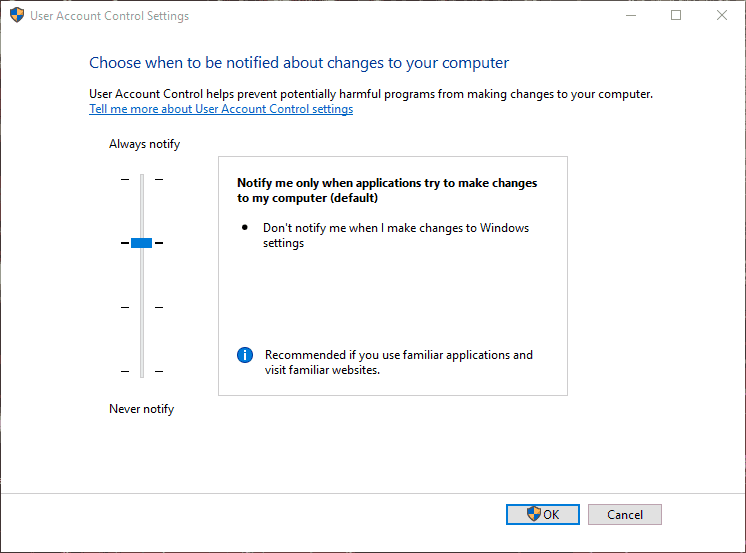
- wciśnij dobrze przycisk.
- Kliknij tak potwierdzać.
- Następnie uruchom ponownie komputer lub laptop; i otwórz okno Ustawienia kontroli konta użytkownika jak poprzednio.
- Przeciągnij suwak w górę paska, aby ponownie włączyć UAC. Możesz także wyłączyć UAC, jeśli chcesz.
- Kliknij dobrze przycisk.
— ZWIĄZANE: Poprawka: program antywirusowy blokuje iTunes w systemie Windows 10
6. Ponownie zainstaluj iTunes
Niektórzy użytkownicy stwierdzili również, że naprawili nieautoryzowane komunikaty o błędach, instalując ponownie iTunes. Dzięki temu będziesz mieć najnowszą wersję odtwarzacza multimedialnego. Możesz ponownie zainstalować iTunes w Windows 10 w następujący sposób.
- Możesz w pełni odinstalować iTunes i powiązane z nim komponenty za pomocą Instalatora sterowników CopyTrans. Kliknij Pobieranie przycisk CopyTrans Drivers Installer na tej stronie.
- Następnie musisz wyodrębnić Instalatora sterowników CopyTrans, otwierając jego plik ZIP w Eksploratorze, klikając Wypakuj wszystko i wybierając ścieżkę do wyodrębnionego folderu.
- Otwórz CopyTrans Drivers Installer z folderu, do którego go rozpakowałeś.
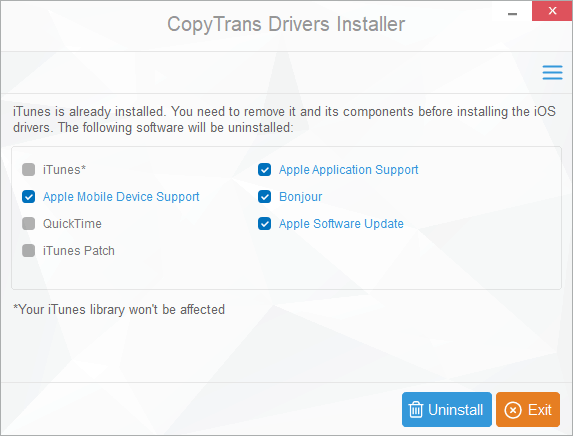
- Zaznacz wszystkie pola wyboru komponentu iTunes i naciśnij Odinstaluj przycisk.
- Uruchom ponownie system operacyjny Windows po odinstalowaniu iTunes.
- wciśnij Otrzymać na tej stronie, aby pobrać iTunes. Następnie otwórz kreatora konfiguracji iTunes, aby zainstalować oprogramowanie, jak opisano w tym poście.
Oto kilka poprawek, które prawdopodobnie rozwiązują większość nieautoryzowanych komunikatów o błędach na komputerze iTunes. Należy pamiętać, że większość powyższych rozdzielczości może również rozwiązać problemy z autoryzacją oprogramowania Apple Mac iTunes wraz z jego odpowiednikiem dla systemu Windows.

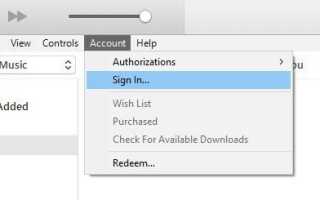
![Nie można zalogować się do konta Xbox w systemie Windows 10 [NAJLEPSZE ROZWIĄZANIA]](https://pogotowie-komputerowe.org.pl/wp-content/cache/thumb/fc/a5dd2730a3aeefc_150x95.png)
![Wacom: Żadne urządzenie nie jest podłączone do systemu Windows 10 [POTWIERDZONE POPRAWKI]](https://pogotowie-komputerowe.org.pl/wp-content/cache/thumb/e8/d9b4f65915511e8_150x95.png)