Czy twoja aplikacja wideo ciągle zawiesza się w środku filmu, a może zaraz po jego uruchomieniu? Ten problem jest spowodowany aktualizacją systemu Windows 8.1 lub Windows 10, ale poniżej można znaleźć kilka przydatnych wskazówek, jak naprawić aplikację wideo, jeśli przestała być odtwarzana po aktualizacji systemu Windows 8.1 lub Windows 10.
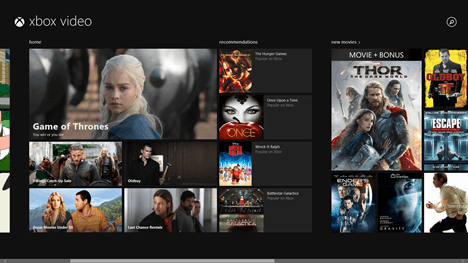
Teraz zależy to również od aplikacji wideo, której używasz do uruchamiania plików filmowych w Windows 8.1 i Windows 10, ponieważ albo masz jakieś błędy w aplikacji wideo i najprawdopodobniej będziesz musiał ją również zaktualizować do wersji kompatybilnej z Windows 8.1 lub Windows 10, a może masz problemy ze wszystkimi aplikacjami wideo, w którym to przypadku najprawdopodobniej jest to problem ze sterownikiem karty graficznej i musimy to również zaktualizować.
Kroki, w jaki sposób odtwarzać pliki filmowe po aktualizacji do Windows 8.1 lub Windows 10
- Zainstaluj najnowsze niezbędne sterowniki
- Zaktualizuj sterowniki grafiki ręcznie
- Sprawdź, czy występują problematyczne aplikacje
- Różne problemy z odtwarzaniem wideo w Windows 10 i 8.1
Pierwsza metoda: zainstaluj najnowsze niezbędne sterowniki
- Na ekranie startowym systemu Windows 8.1 lub Windows 10 musisz przesunąć kursor myszy w prawą górną część ekranu.
- Powinieneś mieć przed sobą pasek „Uroki”.
- Kliknij lewym przyciskiem lub dotknij funkcji „Ustawienia”.
- Po przejściu do menu „Ustawienia” kliknij lewym przyciskiem myszy lub dotknij „Zmień ustawienia komputera”.
- Kliknij lewym przyciskiem myszy lub dotknij funkcji „Aktualizacja i odzyskiwanie”.
- Kliknij lewym przyciskiem myszy lub dotknij funkcji „Aktualizacje systemu Windows”.
- Teraz musisz wybrać opcję „Wybierz sposób instalowania aktualizacji”.
- Pojawi się temat „Ważne aktualizacje”, a pod tym tematem kliknij lewym przyciskiem myszy lub dotknij „Automatycznie instaluj aktualizacje (zalecane)”.
- Po ponownym uruchomieniu systemu Windows 8.1 lub Windows 10 ta zmiana powinna zostać zastosowana i zainstalować niezbędne sterowniki, które mogą być potrzebne.
Druga metoda: ręcznie zaktualizuj sterowniki grafiki
Jeśli powyższe kroki nie zadziałały, zaktualizujemy sterownik karty graficznej ręcznie.
- Przesuń kursor myszy w prawą górną stronę ekranu.
- Kliknij lewym przyciskiem lub dotknij funkcji „Szukaj”.
- W polu wyszukiwania musisz wpisać: „Menedżer urządzeń”, ale bez cudzysłowów.
- Po zakończeniu wyszukiwania kliknij lewym przyciskiem myszy lub dotknij ikony „Menedżer urządzeń”.
- Po lewej stronie w oknie „Menedżera urządzeń” trzeba dwukrotnie kliknąć kategorię „Karty graficzne” i rozwinąć ją.
- Teraz musisz dwukrotnie kliknąć nazwę karty graficznej zainstalowanej w urządzeniu z systemem Windows.
- Kliknij lewym przyciskiem myszy lub dotknij karty „Sterownik”.
- Kliknij lewym przyciskiem myszy lub naciśnij przycisk „Aktualizuj sterownik”.
- Stąd będziesz musiał postępować zgodnie z instrukcjami wyświetlanymi na ekranie.
Uwaga: Jeśli nie możesz zainstalować sterowników stąd, musisz wejść na stronę producenta i pobrać najnowszy sterownik karty graficznej kompatybilny z Windows 8.1 lub Windows 10 i zainstalować go w swoim systemie.
Trzecia metoda: sprawdź, czy występują problematyczne aplikacje
W tej metodzie wykonamy czysty rozruch i sprawdzimy, czy jakakolwiek inna aplikacja uruchomiona w systemie Windows 8.1 lub Windows 10 uniemożliwia prawidłowe działanie odtwarzacza wideo.
- Przesuń kursor myszy w prawą górną stronę ekranu.
- Kliknij lewym przyciskiem lub dotknij funkcji „Szukaj”.
- W polu wyszukiwania wpisz: „msconfig” bez cudzysłowów.
- Po zakończeniu wyszukiwania musisz kliknąć lewym przyciskiem myszy lub nacisnąć ikonę „msconfig”.
- W oknie „Konfiguracja systemu”, które masz przed sobą, kliknij lewym przyciskiem myszy lub dotknij zakładki „Usługi” znajdującej się w górnej części okna.
- Na karcie „Usługi” zaznacz pole „Ukryj wszystkie usługi Microsoft”
- Kliknij lewym przyciskiem myszy lub dotknij przycisku „Wyłącz wszystko”.
- Kliknij lewym przyciskiem myszy lub dotknij zakładki „Uruchamianie” znajdującej się w górnej części okna „Konfiguracja systemu”.
- Kliknij lewym przyciskiem myszy lub dotknij funkcji „Otwórz Menedżera zadań”.
- Będziesz musiał kliknąć lewym przyciskiem myszy lub dotknąć zakładki „Uruchamianie” w oknie „Menedżer zadań”.
- Kliknij lewym przyciskiem myszy lub dotknij wszystkich aplikacji, które tam masz, a następnie kliknij ponownie lewym przyciskiem myszy przycisk „Wyłącz”, aby zatrzymać ich działanie po uruchomieniu urządzenia z systemem Windows 8.1 lub Windows 10.
- Zamknij okno „Menedżer zadań”.
- Kliknij lewym przyciskiem myszy przycisk „OK” w oknie „Konfiguracja systemu”.
- Uruchom ponownie urządzenie z systemem Windows 8.1 lub Windows 10.
- Teraz po ponownym uruchomieniu systemu operacyjnego musisz spróbować odtworzyć film.
Uwaga: Jeśli uda Ci się otworzyć i pomyślnie odtworzyć plik filmowy, oznacza to, że jedna z aplikacji, które miałeś uruchomione przed wykonaniem czystego rozruchu, zakłócało działanie aplikacji wideo.
Różne problemy z odtwarzaniem wideo w Windows 10 i 8.1
Musisz mieć pewność, że problem dotyczy tego konkretnego przewodnika, ponieważ istnieje wiele innych problemów związanych z wideo, które wymagają innych rozwiązań. Zebraliśmy najistotniejsze problemy związane z wideo w dedykowanych artykułach, abyś mógł łatwo postępować zgodnie z instrukcjami dotyczącymi konkretnej usterki. Tutaj są:
- Jak rozwiązać problemy z odtwarzaczem wideo w systemie Windows 10, 8.1, 8 (ogólne rozwiązania dotyczące wszystkich komputerów)
- Problemy z odtwarzaniem wideo zgłaszane przez użytkowników Windows 10 April Update
- Naprawiono: Zatrzymuje się odtwarzanie wideo w Windows 8.1, 10 Nowoczesna aplikacja aparatu
- Szybka poprawka: system Windows 10 nie może odtwarzać plików MP4
Masz więc kilka sposobów na to, aby Twój Windows 8.1 lub Windows 10 odtwarzał żądane pliki filmowe. Możesz również napisać do nas w sekcji komentarzy na stronie, jeśli masz inne pytania na ten temat.



![Jak odzyskać konto gościa w systemie Windows 10 [SKRÓCONY PRZEWODNIK]](https://pogotowie-komputerowe.org.pl/wp-content/cache/thumb/bc/3752c796d2694bc_150x95.png)

