Funkcja BitLocker jest jedną z najlepszych funkcji zabezpieczeń systemu Windows 10. Szyfruje dane na dysku, zapobiegając w ten sposób podsłuchiwaniu go przez inne osoby.
To powiedziawszy, wszystkie zalety mogą szybko obrócić się przeciwko tobie, jeśli zgubisz klucz BitLocker lub coś złego pójdzie nie tak.
Ale nie martw się, bo oto kilka sposobów, w których można wprowadzić porządek w chaosie w obliczu zwykłego „Nie można odblokować przy użyciu tego klucza odzyskiwania„Komunikat o błędzie, najczęstszy komunikat dotyczący problemów związanych z funkcją BitLocker. I to też jest łatwe.
Oto jak poradzić sobie z błędem „Nie udało się odblokować przy użyciu tego klucza odzyskiwania”
- W sekcji „Użytkownicy i komputery usługi Active Directory” wyszukaj kontener, w którym znajduje się komputer.
- Kliknij pojemnik.
- Kliknij komputer prawym przyciskiem myszy, a następnie w wyświetlonym menu kliknij „Właściwości”, aby otworzyć okno dialogowe Właściwości.
- Tutaj kliknij kartę „Odzyskiwanie funkcji BitLocker”. Umożliwi to wyświetlenie haseł odzyskiwania funkcji BitLocker dotyczących określonego komputera.
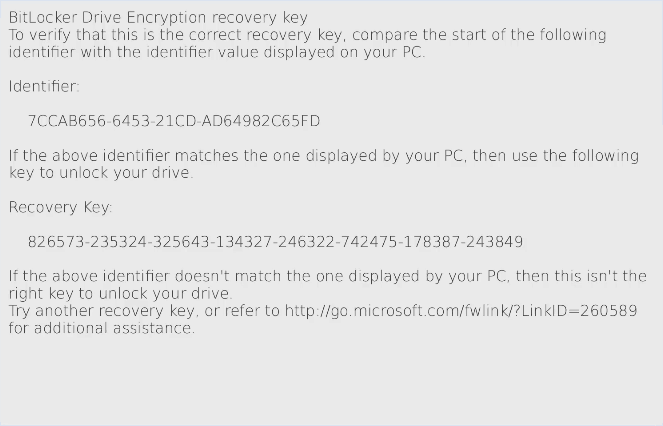
Następnym krokiem będzie skopiowanie haseł odzyskiwania dla komputera:
- Powtórz kroki 1–4, jak opisano powyżej, aby przejść do sekcji, w której przechowywane są hasła odzyskiwania funkcji BitLocker, czyli na karcie Odzyskiwanie funkcji BitLocker w oknie dialogowym Właściwości.
- Na karcie Odzyskiwanie funkcji BitLocker kliknij prawym przyciskiem myszy „Hasło odzyskiwania funkcji BitLocker”, którą chcesz skopiować. W wyświetlonym menu kliknij opcję Kopiuj szczegóły.
- Wklej skopiowany tekst do miejsca docelowego (używając kombinacji klawiszy CTRL + V lub kliknij prawym przyciskiem myszy -> Wklej. Ponownie miejscem docelowym może być dowolny plik tekstowy, arkusz kalkulacyjny i tym podobne.
A więc masz to, najważniejszy klucz odzyskiwania, aby odblokować komputer.
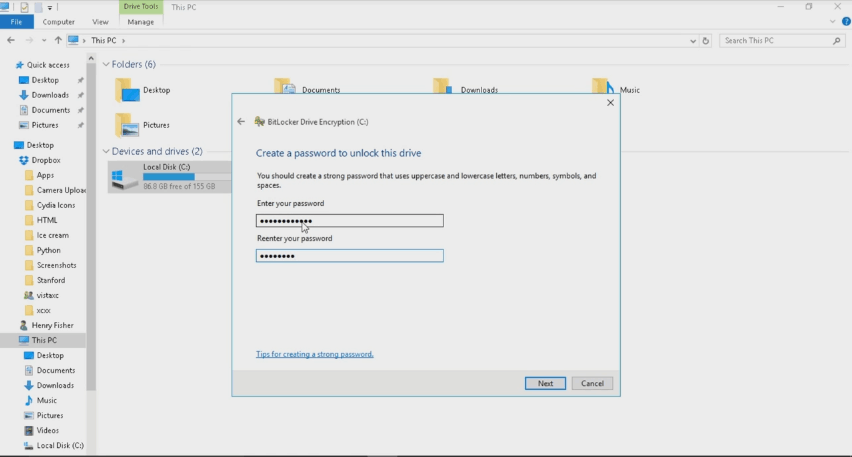
Uzyskaj dostęp do komputera jako administrator
Jednak na wypadek, gdyby powyższe nie pomogło rozwiązać problemu, na przykład gdy klucz nie odblokuje komputera, oto inny sposób na rozwiązanie sytuacji. Musisz mieć dostęp do komputera jako administrator, aby wykonać następujące czynności. Oto kroki:
- Uruchom Panel sterowania. (Możesz po prostu poprosić Cortanę, aby zrobiła to za Ciebie, jeśli nie jesteś pewien, jak to zrobić).
- Kliknij System i zabezpieczenia.
- Kliknij „Szyfrowanie dysków funkcją BitLocker”. Spowoduje to uruchomienie „panelu konfiguracji funkcji BitLocker”.
- Wybierz dysk, dla którego chcesz wyłączyć szyfrowanie dysków funkcją BitLocker, i kliknij kartę „Wyłącz funkcję BitLocker”.
- Na wyświetlaczu pojawi się komunikat informujący, że dysk zostanie odszyfrowany i że zajmie to trochę czasu. Kliknij „Deszyfruj” dysk, aby rozpocząć proces odszyfrowywania. Funkcja BitLocker zostanie wyłączona dla określonego dysku.
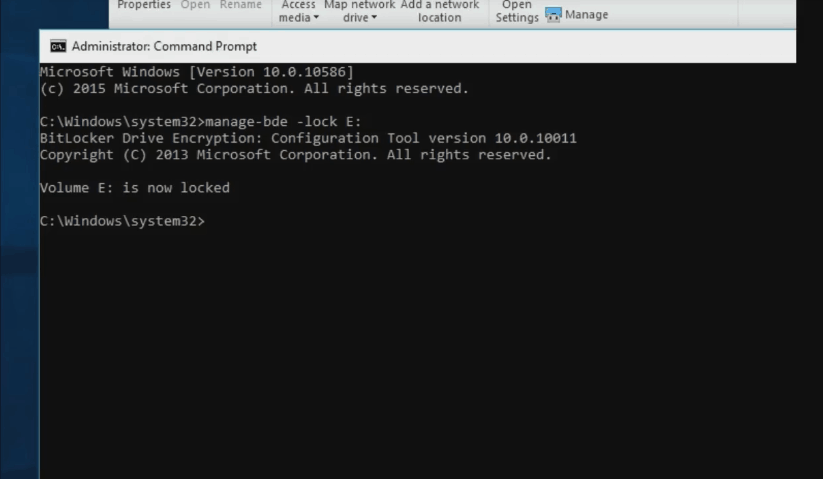
Jeśli utraciłeś uprawnienia administratora
Sprawy stają się naprawdę nieuporządkowane, gdy utracisz dostęp administratora do komputera. To powiedziawszy, wciąż istnieje wyjście. Wymagałoby to jednak dostępu do innej instancji systemu Windows.
- Uruchom komputer, ale bądź przygotowany na naciśnięcie Shift + F10, gdy pojawi się ekran konfiguracji. Wyświetla się wiersz poleceń.
- Tutaj dowiedz się, jak skonfigurowano dysk systemowy lub jaka litera dysku jest przypisana do określonego dysku. Możesz to zrobić za pomocą następującego polecenia: DISKPART> lista woluminów
- Gdy masz pewność, z którego dysku zostałeś zablokowany (lub chcesz odszyfrować), użyj następującego polecenia manage-bde, aby odszyfrować dysk:
manage-bde -unlock C: -RecoveryPassword BITLOCKER-RECOVERY-KEY
„C” odnosi się do litery dysku systemowego.
Jednak w niefortunnym scenariuszu z powyższymi krokami, które również nie działają, nie pozostanie Ci nic innego, jak zresetować komputer lub wykonać kopię zapasową.
Tymczasem oto kilka dodatkowych powiązanych zasobów, które warto sprawdzić.
- Poprawka: problem z monitem o hasło funkcji BitLocker w systemie Windows 10
- Jak włączyć funkcję BitLocker w systemie Windows 10 bez TPM
- Windows 10 otrzymuje nowe szyfrowanie XTS-AES Bitlocker
- Jak wyłączyć funkcję BitLocker w systemie Windows 8, Windows 8.1, 10




![Aktualizacja Windows 10 Creators Update zapobiega wyłączaniu się komputerów [FIX]](https://pogotowie-komputerowe.org.pl/wp-content/cache/thumb/01/7887d31017e5901_150x95.jpg)
