Microsoft Office oferuje potężny pakiet programów, które pozwalają robić tak dużo, jak tworzenie dokumentów i arkuszy kalkulacyjnych, udostępnianie plików i folderów oraz wiele innych przy użyciu programów takich jak Word, Excel, Access, PowerPoint i wiele innych.
Czasami pakiet Office, podobnie jak inne programy, może działać, stać się niestabilny lub przestać działać w normalny sposób. Większość osób uruchomiłaby ponownie komputery, aby rozwiązać problem, ale jeśli to nie zadziała, możesz spróbować naprawić problem.
Ale co się stanie, gdy nie można naprawić pakietu Office?
Jednym z powodów tego jest to, że pliki instalacyjne w systemie są uszkodzone.
Oto kilka rozwiązań, które pomogą Ci rozwiązać problem, gdy nie wiesz, co jeszcze możesz zrobić.
Jak rozwiązać problemy z naprawą pakietu Office w systemie Windows
- Zainstaluj aktualizacje pakietu Office
- Uruchom narzędzie łatwej naprawy
- Sprawdź, czy program Excel.exe jest uruchomiony i zakończ proces
- Odinstaluj Silverlight i wykonaj przywracanie systemu
- Sprawdź, czy pakiet Office pokazuje zainstalowane programy
- Zatrzymaj i uruchom ponownie usługę Microsoft Office
- Sprawdź, czy poprzedni klient Office został całkowicie usunięty, a następnie zainstaluj ponownie pakiet Office
- Uzyskaj najnowsze sterowniki
Rozwiązanie 1: Zainstaluj aktualizacje pakietu Office
Przed użyciem jakiegokolwiek innego rozwiązania wymienionego tutaj należy upewnić się, że pakiet Office jest w pełni zaktualizowany na komputerze. Jeśli nadal nie możesz naprawić pakietu Office i po tej instalacji występują błędy „przestał działać”, wypróbuj następne rozwiązania.
Rozwiązanie 2: Uruchom narzędzie łatwej naprawy
Gdy nie można naprawić pakietu Office, może to być spowodowane uszkodzonymi plikami systemowymi i / lub wolnym połączeniem internetowym. Jako wstępne rozwiązanie problemu użyj narzędzia łatwej naprawy i całkowicie odinstaluj pakiet Office, a następnie spróbuj ponownie zainstalować pakiet Office. Kliknij przycisk Pobierz od Microsoft, aby uruchomić narzędzie łatwej naprawy.
- CZYTAJ TAKŻE: To narzędzie naprawi problemy techniczne z Office 365 i Outlook
Rozwiązanie 3: Sprawdź, czy program Excel.exe jest uruchomiony, i zakończ proces
- Kliknij prawym przyciskiem myszy Początek
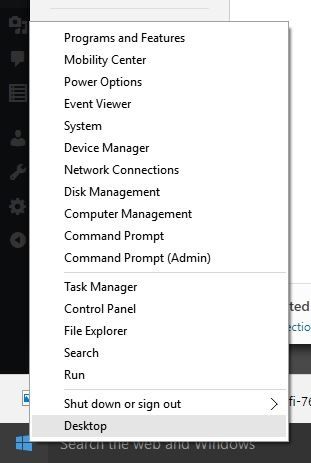
- Wybierz Menadżer zadań

- Kliknij Procesy patka

- Szukać Excel.exe
- Kliknij go prawym przyciskiem myszy i kliknij Koniec procesu
- Zakończ proces i spróbuj ponownie naprawić, a następnie sprawdź, czy to pomoże
Rozwiązanie 4: Odinstaluj Silverlight i wykonaj przywracanie systemu
- Kliknij prawym przyciskiem myszy Początek
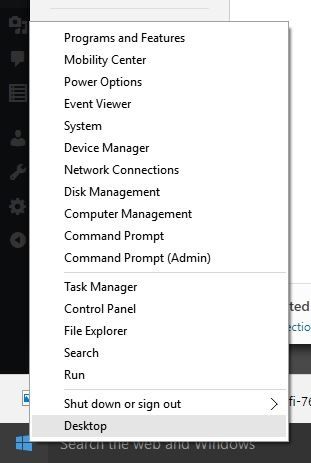
- Wybierz Programy i funkcje
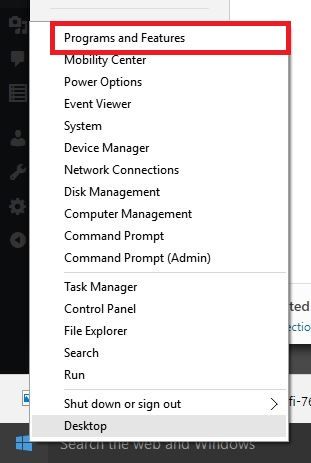
- Odnaleźć Microsoft Silverlight, kliknij prawym przyciskiem myszy i wybierz Odinstaluj
- Zrestartuj swój komputer
Po wykonaniu powyższych kroków przywróć system, wykonując następujące czynności:
- Kliknij Początek
- Przejdź do pola pola wyszukiwania i wpisz Przywracanie systemu
- Kliknij Utworzyć punkt przywracania na liście wyników wyszukiwania

- Wprowadź hasło do konta administratora lub udziel uprawnień, jeśli zostaniesz o to poproszony
- w Przywracanie systemu w oknie dialogowym kliknij Przywracanie systemu następnie Wybierz inny punkt przywracania
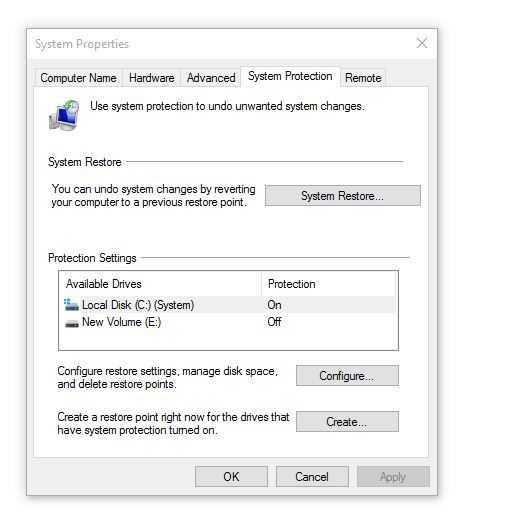
- Kliknij Kolejny
- Kliknij punkt przywracania utworzony przed wystąpieniem problemu
- Kliknij Kolejny
- Kliknij koniec
Aby wrócić do punktu przywracania, wykonaj następujące czynności:
- Kliknij prawym przyciskiem myszy Początek
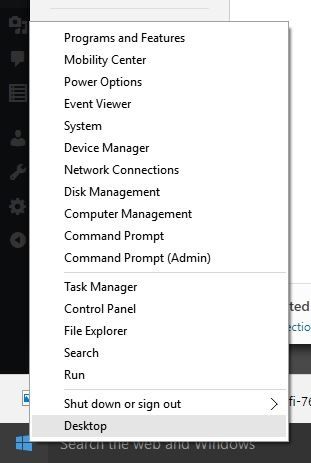
- Wybierz Panel sterowania

- W polu wyszukiwania w panelu sterowania wpisz Poprawa

- Wybierz Poprawa

- Kliknij Otwórz Przywracanie systemu

- Kliknij Kolejny
- Wybierz punkt przywracania związany z problematycznym programem / aplikacją, sterownikiem lub aktualizacją
- Kliknij Kolejny
- Kliknij koniec
Rozwiązanie 5: Sprawdź, czy pakiet Office wyświetla się w zainstalowanych programach
- Kliknij prawym przyciskiem myszy Początek
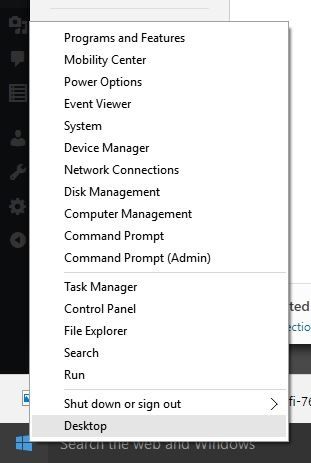
- Wybierz Programy i funkcje
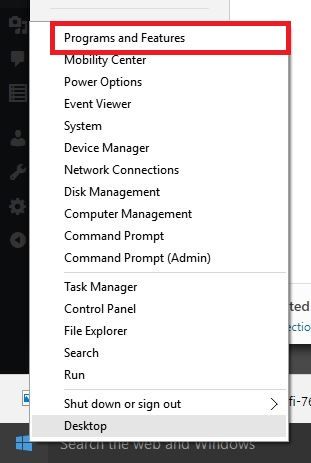
- Odnaleźć Gabinet na liście i spróbuj naprawić instalację
Rozwiązanie 6: Zatrzymaj i uruchom ponownie usługę Microsoft Office
- Kliknij prawym przyciskiem myszy Początek
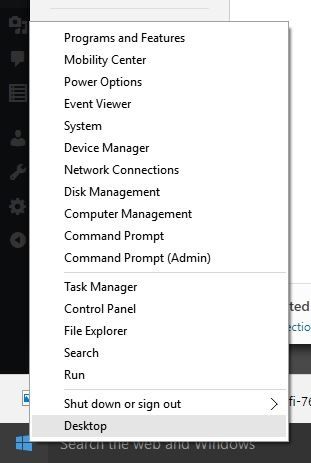
- Wybierz Biegać

- Rodzaj usługi.msc

- w Usługi listy, kliknij dwukrotnie instalator Windows

- W Właściwości Instalatora Windows okno dialogowe przejdź do Typ uruchomienia i kliknij Automatyczny

- Kliknij Start> Zastosuj> OK aby rozpocząć instalację oprogramowania
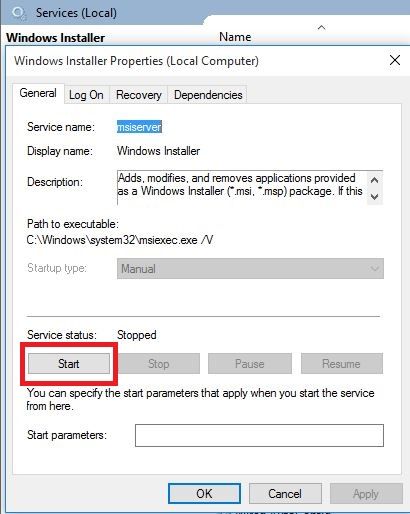
- Przeczytaj także: Jak rozwiązać problemy z pakietem Office 2016 w systemie Windows 10
Rozwiązanie 7: Sprawdź, czy poprzedni klient Office został całkowicie usunięty, a następnie zainstaluj ponownie pakiet Office
- Kliknij prawym przyciskiem myszy Początek
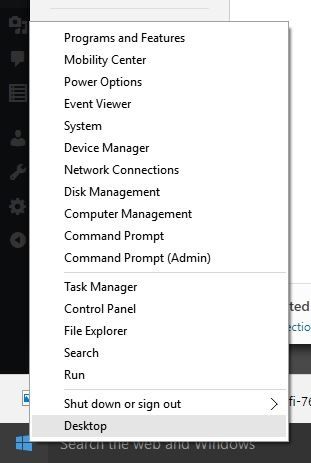
- Wybierz Programy i funkcje
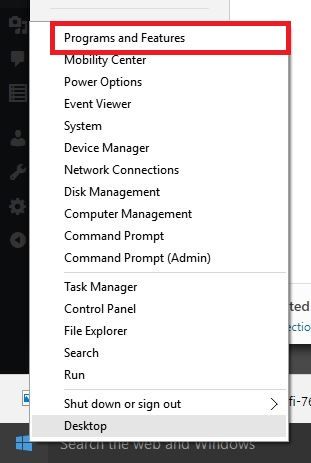
- Kliknij Odinstaluj program
- Upewnij się, że na liście nie ma pakietu Microsoft Office.
- Użyj narzędzia łatwej poprawki, aby całkowicie odinstalować pakiet Office
- Zainstaluj ponownie pakiet Office i sprawdź, czy to pomoże
Rozwiązanie 8: Pobierz najnowsze sterowniki
- Kliknij Początek
- Wybierz Ustawienia
- Wybierz Aktualizacja Bezpieczeństwo
- Wybierz Aktualizacja systemu Windows

- Kliknij Sprawdź aktualizacje. Windows automatycznie zainstaluje wszelkie oczekujące aktualizacje na twoim komputerze

Aktualizuj sterowniki automatycznie
Podczas ręcznej aktualizacji sterowników możesz uszkodzić system, wybierając i instalując nieprawidłowe wersje. Aby temu zapobiec od samego początku, zalecamy zrobienie tego automatycznie przy użyciu Narzędzie Tweakbit Driver Updater.
To narzędzie jest zatwierdzone przez Microsoft i Norton Antivirus i pomoże ci nie uszkodzić komputera poprzez pobranie i instalację niewłaściwych wersji sterowników. Po kilku testach nasz zespół stwierdził, że jest to najlepsze zautomatyzowane rozwiązanie. Poniżej znajdziesz krótki przewodnik jak to zrobić.
- Ściągnij i zainstaluj TweakBit Driver Updater
 Po zainstalowaniu program automatycznie rozpocznie skanowanie komputera w poszukiwaniu nieaktualnych sterowników. Driver Updater sprawdzi zainstalowane wersje sterowników w bazie danych najnowszych wersji w chmurze i zaleci odpowiednie aktualizacje. Wszystko, co musisz zrobić, to czekać na zakończenie skanowania.
Po zainstalowaniu program automatycznie rozpocznie skanowanie komputera w poszukiwaniu nieaktualnych sterowników. Driver Updater sprawdzi zainstalowane wersje sterowników w bazie danych najnowszych wersji w chmurze i zaleci odpowiednie aktualizacje. Wszystko, co musisz zrobić, to czekać na zakończenie skanowania.
- Po zakończeniu skanowania otrzymasz raport o wszystkich problemowych sterownikach znalezionych na twoim komputerze. Przejrzyj listę i sprawdź, czy chcesz zaktualizować każdy sterownik osobno, czy wszystkie naraz. Aby zaktualizować jeden sterownik na raz, kliknij link „Aktualizuj sterownik” obok nazwy sterownika. Lub po prostu kliknij przycisk „Aktualizuj wszystko” u dołu, aby automatycznie zainstalować wszystkie zalecane aktualizacje.

Uwaga: Niektóre sterowniki muszą być instalowane w kilku krokach, więc będziesz musiał nacisnąć przycisk „Aktualizuj” kilka razy, aż wszystkie jego składniki zostaną zainstalowane.
Zrzeczenie się: niektóre funkcje tego narzędzia nie są darmowe.
Uwaga: Jeśli problem nadal występuje po aktualizacjach systemu Windows, sprawdź określone sterowniki, takie jak karta graficzna lub wideo, drukarka, klawiatura i mysz. Możesz pobrać sterowniki lub zainstalować je bezpośrednio ze strony producenta urządzenia.
Jeśli masz laptopa, sprawdź, czy w witrynie producenta nie ma żadnych aktualizacji związanych z danym modelem.
Czy którekolwiek z tych rozwiązań pomogło naprawić problem naprawy pakietu Office? Daj nam znać w sekcji komentarzy poniżej.

 Po zainstalowaniu program automatycznie rozpocznie skanowanie komputera w poszukiwaniu nieaktualnych sterowników. Driver Updater sprawdzi zainstalowane wersje sterowników w bazie danych najnowszych wersji w chmurze i zaleci odpowiednie aktualizacje. Wszystko, co musisz zrobić, to czekać na zakończenie skanowania.
Po zainstalowaniu program automatycznie rozpocznie skanowanie komputera w poszukiwaniu nieaktualnych sterowników. Driver Updater sprawdzi zainstalowane wersje sterowników w bazie danych najnowszych wersji w chmurze i zaleci odpowiednie aktualizacje. Wszystko, co musisz zrobić, to czekać na zakończenie skanowania.


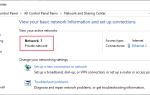


![Wszystkie problemy rozwiązane przez pakiet zbiorczy aktualizacji Windows [maj 2014]](https://pogotowie-komputerowe.org.pl/wp-content/cache/thumb/76/55f13b783afa476_150x95.jpg)