Microsoft wprowadził wiele ekscytujących zmian w systemie Windows 10, a jedną z największych zmian była nowa przeglądarka, Microsoft Edge. Ta przeglądarka została zaprojektowana jako zamiennik Internet Explorera, ale użytkownicy zgłaszali pewne problemy z Edge. Według użytkowników nie mogą drukować z Edge’a w systemie Windows 10.
Oto kilka komunikatów o błędach, które możesz napotkać po drodze:
- Microsoft Edge nie drukuje
- Problemy z drukowaniem Microsoft Edge
- Nie można wydrukować z Edge
- Nie mogliśmy skontaktować się z tą drukarką Microsoft Edge
- Microsoft Edge nie łączy się z drukarką
- Microsoft Edge drukuje puste strony
Ponadto wielu użytkowników zgłosiło, że Edge drukuje inne strony niż wyświetla. Ale nie bój się, rozwiązanie jest tutaj!
Nie można drukować z Microsoft Edge: jak to naprawić?
Spis treści:
- Użyj skrótu Ctrl + P
- Uruchom narzędzie do rozwiązywania problemów z drukarką
- Ustaw inną domyślną drukarkę
- Wybierz opcję drukowania z menu
- Użyj opcji Drukuj do pliku PDF lub dowolnej innej drukarki wirtualnej
- Spróbuj użyć starszych sterowników
- Użyj narzędzi programistycznych
- Edytuj rejestr
- Spróbuj użyć innej przeglądarki
- Pobierz najnowsze aktualizacje
Rozwiązanie 1 — Użyj skrótu Ctrl + P
Microsoft Edge to aplikacja Universal, a skróty są w pełni obsługiwane w aplikacjach Universal, co oznacza, że możesz także używać skrótów drukowania w Edge.
Użytkownicy zgłosili, że nie mogą drukować w Edge, ale za pomocą Ctrl + P skrót mogą rozpocząć proces drukowania bez żadnych problemów.
Rozwiązanie 2 — Uruchom narzędzie do rozwiązywania problemów z drukarką
Według użytkowników problemy z Microsoft Edge i drukowaniem można rozwiązać, uruchamiając narzędzie do rozwiązywania problemów z drukarką. Aby to zrobić, wykonaj następujące kroki:
- naciśnij Klawisz Windows + S. i wejdź drukarki. Wybierz Urządzenia i drukarki z menu.
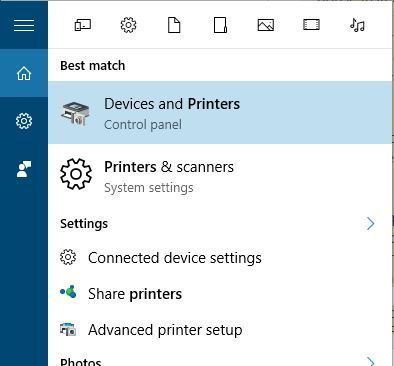
- Ustaw nową drukarkę domyślną, klikając ją prawym przyciskiem myszy, a następnie wybierz Ustawić jako domyślną drukarkę z menu.

- Znajdź problematyczną drukarkę, kliknij ją prawym przyciskiem myszy i wybierz Rozwiązywanie problemów. Upewnij się, że wybrana drukarka nie jest ustawiona jako domyślna.

- Przed kliknięciem Zastosuj poprawkę przycisk, ustaw drukarkę, którą rozwiązujesz jako domyślną. Po zrobieniu tego kliknij Zastosuj poprawkę przycisk.
Rozwiązanie 3 — Ustaw inną domyślną drukarkę
Jednym z obejść, które użytkownicy odkryli, jest ustawienie nowej domyślnej drukarki, przechodząc do sekcji Urządzenia i drukarki.
Po ustawieniu nowej drukarki domyślnej należy ponownie ustawić poprzednią drukarkę jako domyślną.
Ponadto możesz także spróbować wybrać inną drukarkę w oknie dialogowym drukowania Edge, zanim wybierzesz domyślną.
Być może drukarka ma problemy! Unikaj przykrych niespodzianek i uzyskaj najlepszą drukarkę na rynku!
Rozwiązanie 4 — Wybierz opcję drukowania z menu
Według niektórych użytkowników możesz rozwiązać ten problem, korzystając z opcji Drukuj z menu. Aby to zrobić, wykonaj następujące kroki:
- Kliknij Więcej menu w prawym górnym rogu.
- Wybierać Wydrukować z menu.

Rozwiązanie 5 — Użyj opcji Drukuj do pliku PDF lub dowolnej innej drukarki wirtualnej
Jeśli nie możesz drukować z Microsoft Edge, możesz spróbować użyć funkcji Drukuj do PDF.
Dzięki tej funkcji wydrukujesz stronę, którą chcesz do pliku PDF, i możesz po prostu wydrukować ten plik PDF z komputera. Aby wydrukować do formatu PDF z Microsoft Edge, wykonaj następujące czynności:
- Kliknij Przycisk Więcej w prawym górnym rogu i wybierz Wydrukować.
- Wybierz Microsoft Drukuj do PDF jako swoją drukarkę i kliknij Wydrukować przycisk.

- Wybierz lokalizację zapisu pliku PDF.
- Znajdź plik PDF i wydrukuj go.
To nie jest najlepsze rozwiązanie, ale jest to dobre obejście, więc możesz spróbować.
Rozwiązanie 6 — Spróbuj użyć starszych sterowników
Użytkownicy zgłosili, że udało im się rozwiązać ten problem po zainstalowaniu starszej wersji sterowników drukarki.
Jeśli nie możesz drukować z Edge, może być konieczne usunięcie sterowników drukarki, a następnie zainstalowanie starszych sterowników drukarki.
Rozwiązanie 7 — Użyj narzędzi dla programistów
Wszystkie nowoczesne przeglądarki mają funkcję Narzędzi dla programistów, która pozwala zobaczyć kod źródłowy określonej witryny internetowej, podobnie jak Microsoft Edge. Aby rozwiązać problemy z drukowaniem za pomocą Microsoft Edge, wykonaj następujące czynności:
- Kliknij Więcej przycisk w Edge i wybierz Narzędzia deweloperskie.

- Po otwarciu Narzędzi programisty przejdź do różnych kart i zamknij narzędzie.

- Spróbuj wydrukować ponownie.
Jest to dość dziwne obejście, ale użytkownicy zgłosili, że działa dla nich, więc możesz spróbować.
Rozwiązanie 8 — Edytuj rejestr
Według użytkowników możesz rozwiązać ten problem, edytując rejestr. Jest to prosta procedura, którą można wykonać, wykonując następujące kroki:
- naciśnij Klawisz Windows + R., wchodzić regedit i naciśnij Wchodzić lub kliknij dobrze aby otworzyć Edytor rejestru.

- W lewym okienku przejdź do HKEY_CURRENT_USER \ Software \ Microsoft \ MicrosoftEdge \ Main klawisz.
- Kliknij prawym przyciskiem myszy puste miejsce w prawym okienku i wybierz Nowy> Wartość ciągu.

- Wchodzić AlwaysUseDefaultPrinter jako nazwę nowej wartości ciągu i kliknij ją dwukrotnie.
- W polu Dane wartości wpisz tak i kliknij dobrze aby zapisać zmiany.

- Zamknij Edytor rejestru i sprawdź, czy problem został rozwiązany.
Ta metoda może być dla Ciebie nużąca! Wybierz narzędzie edytora, aby przyspieszyć grę!
Rozwiązanie 9 — Spróbuj użyć innej przeglądarki
Jeśli potrzebujesz szybko wydrukować coś ze strony internetowej, zawsze możesz użyć innej przeglądarki. W rzeczywistości możesz przejść do przeglądarki Internet Explorer.
Aby to zrobić, po prostu kliknij Więcej ikona w prawym górnym rogu i wybierz Otwórz za pomocą Internet Explorera.
Po otwarciu strony w Internet Explorerze lub innej przeglądarce powinieneś być w stanie drukować bez żadnych problemów.
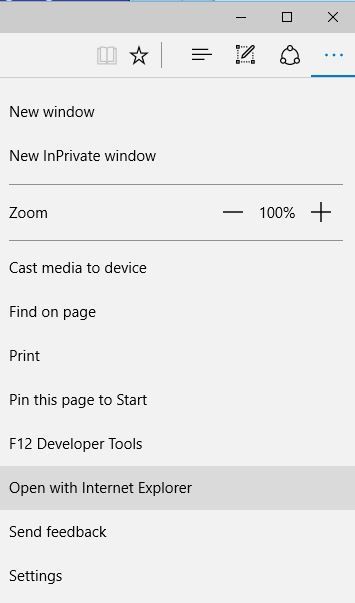
Spraw, aby ten problem przeszedł do przeszłości dzięki przeglądarce UR: bezpieczna, przyjazna dla użytkownika i nie rujnuje twojego nastroju!
Rozwiązanie 10 — Pobierz najnowsze aktualizacje
Microsoft stale pracuje w systemie Windows 10, a jeśli nie możesz drukować z Edge w systemie Windows 10, możesz rozwiązać ten problem, pobierając najnowsze aktualizacje.
Aby upewnić się, że masz zainstalowane najnowsze aktualizacje, odwiedź sekcję Windows Update.
Brak możliwości drukowania z Edge może być dużym problemem, ale możesz to naprawić za pomocą jednego z naszych rozwiązań. Jeśli nadal nie możesz drukować z Edge’a w systemie Windows 10, powiedz nam w sekcji komentarzy poniżej. Możemy polecić dodatkowe kroki.

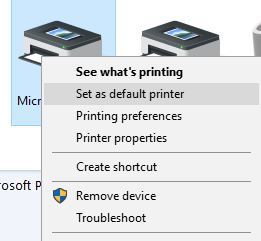
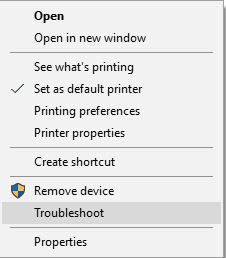
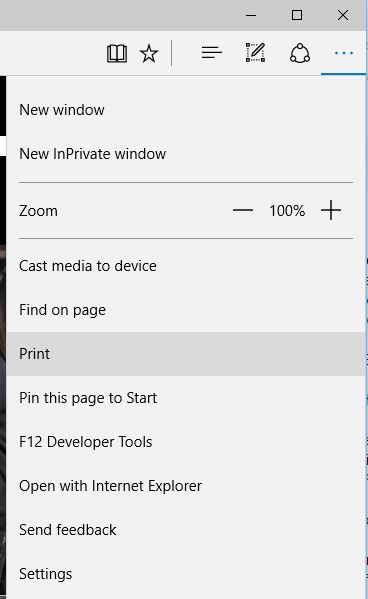
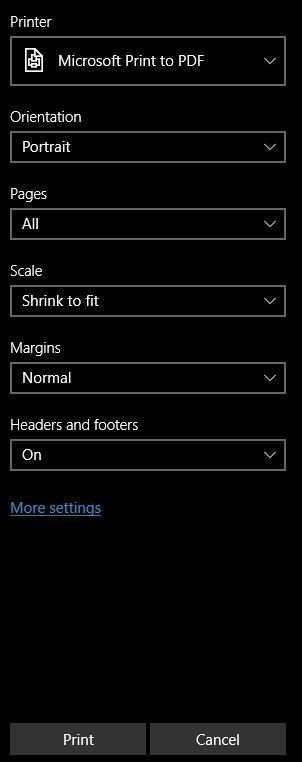
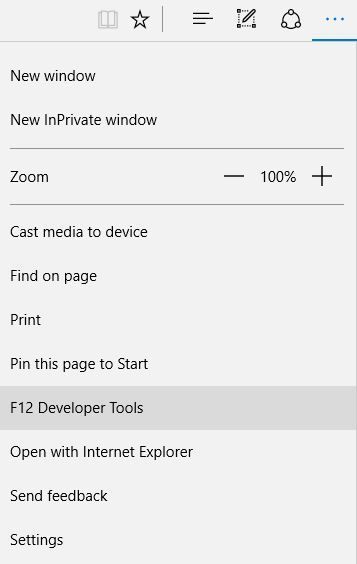
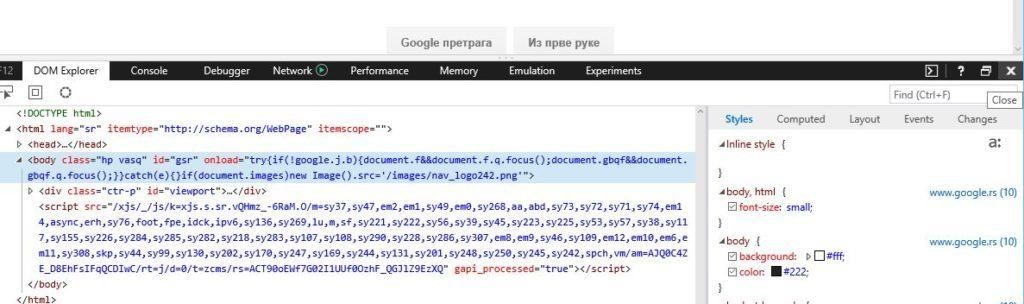
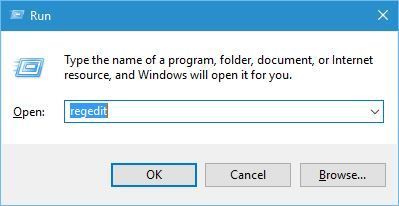
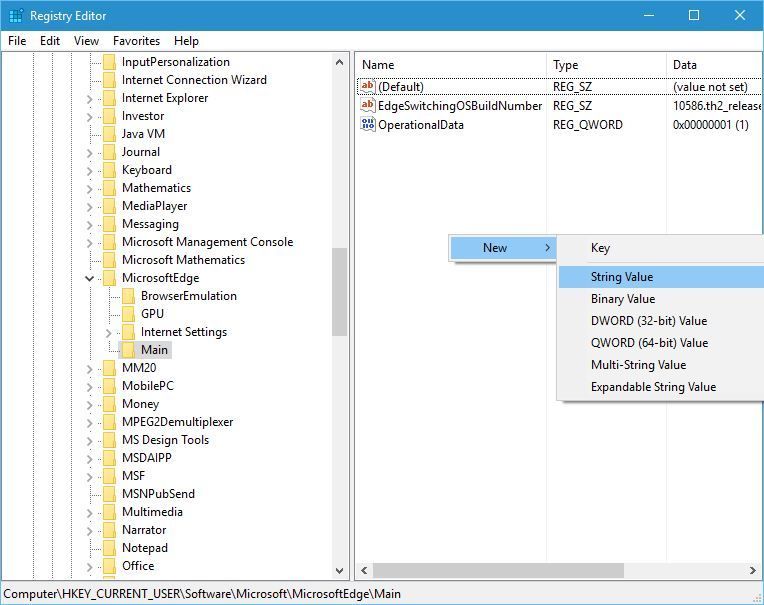
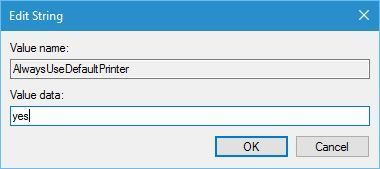
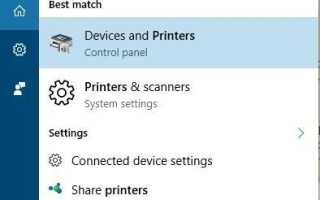


![Pliki Excel nie otwierają się po zainstalowaniu aktualizacji Windows 10 Creators Update [Poprawka]](https://pogotowie-komputerowe.org.pl/wp-content/cache/thumb/01/7887d31017e5901_150x95.jpg)
![Historia plików nie działa w systemie Windows 10 / 8.1 / 8 [Poprawka]](https://pogotowie-komputerowe.org.pl/wp-content/cache/thumb/69/378e784bef81669_150x95.png)