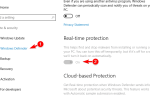Mysz komputerowa jest jednym z najważniejszych elementów, ponieważ używasz jej cały czas, aby wykonywać prawie wszystkie zadania na komputerze.
Liczba użytkowników zgłosiła pewne problemy z myszą, a jednym z najbardziej kłopotliwych problemów było dwukrotne kliknięcie myszą w systemie Windows 10.
Na komputerze może pojawić się wiele problemów z myszą, aw tym artykule pokażemy, jak rozwiązać następujące problemy:
- Mysz dwukrotnie rejestruje się — Jest to częsty problem i wielu użytkowników zgłosiło, że ich kliknięcia myszą dwukrotnie. Chociaż jest to denerwujący problem, powinieneś być w stanie rozwiązać go za pomocą naszych rozwiązań.
- Mysz bezprzewodowa klika dwukrotnie — Ten problem dotyczy myszy bezprzewodowych i przewodowych. Jeśli masz ten problem z myszami bezprzewodowymi, spróbuj podłączyć odbiornik bezpośrednio do komputera.
- Mysz automatycznie klika dwukrotnie — Według użytkowników czasami ich mysz automatycznie klika dwukrotnie. To niezwykły problem, który może być spowodowany problemami sprzętowymi.
- Środkowy przycisk myszy klika dwukrotnie — Jest to kolejny problem z myszą zgłaszany przez użytkowników. Według nich ich środkowy przycisk myszy czasami klika dwukrotnie.
- Mysz klika losowo — Jest to kolejny powszechny problem zgłaszany przez użytkowników. Według nich ich mysz może klikać nawet podczas najechania myszką.
- Kliknięcia myszą zbyt wrażliwe — Kilku użytkowników zgłosiło, że ich kliknięcia myszą są zbyt wrażliwe. Jest to najprawdopodobniej spowodowane konfiguracją myszy, ale powinieneś być w stanie rozwiązać ten problem z łatwością.
Mysz ciągle klika sama? Rozwiąż ten irytujący problem bez większego wysiłku!
Mysz klika dwukrotnie w systemie Windows 10, jak to naprawić?
- Przywróć do starszego sterownika
- Zainstaluj oprogramowanie Logitech Gaming Software
- Zmień szybkość podwójnego kliknięcia myszą
- Zmień ustawienia zarządzania energią dla USB Root Hub
- Użyj oprogramowania innej firmy
- Sprawdź, czy mysz działa poprawnie
- Podłącz mysz lub odbiornik bezprzewodowy bezpośrednio do komputera
- Zainstaluj najnowsze aktualizacje
- Wyłącz funkcję Zwiększ precyzję wskaźnika
Rozwiązanie 1 — Przywróć starszy sterownik
Niewielu użytkowników zgłosiło, że ten problem pojawia się w przypadku myszy i touchpada po określonej aktualizacji systemu Windows. Aby to naprawić, zaleca się przywrócenie starszej wersji sterownika.
Aby to zrobić, wykonaj następujące kroki:
- naciśnij Windows Klawisz + X aby otworzyć Menu zaawansowanego użytkownika i wybrać Device Madokuczliwy z listy.
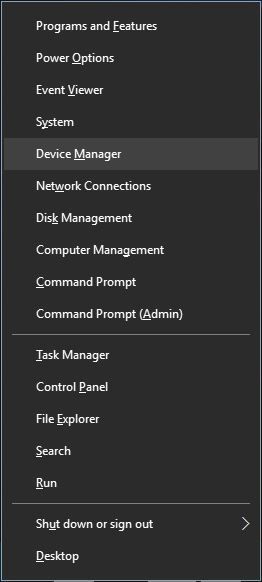
- Po otwarciu Menedżera urządzeń zlokalizuj mysz lub touchpad i kliknij dwukrotnie, aby otworzyć jego właściwości.
- Idź do Driver kartę i kliknij Przywróć sterownik przycisk.

- Poczekaj, aż system Windows 10 przywróci starszą wersję sterownika.
Alternatywnie niektórzy użytkownicy sugerują użycie domyślnego sterownika. Aby to zrobić, otwórz Menedżera urządzeń i zlokalizuj mysz lub touchpad, kliknij prawym przyciskiem myszy i wybierz Odinstaluj.
Po usunięciu sterownika uruchom ponownie komputer. Po ponownym uruchomieniu komputera zostanie zainstalowany domyślny sterownik, który powinien, mam nadzieję, rozwiązać problem.
Upewnij się, że całkowicie odinstalowałeś sterownik za pomocą tych wspaniałych narzędzi z naszej nowej listy!
Rozwiązanie 2 — Zainstaluj oprogramowanie Logitech Gaming Software
Według użytkowników problem można rozwiązać za pomocą myszy, instalując oprogramowanie Logitech Gaming Software.
Po zainstalowaniu tego narzędzia problem podwójnych kliknięć został całkowicie rozwiązany. Pamiętaj, że to rozwiązanie powinno działać tylko z urządzeniami peryferyjnymi Logitech.
Rozwiązanie 3 — Zmień szybkość podwójnego kliknięcia myszy
Użytkownicy zgłosili, że ten problem jest spowodowany ustawieniem prędkości kliknięcia myszą i zgodnie z nimi można go naprawić, zmieniając szybkość podwójnego kliknięcia. Aby to zrobić, wykonaj następujące czynności:
- Otwórz Panel sterowania. Możesz to zrobić, naciskając Klawisz Windows + S., wpisując> panel sterowania i wybierając Panel sterowania z listy wyników.

- Zmień widok z kategorii na Duże ikony.

- Zlokalizuj i kliknij Mysz, aby zmienić ustawienia myszy.

- Znajdź sekcję Szybkość dwukrotnego kliknięcia i zmień ją, przesuwając suwak. Niektórzy użytkownicy twierdzą, że należy zmniejszyć szybkość podwójnego kliknięcia, podczas gdy inni twierdzą, że należy ustawić najwyższą wartość.

- Po zakończeniu kliknij Zastosować i dobrze aby zapisać zmiany i sprawdzić, czy problem został rozwiązany.
Rozwiązanie 4 — Zmień ustawienia zarządzania energią dla głównego koncentratora USB
Użytkownicy zgłosili, że możesz rozwiązać ten problem, zmieniając ustawienia zarządzania energią dla USB Root Hub. Aby to zrobić, wykonaj następujące kroki:
- Uruchom Menedżera urządzeń.
- Przejdź do sekcji Kontrolery uniwersalnej magistrali szeregowej i rozwiń ją.
- Kliknij dwukrotnie USB Root Hub, aby otworzyć jego właściwości.
- Przejdź do karty Zarządzanie energią i odznacz Pozwól komputerowi wyłączyć to urządzenie, aby oszczędzać energię.

- Kliknij Zastosuj i OK, aby zapisać zmiany.
- Powtórz te same kroki dla wszystkich urządzeń USB Root Hub wymienionych w Menedżerze urządzeń.
Rozwiązanie 5 — Użyj oprogramowania innej firmy
Jeśli problem będzie się powtarzał, możesz rozważyć skorzystanie z oprogramowania trzeciej strony, aby go naprawić.
Zdaniem użytkowników udało się rozwiązać ten problem za pomocą narzędzi takich jak Naprawa lewego przycisku myszy lub Sterowanie przyciskiem X-Mouse.
Aby rozwiązać ten problem za pomocą X-Mouse Button Control, musisz uruchomić aplikację i przejść do Ustawienia> Zaawansowane i wybierz Odbijaj (ignoruj) szybkie kliknięcia przyciskiem myszy.
Po wykonaniu tej czynności problem z podwójnymi kliknięciami powinien zostać rozwiązany. Pamiętaj, że może być konieczne uruchomienie tych narzędzi przy każdym uruchomieniu komputera, aby trwale rozwiązać ten problem.
Rozwiązanie 6 — Sprawdź, czy mysz działa poprawnie
Jeśli twoja mysz klika dwukrotnie, przyczyną może być zużycie lewego przycisku myszy. Aby przetestować mysz, wystarczy przełączyć lewy i prawy przycisk myszy i sprawdzić, czy problem pojawia się ponownie.
Aby to zrobić, wykonaj następujące kroki:
- Wybierz Mysz ustawienia touchpada z menu.

- Zlokalizuj Wybierz swój główny przycisk i wybierz Prawo z menu.

Możesz to również zrobić, przechodząc do Panelu sterowania i wybierając Mysz jak w Rozwiązanie 3.
Kliknij Zastosuj i OK, aby zapisać zmiany.
 Po zmianie lewego i prawego przycisku myszy spróbuj przez chwilę użyć myszy i sprawdź, czy ten sam problem występuje podczas używania prawego przycisku jako podstawowego.
Po zmianie lewego i prawego przycisku myszy spróbuj przez chwilę użyć myszy i sprawdź, czy ten sam problem występuje podczas używania prawego przycisku jako podstawowego.
Jeśli problem nie pojawi się, możesz spróbować podłączyć mysz do innego komputera lub wypróbować inną mysz na komputerze. Upewnij się, że mysz nie działa poprawnie.
Rozwiązanie 7 — Podłącz mysz lub odbiornik bezprzewodowy bezpośrednio do komputera
Według użytkowników czasami ten problem może wystąpić, ponieważ odbiornik bezprzewodowy nie był podłączony bezpośrednio do komputera.
Jeśli używaszRozwiązanie 8 — Zainstaluj najnowsze aktualizacje Czasami ten problem może wystąpić, jeśli system Windows jest nieaktualny. Według użytkowników ich problem został rozwiązany po pobraniu i zainstalowaniu najnowszej wersji System Windows sprawdzi teraz dostępność aktualizacjinasz komputer. Kilku użytkowników zgłosiło, że aktualizacja ich systemu Windows rozwiązała dla nich problem, więc należy to zrobić. Aktualizacje systemu Windows nie zostaną zainstalowane? Nie panikuj! Otrzymaliśmy najlepsze wskazówki, jak rozwiązać ten problem! Według użytkowników możesz rozwiązać ten problem, po prostu wyłączając Zwiększanie precyzji wskaźnika. Aby to zrobić, musisz wykonać następujące kroki: Po wyłączeniu tej funkcji mysz może wydawać się mniej wrażliwa, ale problemy z podwójnym kliknięciem powinny zostać rozwiązane. Jest to tak mały, ale raczej niewygodny problem, a większość użytkowników zgłosiła, że zainstalowanie oprogramowania innej firmy rozwiązało problem. Jeśli to rozwiązanie nie działa, możesz wypróbować inne rozwiązania z tego artykułu. Może to również oznaczać, że potrzebujesz nowej myszy. Podejmij najmądrzejszą decyzję i uzyskaj najlepszą mysz USB-C!

Rozwiązanie 9 — Wyłącz Zwiększenie precyzji wskaźnika


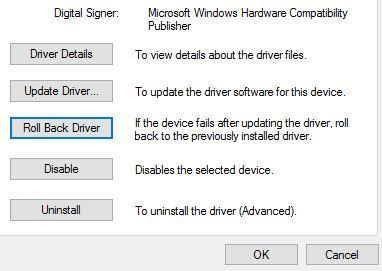
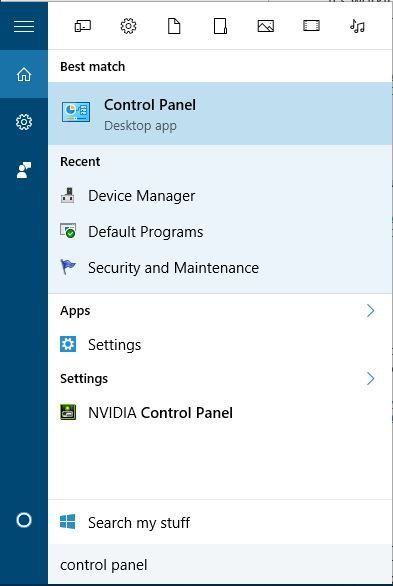



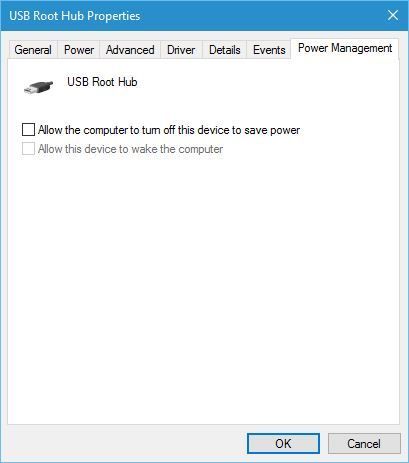
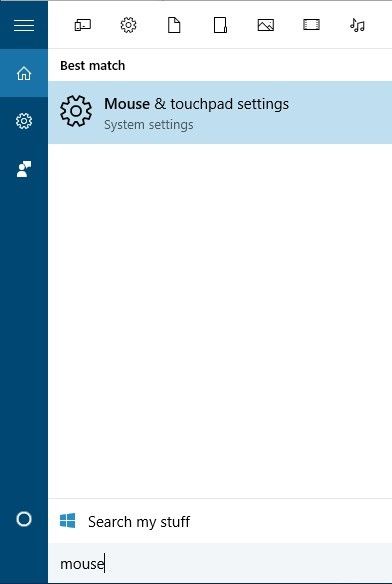


![Błąd MSRPC STATE VIOLATION w systemie Windows 10 [COMPLETE FIX]](https://pogotowie-komputerowe.org.pl/wp-content/cache/thumb/9f/d7a0a58d8daa19f_150x95.jpg)
![Brak systemu .NET Framework 3.5 w systemie Windows 10 [FIX]](https://pogotowie-komputerowe.org.pl/wp-content/cache/thumb/2a/19ef0fe3188f32a_150x95.png)
![Nie podłączono głośników ani słuchawek [PEŁNY PRZEWODNIK]](https://pogotowie-komputerowe.org.pl/wp-content/cache/thumb/35/bc39f9864323335_150x95.png)