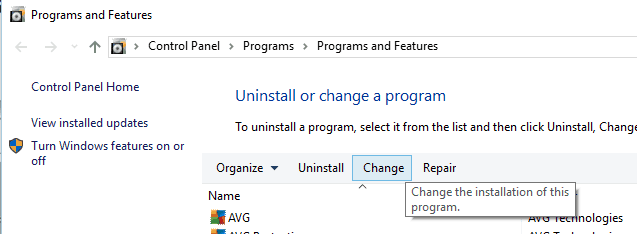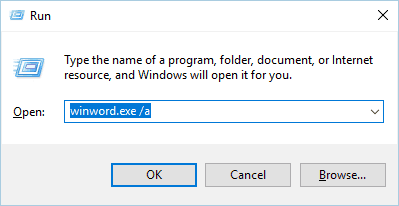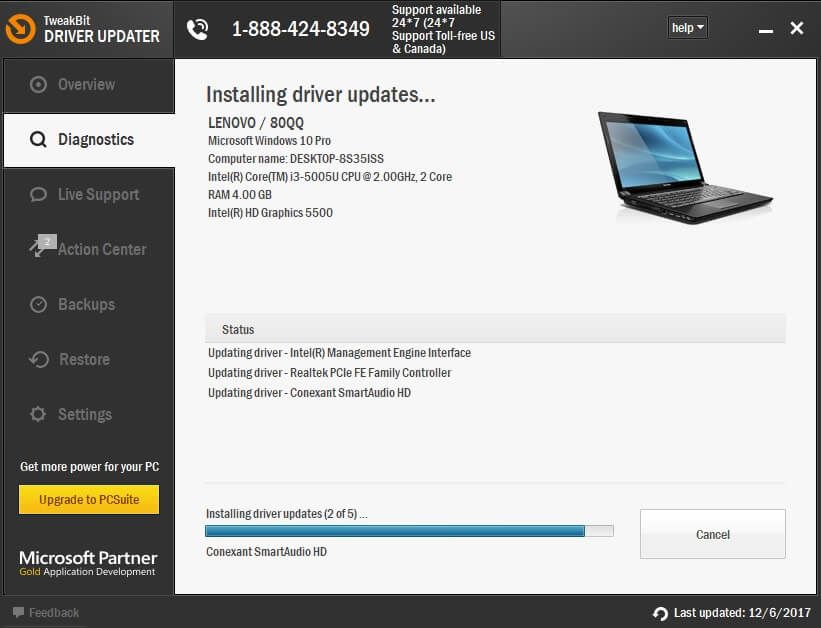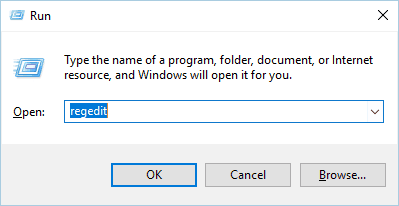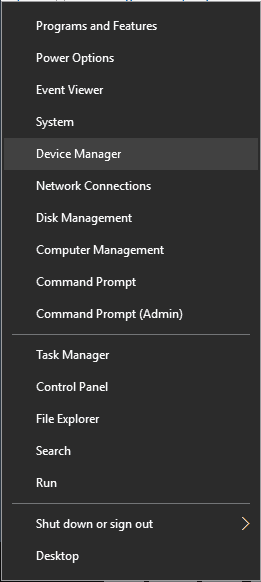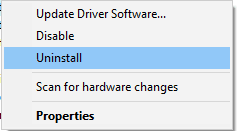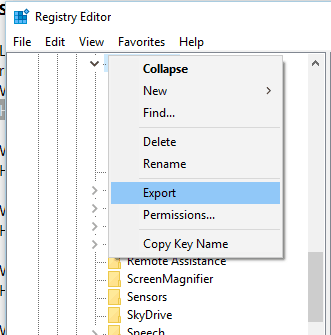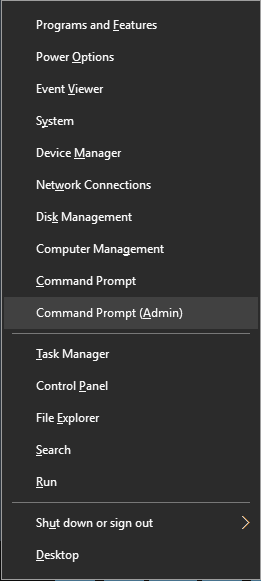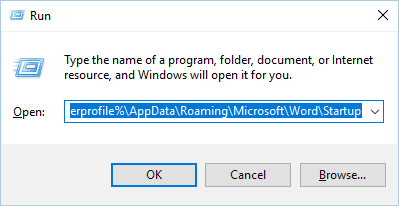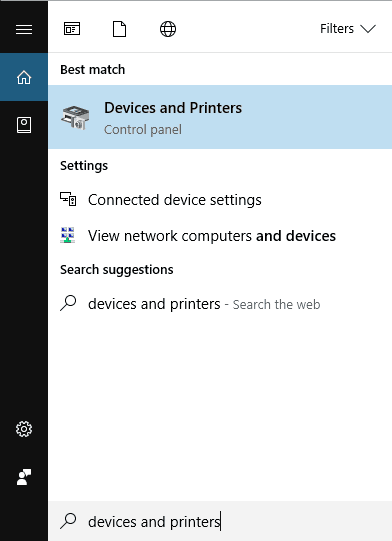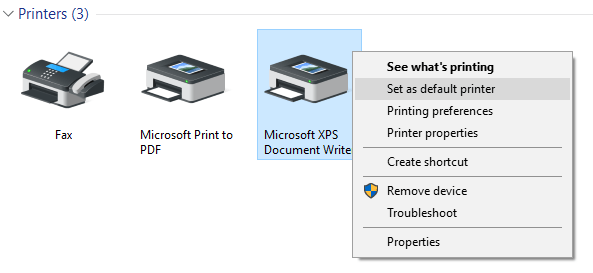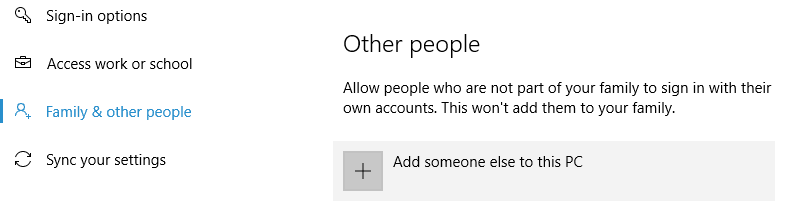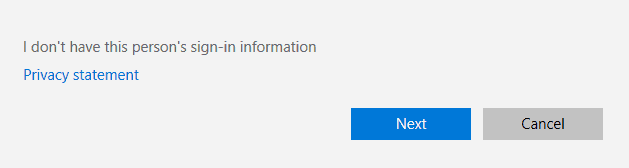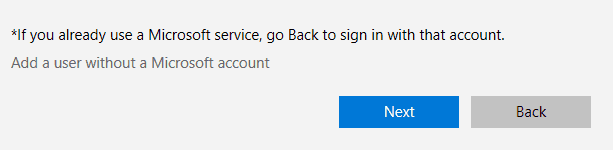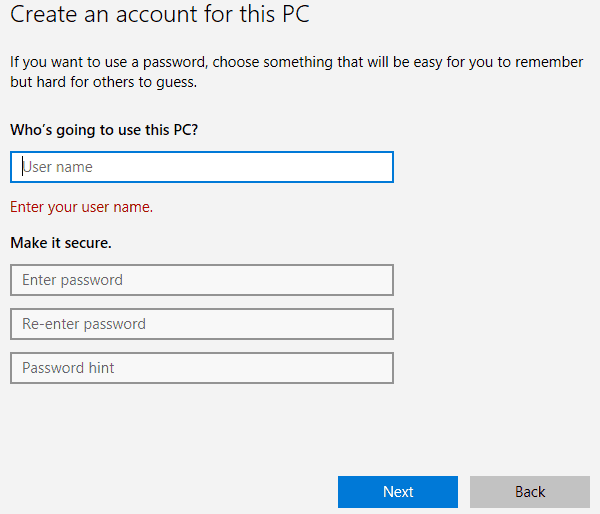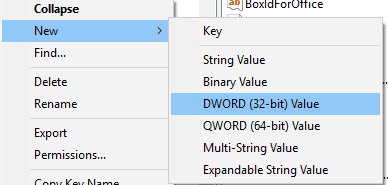Prawdopodobnie jedną z najpopularniejszych aplikacji Office jest Microsoft Word. Ten edytor tekstu ma miliony użytkowników, ale aplikacja ma również kilka problemów. Użytkownicy zgłaszali, że program Microsoft Word przestał działać komunikat o błędzie, a dziś pokażemy, jak rozwiązać ten problem w systemie Windows 10.
Jak naprawić Microsoft Word przestał działać komunikat o błędzie w systemie Windows 10?
Poprawka — Microsoft Word przestał działać Office
Rozwiązanie 1 — Napraw instalację pakietu Office
Według użytkowników ten błąd pojawia się przy każdej próbie otwarcia programu Microsoft Word na komputerze. Błąd uniemożliwia im uruchomienie programu Word, uniemożliwiając w ten sposób edycję lub tworzenie nowych dokumentów. Może to być poważnym problemem, jeśli potrzebujesz programu Microsoft Word do pracy w szkole lub projekcie. Chociaż jest to duży problem, powinieneś być w stanie go naprawić, naprawiając instalację pakietu Office.
Jest to stosunkowo prosty proces, który można wykonać, wykonując następujące kroki:
- naciśnij Klawisz Windows + S. i wprowadź programy i funkcje. Wybierz Programy i funkcje z listy wyników.
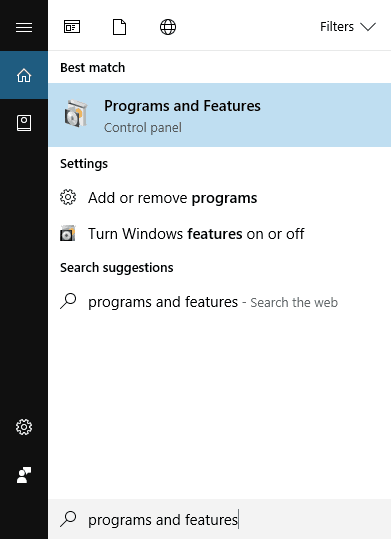
- Po otwarciu okna Programy i funkcje zlokalizuj instalację pakietu Office na liście i wybierz ją.
- W górnym menu kliknij Zmiana przycisk.

- Wybierz Naprawic opcję i kliknij dalej. Pamiętaj, że nowsze wersje pakietu Office mogą mieć zamiast tego opcje naprawy online lub szybkiej naprawy.
- Postępuj zgodnie z instrukcjami, aby naprawić instalację pakietu Office.
To rozwiązanie powinno działać dla wszystkich wersji pakietu Office. Po naprawieniu instalacji pakietu Office sprawdź, czy błąd pojawia się ponownie.
Rozwiązanie 2 — Wyłącz dodatki
W celu zwiększenia ich funkcjonalności Word i wiele innych narzędzi pakietu Office obsługuje dodatki. Te małe aplikacje pozwalają rozszerzyć funkcjonalność Worda lub dowolnego innego narzędzia Office o nowe funkcje.
Niestety nie wszystkie dodatki są zgodne z systemem Windows 10 lub z twoją wersją pakietu Office. Jeśli określony dodatek nie jest zgodny z Twoją wersją pakietu Office, najprawdopodobniej komunikat o błędzie przestanie działać. Aby rozwiązać ten problem, musisz wyłączyć problematyczne dodatki i możesz to zrobić, wykonując następujące kroki:
- naciśnij Klawisz Windows + R. aby otworzyć okno dialogowe Uruchom. Wchodzić winword.exe / a i naciśnij Wchodzić lub kliknij dobrze. Oprócz polecenia winword.exe / a możesz także użyć winword /bezpieczny uruchomić program Word w trybie awaryjnym.

- Microsoft Word powinien się teraz uruchomić. Kliknij na Gabinet przycisk i wybierz Opcje słów.
- Wybierz Dodatki tab, a następnie wyłącz wszystkie dodatki.
- Po wykonaniu tej czynności spróbuj ponownie uruchomić program Word i sprawdź, czy problem został rozwiązany.
Musimy wspomnieć, że dodatki mogą powodować problemy w dowolnej wersji pakietu Office. Ponieważ problem ten dotyczy prawie każdej wersji pakietu Office, zalecamy wypróbowanie tego rozwiązania. Aby znaleźć problematyczny dodatek, musisz powtórzyć poprzednie kroki i włączyć dodatki jeden po drugim. Pamiętaj, że po włączeniu dodatku musisz ponownie uruchomić program Word. Powtarzaj ten proces, aż znajdziesz dodatek, który powoduje ten problem.
Użytkownicy zgłosili, że dodatek ABBYY FineReader 9.0 Sprint jest częstą przyczyną tego błędu w programie Word 2016. Jeśli masz ten dodatek zainstalowany, wyłącz go i sprawdź, czy to rozwiąże problem. Użytkownicy zgłosili również, że aktualizacja programu ABBYY FineReader jest dostępna, a po zainstalowaniu aktualizacji problem został całkowicie rozwiązany.
Oprócz tego dodatku Microsoft poinformował, że PowerWord i Dragon Naturally Speaking firmy KingSoft mają również problemy z Office 2013 i 2016. Jeśli korzystasz z któregokolwiek z tych dodatków, zalecamy ich wyłączenie lub zaktualizowanie do Ostatnia wersja. Użytkownicy programu Word 2013 zgłosili problemy z dodatkiem Bluetooth, ale po jego wyłączeniu problem został całkowicie rozwiązany.
Rozwiązanie 3 — Zainstaluj najnowsze aktualizacje
Czasami Microsoft Word przestał działać błąd może pojawić się, jeśli Twoja wersja pakietu Office lub Windows 10 jest nieaktualna. Nieaktualne wersje mogą zawierać kilka błędów lub problemów z niekompatybilnością, dlatego zalecamy ich aktualizację. Aby pobrać aktualizacje pakietu Office, wykonaj następujące czynności:
- Otwórz dowolną aplikację Office i kliknij Plik w lewym górnym rogu.
- Nawigować do Konto> Informacje o produkcie> Opcje aktualizacji.
- W sekcji Informacje o produkcie wybierz Opcje aktualizacji.
- Wybrać Włącz aktualizacje opcja. Jeśli ta opcja nie jest dostępna, oznacza to, że automatyczne aktualizacje są włączone.
- Wybierz Opcje aktualizacji jeszcze raz i wybierz Aktualizuj teraz z menu. Poczekaj, aż pakiet Office pobierze i zainstaluje niezbędne aktualizacje.
Jeśli masz pakiet Office 2010 lub starszy, możesz sprawdzić dostępność aktualizacji, wykonując następujące kroki:
- Uruchom dowolną aplikację pakietu Office.
- Iść do Plik> Pomoc.
- Wybierz Sprawdź aktualizacje lub Zainstaluj aktualizacje opcja.
System Windows 10 wykonuje aktualizacje automatycznie, ale można również sprawdzić ręcznie aktualizacje. Aby to zrobić, wykonaj następujące kroki:
- naciśnij Klawisz Windows + I aby otworzyć aplikację Ustawienia.
- Po otwarciu aplikacji Ustawienia przejdź do Aktualizacja bezpieczeństwo Sekcja.
- Idź do Aktualizacja systemu Windows kartę i kliknij Sprawdź aktualizacje.
Aktualizuj sterowniki automatycznie (sugerowane)
Po sprawdzeniu sterowników zalecamy ich automatyczną aktualizację. Ręczne pobieranie i instalowanie sterowników to proces, który niesie ryzyko zainstalowania niewłaściwego sterownika, co może prowadzić do poważnych awarii systemu.
Bezpieczniejszym i łatwiejszym sposobem aktualizacji sterowników na komputerze z systemem Windows jest użycie automatycznego narzędzia. Zdecydowanie zalecamy narzędzie Tweakbit do aktualizacji sterowników.
Oto jak to działa:
- Ściągnij i zainstaluj TweakBit Driver Updater

- Po zainstalowaniu program automatycznie rozpocznie skanowanie komputera w poszukiwaniu nieaktualnych sterowników. Driver Updater sprawdzi zainstalowane wersje sterowników w bazie danych najnowszych wersji w chmurze i zaleci odpowiednie aktualizacje. Wszystko, co musisz zrobić, to czekać na zakończenie skanowania.

- Po zakończeniu skanowania otrzymasz raport o wszystkich problemowych sterownikach znalezionych na twoim komputerze. Przejrzyj listę i sprawdź, czy chcesz zaktualizować każdy sterownik osobno, czy wszystkie naraz. Aby zaktualizować jeden sterownik na raz, kliknij link „Aktualizuj sterownik” obok nazwy sterownika. Lub po prostu kliknij przycisk „Aktualizuj wszystko” u dołu, aby automatycznie zainstalować wszystkie zalecane aktualizacje.

Uwaga: Niektóre sterowniki muszą być instalowane w kilku krokach, więc będziesz musiał nacisnąć przycisk „Aktualizuj” kilka razy, aż wszystkie jego składniki zostaną zainstalowane.
- Ściągnij i zainstaluj TweakBit Driver Updater
Zrzeczenie się: niektóre funkcje tego narzędzia nie są darmowe.
Jeśli jakieś aktualizacje są dostępne, system Windows 10 je pobierze i zainstaluje. Po zaktualizowaniu systemu Windows 10 i wersji pakietu Office sprawdź, czy problem został rozwiązany.
Rozwiązanie 4 — Zmodyfikuj rejestr
Według użytkowników Microsoft Word przestał działać błąd może pojawić się z powodu problemów z rejestrem. W rejestrze znajduje się klucz Word, a usunięcie go wymusi jego ponowne utworzenie, a tym samym naprawienie problemu.
Musimy wspomnieć, że modyfikacja rejestru może być potencjalnie niebezpieczna, dlatego zalecamy utworzenie kopii zapasowej na wypadek, gdyby coś poszło nie tak. Aby edytować rejestr, wykonaj następujące czynności:
- naciśnij Klawisz Windows + R. i wpisz regedit. naciśnij Wchodzić lub kliknij dobrze.

- Po otwarciu Edytora rejestru przejdź do HKEY_CURRENT_USER \ Software \ Microsoft \ Office \ 15.0 \ Word wprowadź w lewym okienku i rozwiń go. Pamiętaj, że Twój klucz może się różnić w zależności od posiadanej wersji pakietu Office.
- Znajdź Dane podklucz Kliknij go prawym przyciskiem myszy i wybierz Usunąć z menu.
- Po usunięciu klucza zamknij Edytor rejestru i spróbuj ponownie uruchomić program Word.
Program Word automatycznie odtworzy usunięty klucz i problem powinien zostać rozwiązany. Musimy wspomnieć, że to rozwiązanie powinno działać z prawie każdą wersją programu Word, więc wypróbuj je.
Rozwiązanie 5 — Usuń stary sterownik drukarki
Niewielu użytkowników zgłosiło, że ten problem jest spowodowany przez stary sterownik drukarki. Według nich, aby rozwiązać problem, musisz zainstalować najnowszy sterownik drukarki. Aktualizacja sterowników drukarek jest stosunkowo prosta i możesz to zrobić, odwiedzając witrynę producenta drukarki. Po prostu wybierz model drukarki i pobierz najnowszy sterownik. Po zainstalowaniu problem zostanie rozwiązany.
Niektórzy użytkownicy zalecają usunięcie obecnego sterownika drukarki, aby naprawić błąd Microsoft Word przestał działać. Aby to zrobić, wykonaj następujące kroki:
- naciśnij Klawisz Windows + X aby otworzyć menu Win + X. Wybierz Menadżer urządzeń z listy.

- Po uruchomieniu Menedżera urządzeń zlokalizuj drukarkę, kliknij ją prawym przyciskiem myszy i wybierz Odinstaluj.

- Kliknij dobrze aby potwierdzić, że chcesz usunąć sterownik.
Po usunięciu sterownika uruchom ponownie komputer i sprawdź, czy problem został rozwiązany. Jeśli usunięcie sterownika rozwiązuje problem, pobierz i zainstaluj najnowszy sterownik do drukarki.
Rozwiązanie 6 — Usuń wszelkie ostatnio zainstalowane oprogramowanie
Aplikacje innych firm mogą zakłócać działanie programu Word i powodować wyświetlanie błędu programu Microsoft Word. Aby rozwiązać ten problem, musisz odinstalować wszelkie ostatnio zainstalowane oprogramowanie. Jeśli do komputera został dodany nowy sprzęt, taki jak drukarka lub skaner, możesz spróbować usunąć jego sterownik i oprogramowanie i sprawdzić, czy to rozwiąże problem. Jeśli nie, możesz usunąć wszelkie narzędzia zainstalowane w ciągu ostatnich kilku tygodni.
Rozwiązanie 7 — Zainstaluj ponownie całkowicie pakiet Office
Jeśli program Microsoft Word przestał działać, błąd nadal występuje, być może trzeba będzie ponownie zainstalować pakiet Office, aby go naprawić. Aby odinstalować pakiet Office 2013, 2016 lub Office 365 z komputera, musisz pobrać to narzędzie. To narzędzie firmy Microsoft do usuwania pakietu Office i usuwa wszystkie pliki i wpisy rejestru związane z pakietem Office. Po pobraniu narzędzia uruchom je i postępuj zgodnie z instrukcjami wyświetlanymi na ekranie, aby zakończyć odinstalowywanie. Teraz wystarczy ponownie uruchomić komputer i zainstalować tę samą wersję pakietu Office.
Jeśli masz pakiet Microsoft Office 2010 lub starszy, zalecamy pobranie odpowiedniego narzędzia do usuwania ze strony internetowej Microsoft.
Rozwiązanie 8 — Włóż dokument do innego pliku
Program Microsoft Word przestał działać błąd może czasem pojawić się podczas próby otwarcia wcześniej zapisanych dokumentów. W takim przypadku możesz spróbować wstawić dokument do innego pliku. Jest to stosunkowo proste i możesz to zrobić, wykonując następujące kroki:
- Otworzyć Plik menu, a następnie wybierz Nowy> Pusty dokument.
- Idź do Wstawić kartę i kliknij Obiekt w grupie tekstowej. Teraz wybierz Tekst z pliku.
- Wybierz żądany plik i kliknij Wstawić.
To proste rozwiązanie, więc wypróbuj je, jeśli nie możesz otworzyć dokumentów z powodu błędu programu Microsoft Word.
Rozwiązanie 9 — Usuń klucz rejestru Word Options
Jeśli program Microsoft Word przestał działać, błąd nadal występuje, może być konieczne usunięcie jednego klucza z rejestru. Klucze w rejestrze mogą zostać uszkodzone, a jeśli tak się stanie, musisz je usunąć ręcznie. Usunięcie kluczy z rejestru może prowadzić do problemów z niestabilnością, dlatego na wszelki wypadek zalecamy utworzenie kopii zapasowej rejestru. Aby usunąć ten klucz z rejestru, wykonaj następujące czynności:
- otwarty Edytor rejestru. Aby uzyskać szczegółowe instrukcje, jak to zrobić, sprawdź Rozwiązanie 4.
- Po otwarciu Edytora rejestru w lewym okienku przejdź do HKEY_CURRENT_USER \ Software \ Microsoft \ Office \ 16.0 \ Word \ Options klawisz. Pamiętaj, że ten klucz może się nieznacznie różnić w zależności od używanej wersji pakietu Office.
- Kliknij prawym przyciskiem myszy i wybierz Eksport z menu.

- Zapisz plik jako Wddata.reg i zapisz na pulpicie.
- Teraz wróć do Edytora rejestru, kliknij prawym przyciskiem myszy Opcje klucz i wybierz Usunąć z menu.
- Zamknij Edytor rejestru.
Po wykonaniu tej czynności spróbuj ponownie uruchomić program Word i sprawdź, czy problem został rozwiązany. Jeśli problem nadal występuje, uruchom Wddata.reg na pulpicie, aby przywrócić usunięty klucz.
Rozwiązanie 10 — Zastąp plik szablonu globalnego Normal.dot
Program Word przechowuje formatowanie i makra w pliku globalnego szablonu, a jeśli plik szablonu globalnego jest uszkodzony, pojawi się ten komunikat o błędzie. Aby naprawić komunikat o błędzie programu Microsoft Word przestał działać, musisz zmienić nazwę pliku Normal.dot.
Musimy ostrzec, że zmieniając ten plik, możesz utracić opcje dostosowywania, takie jak style, makra itp. Jeśli chcesz zachować te ustawienia, zalecamy skopiowanie dostosowania z jednego szablonu globalnego do drugiego za pomocą Organizatora . Aby zastąpić plik Normal.dot, wykonaj następujące czynności:
- Upewnij się, że wszystkie programy pakietu Office są zamknięte.
- naciśnij Klawisz Windows + X i wybierz Wiersz polecenia (administrator).

- Po uruchomieniu wiersza polecenia wprowadź ren % userprofile% \ AppData \ Roaming \ Microsoft \ Templates \ OldNormal.dotm Normal.dotm i naciśnij Wchodzić uruchomić.
- Poczekaj na zakończenie polecenia, a następnie zamknij Wiersz polecenia.
- Następnie spróbuj ponownie uruchomić program Word.
Rozwiązanie 11 — Wyłącz dodatki folderu startowego
Innym sposobem rozwiązania tego problemu jest wyłączenie dodatków do folderu Autostart. Jest to stosunkowo proste i możesz to zrobić, wykonując następujące kroki.
- Znajdź katalog instalacyjny pakietu Office na komputerze. Domyślnie tak powinno być C: \ Program Files \ Microsoft Office \ office16. Pamiętaj, że dokładna lokalizacja może się różnić w zależności od wersji pakietu Office i systemu Windows.
- Przejdź do Uruchomienie teczka.
- Powinna pojawić się lista plików. Zmień nazwę jednego pliku, dodając .old na końcu jego nazwy. Pamiętaj, aby zapamiętać oryginalną nazwę pliku, ponieważ później musisz cofnąć zmiany.
- Spróbuj ponownie uruchomić program Word. Jeśli problem pojawi się ponownie, powtórz Krok 3. Tym razem zmień nazwę innego pliku. Następnie spróbuj ponownie uruchomić program Word. Powtarzaj ten krok, dopóki nie zmienisz nazwy wszystkich plików w katalogu Autostart.
- Jeśli uda Ci się uruchomić program Word po zmianie nazwy jednego z plików, oznacza to, że ten ostatni plik o zmienionej nazwie powodował ten błąd. Zmień nazwy wszystkich plików oprócz problematycznych na ich oryginalne nazwy i sprawdź, czy program Word nadal działa. Jeśli tak, musisz zaktualizować problematyczny dodatek lub go usunąć.
Jeśli problem nadal występuje, musisz wykonać następujące czynności:
- naciśnij Klawisz Windows + R. i wejdź % userprofile% \ AppData \ Roaming \ Microsoft \ Word \ Startup. naciśnij Wchodzić lub kliknij dobrze.

- Po otwarciu folderu powtórz kroki 3-5 powyżej.
Rozwiązanie 12 — Usuń klucze rejestru dodatków COM
Jeśli otrzymujesz komunikat o błędzie programu Microsoft Word, możesz tymczasowo wyłączyć dodatki COM. Aby to zrobić, musisz edytować rejestr, wykonując następujące czynności:
- Zamknij wszystkie programy pakietu Office i uruchom Edytor rejestru.
- W lewym okienku przejdź do HKEY_CURRENT_USER \ Software \ Microsoft \ Office \ Word \ Addins klawisz.
- Kliknij prawym przyciskiem myszy Dodatki i wybierz Eksport. Zapisz plik w wybranej lokalizacji.
- Kliknij prawym przyciskiem myszy Dodatki klucz ponownie i wybierz Usunąć z menu.
- W lewym okienku przejdź do HKEY_LOCAL_MACHINE \ Software \ Microsoft \ Office \ Word \ Addins klawisz.
- Wyeksportuj klucz, jak pokazaliśmy ci Krok 3.
- Usuń Dodatki klawisz.
- Zamknij Edytor rejestru i ponownie uruchom program Word.
Jeśli problem zostanie rozwiązany, oznacza to, że przyczyną problemu są dodatki COM. Aby rozwiązać problem, musisz znaleźć i wyłączyć problematyczny dodatek COM. Najpierw musisz przywrócić usunięte klucze, uruchamiając wyeksportowane pliki .reg. Następnie wykonaj następujące kroki:
- Kliknij Plik menu i wybierz Opcje.
- Kliknij Dodatki.
- Na liście Zarządzaj kliknij Dodatki COM a następnie kliknij Iść.
- Jeśli określony dodatek znajduje się na liście Dodatki COM w oknie dialogowym wyczyść pole wyboru obok jego nazwy. Jeśli masz dostępnych wiele dodatków COM, powtórz ten krok dla wszystkich dostępnych dodatków. Pamiętaj, że musisz wyłączyć pojedynczy dodatek na raz, aby znaleźć problematyczny.
- Kliknij dobrze.
- Teraz wybierz Plik> Wyjdź.
- Uruchom program Word i sprawdź, czy problem został rozwiązany. Jeśli problem nadal występuje, powtarzaj kroki, aż znajdziesz problematyczny dodatek. Po znalezieniu wyłącz go lub spróbuj pobrać najnowszą wersję.
Rozwiązanie 13 — Zmień domyślną drukarkę
Jak już wspomniano, sterowniki drukarki mogą zakłócać pracę z pakietem Office i powodować wyświetlanie błędu programu Microsoft Word. Czasami jednak można rozwiązać ten problem, po prostu zmieniając domyślną drukarkę. Aby to zrobić, wykonaj następujące kroki:
- naciśnij Klawisz Windows + S. i wprowadź urządzenia i drukarki. Wybierz Urządzenia i drukarki z listy wyników.

- Po otwarciu okna Urządzenia i drukarki przejdź do Drukarki Sekcja.
- Kliknij prawym przyciskiem myszy Microsoft XPS Document Writer. Wybierz Ustaw jako drukarkę domyślną opcja.

- Zamknij okno Urządzenia i drukarki i spróbuj ponownie uruchomić program Word.
Jeśli komunikat o błędzie nie pojawia się, oznacza to, że przyczyną problemu był drukarka. Aby rozwiązać problem, zalecamy zaktualizowanie sterowników drukarki i sprawdzenie, czy to rozwiąże problem.
Rozwiązanie 14 — Utwórz nowy profil Windows
Kilku użytkowników zgłosiło, że udało się rozwiązać ten problem, tworząc nowy profil użytkownika systemu Windows 10. Jest to stosunkowo proste i możesz to zrobić, wykonując następujące kroki:
- naciśnij Klawisz Windows + I aby otworzyć aplikację Ustawienia.
- Iść do Konta> Rodzina inni ludzie.
- W sekcji Inne osoby kliknij Dodaj kogoś innego do tego komputera przycisk.

- Wybierz Nie mam danych logowania tej osoby.

- Teraz wybierz Dodaj użytkownika bez konta Microsoft.

- Wprowadź nazwę użytkownika i hasło do nowego konta użytkownika i kliknij Kolejny.

Po utworzeniu nowego konta użytkownika przejdź do niego i sprawdź, czy problem został rozwiązany. Jeśli program Word działa poprawnie, być może będziesz musiał nadal korzystać z nowego konta użytkownika, jeśli nie uda Ci się znaleźć innego działającego rozwiązania.
Poprawka — „Microsoft Word przestał działać” 2013
Rozwiązanie 1 — Ustaw program Word w tryb oszczędzania energii
Użytkownicy zgłosili, że Microsoft Word przestał działać, występuje błąd z użytkownikami, którzy mają przełączalne karty graficzne. Według nich program Word 2013 został ustawiony w tryb wysokiej wydajności, co spowodowało pojawienie się tego błędu. Aby rozwiązać problem, przejdź do przełączalnego panelu sterowania grafiką i ustaw program Word 2013 na pracę w trybie oszczędzania energii. Po wykonaniu tej czynności spróbuj uruchomić program Word i sprawdź, czy problem został rozwiązany.
Rozwiązanie 2 — Sprawdź sterownik karty graficznej
Ten problem może czasem pojawić się z powodu problemów ze sterownikiem karty graficznej. Użytkownicy zgłaszali, że mieli problemy ze sterownikami Nvidii i zgodnie z nimi naprawili je, zmieniając nazwę NVWGF2UM.DLL do NVWGF2UM.old. Zmiana nazwy plików sterownika nie jest najlepszym rozwiązaniem, zwłaszcza że trudno jest znaleźć problematyczny plik sterownika. Aby rozwiązać ten problem, zalecamy zaktualizowanie sterownika karty graficznej i sprawdzenie, czy to rozwiązuje problem. Jeśli problem nadal występuje, możesz usunąć sterownik i użyć domyślnego sterownika firmy Microsoft.
Rozwiązanie 3 — Wyłącz dedykowaną kartę graficzną
Wiele laptopów i niektórych komputerów stacjonarnych ma zarówno zintegrowane, jak i dedykowane karty graficzne. Według użytkowników program Microsoft Word przestał działać błąd, ponieważ program Word 2013 nie był zgodny z ich kartą graficzną AMD.
Aby rozwiązać ten problem, musisz tymczasowo wyłączyć dedykowaną kartę graficzną w przełączalnym menu graficznym. Po wykonaniu tej czynności spróbuj uruchomić program Word 2013 i sprawdź, czy problem został rozwiązany. Jeśli problem zostanie rozwiązany, musisz pobrać najnowsze sterowniki dla dedykowanej karty graficznej i sprawdzić, czy to rozwiąże problem.
Rozwiązanie 4 — Wyłącz przyspieszenie sprzętowe
Wiele aplikacji wykorzystuje przyspieszenie sprzętowe w celu osiągnięcia maksymalnej wydajności. Jednak kilku użytkowników twierdzi, że ta funkcja powoduje, że program Microsoft Word przestał działać błąd w programie Word 2013. Aby rozwiązać ten problem, musisz wyłączyć funkcję Przyspieszenie sprzętowe. Możesz to zrobić, wykonując następujące kroki:
- Otwórz dowolną aplikację Office.
- Wybierz Plik> Opcje> Zaawansowane.
- Znajdź Przyspieszenie sprzętowe opcję i wyłącz ją.
- Po wykonaniu tej czynności spróbuj ponownie uruchomić program Word 2013.
Jeśli nie możesz w ogóle otworzyć programu Word 2013, możesz wyłączyć przyspieszenie sprzętowe za pomocą Edytora rejestru. Aby to zrobić, wykonaj następujące kroki:
- otwarty Edytor rejestru.
- W lewym okienku przejdź do HKEY_CURRENT_USER \ Software \ Microsoft \ Office \ 15.0 \ Common klawisz.
- Kliknij prawym przyciskiem myszy Wspólny klucz i wybierz Nowy> Klucz z menu.

- Wchodzić Grafika jako nazwa nowego klucza.
- Teraz kliknij prawym przyciskiem myszy Grafika klawisz i wybierz Nowy> Wartość DWORD (32-bit). Nazwij nową wartość DisableHardwareAcceleration.

- Podwójne kliknięcie DisableHardwareAcceleration wartość i ustaw jego Dane wartości na 1. Kliknij dobrze aby zapisać zmiany.
- Zamknij Edytor rejestru i sprawdź, czy problem został rozwiązany.
Musimy wspomnieć, że modyfikacja rejestru wiąże się z pewnymi zagrożeniami, dlatego zdecydowanie zalecamy utworzenie kopii zapasowej rejestru przed wprowadzeniem jakichkolwiek zmian.
Rozwiązanie 5 — Usuń wszelkie resztkowe pliki dodatków
Według użytkowników Microsoft Word przestał działać błąd może pojawić się z powodu pozostawionych plików. Czasami po usunięciu określonego dodatku jego pliki mogą pozostać w folderze Autostart pakietu Office.
Użytkownicy zgłaszali problemy z dodatkiem Mendeley i pozostałymi plikami. Według nich jeden plik skojarzony z tym dodatkiem pozostał w folderze Autostart pakietu Office, co spowodowało pojawienie się błędu. Po znalezieniu i usunięciu pliku problem został całkowicie rozwiązany.
Należy pamiętać, że prawie każdy pozostały plik z dodatków może powodować pojawienie się tego problemu, więc sprawdź folder Autostart pakietu Office. Wyjaśniliśmy już, jak wejść do folderu Autostart pakietu Office w jednym z naszych poprzednich rozwiązań, więc sprawdź to rozwiązanie, aby uzyskać szczegółowe instrukcje.
Poprawka — „Microsoft Word przestał działać” 2010
Rozwiązanie — Odinstaluj sterownik Bluetooth
Użytkownicy zgłaszali problemy z dodatkiem Bluetooth w pakiecie Office 2013 i Office 2010. Jeśli masz ten problem w pakiecie Office 2010 i nie możesz go wyłączyć, być może będziesz musiał odinstalować sterownik Bluetooth lub zaktualizować go.
Jeśli często korzystasz z Bluetooth i nie chcesz odinstalować sterownika, możesz rozwiązać problem, zmieniając nazwę dwóch plików. Według użytkowników zmienili oni nazwy btmoffice.dll i btmofficea.dll, wyłączając w ten sposób dodatek Bluetooth.
Jeśli chodzi o zmianę nazwy, możesz po prostu dodać .bak i koniec nazwy pliku, aby bezpiecznie zmienić nazwy plików. Jeśli chodzi o te pliki, powinieneś być w stanie je znaleźć C: \ Program Files \ Motorola \ Bluetooth teczka. Należy pamiętać, że lokalizacja tych plików może być różna na komputerze, dlatego może być konieczne samodzielne wyszukiwanie tych plików.
Microsoft Word jest najpopularniejszym edytorem tekstu, ale ma swoje wady. Microsoft Word przestał działać błąd uniemożliwi Ci korzystanie z Worda, ale mamy nadzieję, że rozwiązałeś problem za pomocą jednego z naszych rozwiązań.
- naciśnij Klawisz Windows + R. i wpisz regedit. naciśnij Wchodzić lub kliknij dobrze.
- naciśnij Klawisz Windows + R. aby otworzyć okno dialogowe Uruchom. Wchodzić winword.exe / a i naciśnij Wchodzić lub kliknij dobrze. Oprócz polecenia winword.exe / a możesz także użyć winword /bezpieczny uruchomić program Word w trybie awaryjnym.