Windows 10 jest bardzo przyjaznym dla graczy systemem operacyjnym, o czym świadczy fakt, że staje się on wiodącą platformą do gier na świecie.
Ale rzeczy mogą nie być tak płynne, jak zawsze, ponieważ istnieje szansa, że możesz napotkać pewne problemy podczas grania w gry w systemie Windows 10.
Niektórzy gracze niedawno poinformowali, że ich komputer losowo ulega awarii podczas grania w gry. A ponieważ jest to poważny i bardzo irytujący problem, zobaczymy, co możemy zrobić, aby rozwiązać ten problem.
Jeśli więc masz problemy z awarią na komputerze z systemem Windows 10, wypróbuj następujące rozwiązania.
Dużo pisaliśmy o problemach z grami w systemie Windows. Sprawdź te przewodniki, aby uzyskać więcej informacji.
Jak naprawić problemy z awarią gry w systemie Windows 10
Spis treści:
- Zainstaluj najnowsze sterowniki
- Zainstaluj odpowiednie oprogramowanie
- Upewnij się, że komputer się nie przegrzewa
- Wyłącz programy działające w tle
- Przejdź na wbudowanym urządzeniu dźwiękowym
- Skanuj w poszukiwaniu złośliwego oprogramowania
- Sprawdź swój sprzęt
Poprawka: awaria gier w systemie Windows 10
Rozwiązanie 1 — Zainstaluj najnowsze sterowniki
System Windows 10 miał problemy ze zgodnością sterowników od pierwszego dnia i te problemy nie zostały jeszcze rozwiązane.
Istnieje więc szansa, że obecny sterownik karty graficznej nie jest zgodny z systemem Windows 10.
Na wszelki wypadek przejdź do Windows Update lub Menedżera urządzeń i sprawdź, czy są dostępne aktualizacje sterownika karty graficznej.
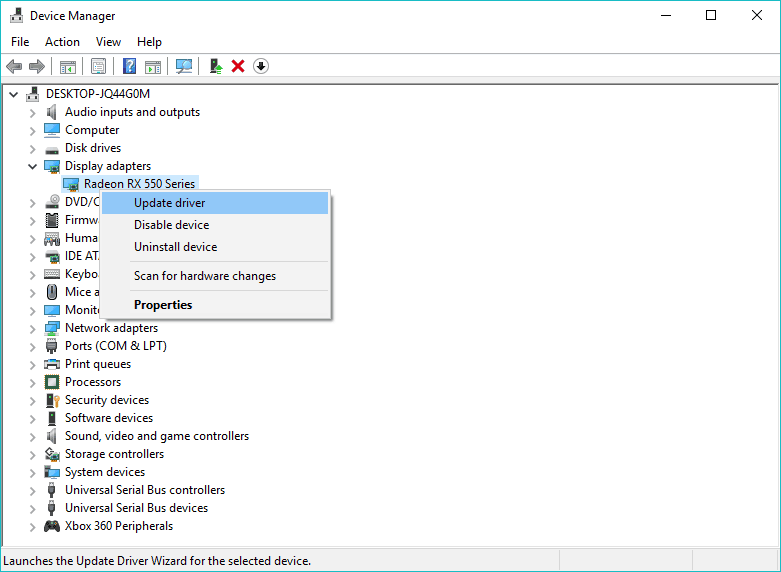
Wszystkie sterowniki muszą zostać zaktualizowane, ale wykonywanie ich ręcznie jest bardzo denerwujące, dlatego zalecamy pobranie tego narzędzia do aktualizacji sterowników (w 100% bezpieczne i przetestowane przez nas), aby zrobić to automatycznie.
Zarówno Microsoft, jak i producenci kart graficznych zdają sobie sprawę z problemu i pracują nad rozwiązaniem.
Tak więc nawet jeśli sterownik karty graficznej nie jest obecnie zgodny z systemem Windows 10, nie oznacza to, że nie będzie kompatybilny w przyszłości. Czasami najlepszym rozwiązaniem jest trochę poczekać.
Ale jeśli masz pewność, że Twój sterownik jest zgodny z systemem Windows 10, problemem jest coś innego, w takim przypadku sprawdź niektóre z poniższych rozwiązań.
Alternatywnie możesz zaktualizować sterowniki ręcznie. Oto przewodnik krok po kroku, jak to zrobić.
Rozwiązanie 2 — Zainstaluj odpowiednie oprogramowanie
Większość dzisiejszych gier wymaga poprawnego działania dodatkowego oprogramowania. W większości przypadków programami tymi są DirectX i Java.
Upewnij się, że zainstalowałeś całe wymagane oprogramowanie, a następnie spróbuj ponownie zagrać w grę.
Jeśli nie masz pewności, które programy musisz zainstalować, aby zagrać w wybraną grę, spróbuj trochę google lub przeczytaj dokumentację gry.
Rozwiązanie 3 — Upewnij się, że komputer się nie przegrzewa
Przegrzanie jest jednym z najczęstszych inicjatorów nagłych awarii na komputerach PC. Zwłaszcza, jeśli używasz czegoś, co wymaga dużej mocy, jak na pewno współczesne gry.
Komputer jest automatycznie programowany do wyłączania się na wypadek, gdyby temperatura procesora lub karty graficznej osiągnęła krytyczny poziom. W ten sposób chroni się przed poważnymi awariami sprzętu.
Które są dość powszechne po przedłużonej ekspozycji na ciepło.
Musisz więc sprawdzić układ chłodzenia, wyczyścić wszystkie wentylatory, usunąć kurz i zanieczyszczenia i przenieść się stamtąd. Konieczne jest również nałożenie pasty termicznej na procesor.
Znacząco zmniejszy to przegrzanie. Co więcej, powinieneś także dodać dodatkowe chłodnice, jeśli jest na to miejsce. Tylko upewnij się, że twój zasilacz nie jest przytłoczony.
Jeśli potrzebujesz oprogramowania do śledzenia zmian temperatury, możesz pobrać SpeedFan i sprawdzić odczyty, a nawet kontrolować obroty głównych wentylatorów.
Dzięki narzędziom, które monitorują temperaturę komputera, zachowaj spokój i komputer w spokoju!
Rozwiązanie 4 — Wyłącz programy działające w tle
Mimo że gra prawdopodobnie zajmuje najwięcej zasobów systemowych, dodatkowe programy działające w tle mogą powodować zawieszanie się pamięci RAM lub procesora, co może również powodować nagłe wyłączenia lub awarie.
W tym przypadku zalecamy wyłączenie tych aplikacji zajmujących duże zasoby, aby zmniejszyć opłaty drogowe, jakie wywierają na twoim komputerze.
Oto jak wyłączyć uruchamianie aplikacji w tle z systemem:
- Kliknij pasek zadań prawym przyciskiem myszy i otwórz Menedżera zadań.
- Wybierz kartę Uruchamianie.

- Wyłącz wszystkie nieważne i wymagające dużych zasobów aplikacje.
- Uruchom ponownie komputer i poszukaj zmian.
Rozwiązanie 5 — Pomiń wbudowane urządzenie dźwiękowe
Ogólny sterownik dźwięku dostarczony przez Windows 10 Update dla wbudowanego urządzenia dźwiękowego czasami koliduje z innymi urządzeniami, zwłaszcza GPU.
Może to prowadzić do awarii procesora graficznego, co ostatecznie doprowadzi do awarii, co w końcu prowadzi do powtarzalnego doświadczenia niszczenia nerwów. I nie chcemy tego.
Dlatego zaleca się usunięcie wbudowanego urządzenia dźwiękowego i korzystanie tylko z urządzenia Realtek. W ten sposób powinieneś być w stanie uniknąć możliwych konfliktów między urządzeniami.
Oto jak to zrobić w systemie Windows 10:
- Kliknij prawym przyciskiem myszy menu Start i otwórz Menedżera urządzeń.
- Przejdź do Kontrolery dźwięku, wideo i gier.
- Rozwiń tę sekcję, kliknij prawym przyciskiem myszy wbudowane urządzenie dźwiękowe i wyłącz je.

- Zamknij Menedżera urządzeń i uruchom ponownie komputer.
Rozwiązanie 6 — Skanuj w poszukiwaniu złośliwego oprogramowania
Szkodnikom trudno jest wywołać tak krytyczne problemy, jak ten z pewnością, ale jednak ostatnio widzimy dużo złośliwego oprogramowania do wydobywania kryptografii, które „kradnie” zasoby procesora.
W tym celu zalecamy dokładne skanowanie za pomocą programu Windows Defender lub dowolnego programu antywirusowego innej firmy, który jest do Państwa dyspozycji.
Oto jak używać programu Windows Defender do skanowania w poszukiwaniu możliwych infekcji złośliwym oprogramowaniem i czyszczenia systemu:
- Otwórz Windows Defender z obszaru powiadomień na pasku zadań.
- Wybierz wirusa ochrona przed zagrożeniami.
- Wybierz Zaawansowane skanowanie.
- Podświetl Skanowanie offline Windows Defender.
- Kliknij Skanuj teraz.
50% użytkowników systemu Windows nie używa programu antywirusowego. Nie bądź jednym z nich i chroń swój komputer za pomocą najlepszego narzędzia!
Rozwiązanie 7 — Sprawdź sprzęt
Być może problem w ogóle nie jest związany z systemem, a może z twoim sprzętem. Gdy szukałem odpowiednich rozwiązań problemu z awarią gry w systemie Windows 10, zauważyłem, że jeden użytkownik miał problem z kartą graficzną.
Mianowicie nie miał wystarczająco mocnego zasilacza dla swojej karty graficznej, co spowodowało wiele problemów.
Pamiętaj więc, aby sprawdzić, czy komputer jest prawidłowo „zmontowany”, a jeśli okaże się, że coś jest nie tak, po prostu zmień obecne komponenty na właściwe.
Szczególny nacisk kładziony jest na pamięć RAM i dysk twardy. Czasami dysk twardy ulega uszkodzeniu lub pamięć RAM ulega uszkodzeniu.
Upewnij się więc, że wszystko działa poprawnie, aby wykluczyć sprzęt jako możliwą przyczynę awarii podczas grania.
Sprawdź te narzędzia do sprawdzania kondycji dysku twardego, aby komputer działał!
Muszę też wspomnieć o problemie ze zgodnością z samymi grami.
Niektóre starsze gry (w wieku 10+) są po prostu niekompatybilne z systemem Windows 10, dlatego nic nie możesz zrobić, aby grać w nie na komputerze z systemem Windows 10. Dlatego też należy o tym pamiętać.
To wszystko, mam nadzieję, że ten artykuł pomógł ci rozwiązać problemy z awarią gry na komputerze z systemem Windows 10. Jeśli masz jakieś uwagi lub pytania, po prostu sięgnij do sekcji komentarzy poniżej.
Gdy tam jesteś, możesz też powiedzieć nam, w jaką ulubioną grę grasz w systemie Windows 10.

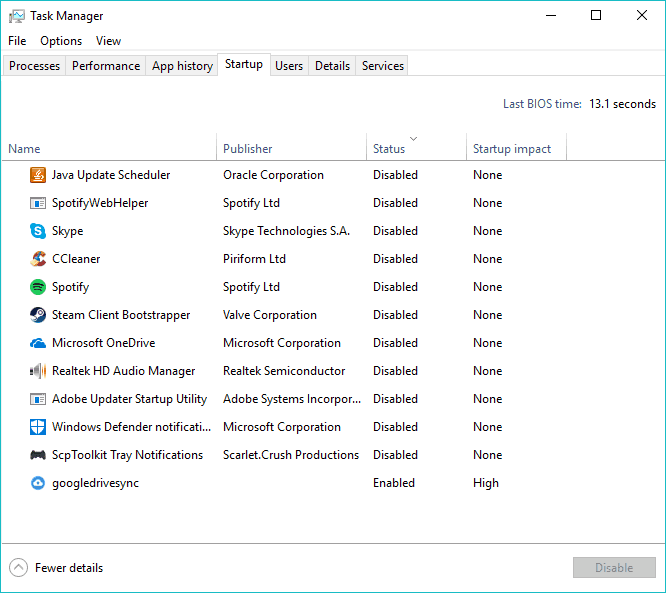
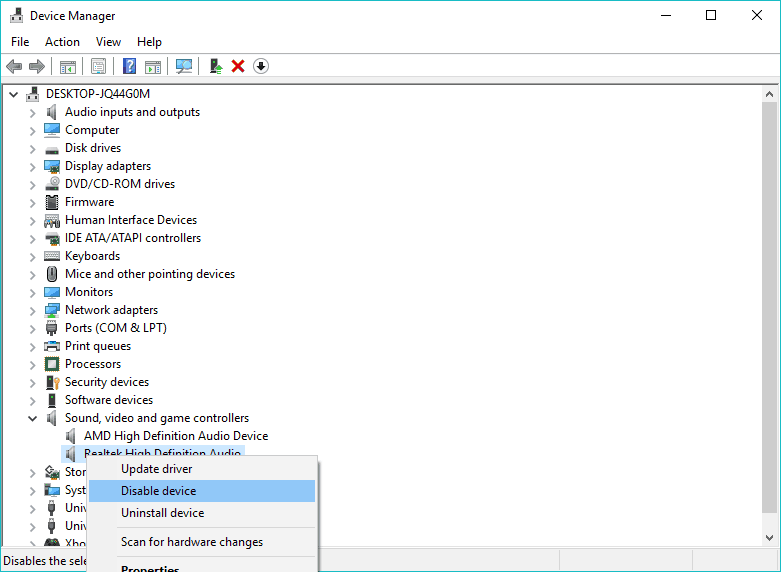


![Jak zmniejszyć opóźnienie w grze flashowej przeglądarki Firefox [EXPERT FIX]](https://pogotowie-komputerowe.org.pl/wp-content/cache/thumb/04/26bb73d801f6704_150x95.jpg)

![Niepoprawna nazwa pojawiająca się w Skype dla firm [QUICK FIX]](https://pogotowie-komputerowe.org.pl/wp-content/cache/thumb/d7/c9b6d3dd0c47ad7_150x95.jpg)