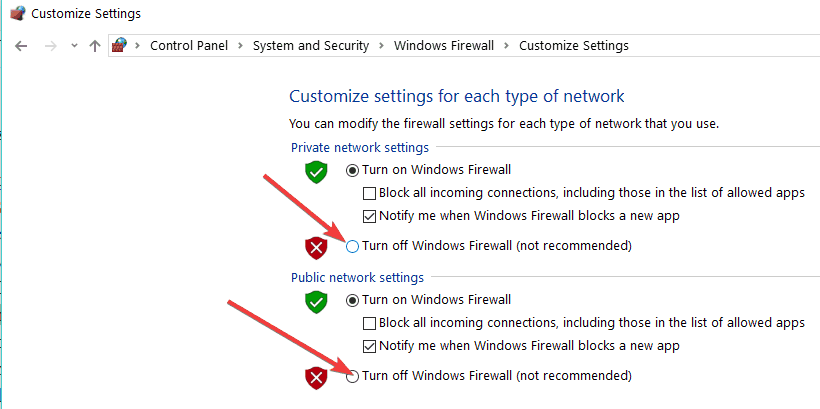Jeśli uaktualniłeś system operacyjny do nowego systemu Windows 8.1, Windows 10 OS, a może właśnie kupiłeś nowy komputer z tym systemem operacyjnym, być może natknąłeś się na aplikację kod błędu x80080008 podczas próby zainstalowania jednej lub więcej aplikacji. Widząc, że istnieje bardzo łatwa poprawka aplikacje nie instalują się z powodu błędu x80080008, Postanowiłem napisać ten przewodnik. Wystarczy postępować zgodnie z instrukcjami podanymi poniżej.
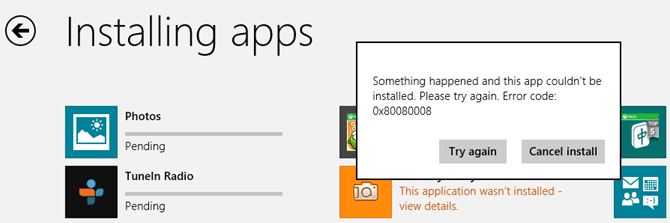
Innym objawem tego problemu jest to, że możesz nawet nie wyświetlić powyższego komunikatu o błędzie. Zamiast tego aplikacja, którą próbujesz zainstalować, po prostu zawiesza się i musisz zamknąć proces. Ten problem jest zwykle spowodowany błędami rejestru w systemie Windows 8.1 lub Windows 10, ale pobranie poniższej aplikacji i wykonanie dodatkowych kroków w systemie naprawi to.
Aplikacje nie instalują kodu błędu x80080008
- Usuń pamięć podręczną Sklepu Windows
- Uruchom ten skrypt Notatnika
- Uruchom narzędzie do rozwiązywania problemów z aplikacjami
- Wyłącz oprogramowanie antywirusowe
- Wyłącz Zaporę systemu Windows
- Sprawdź kompatybilność aplikacji
- Skontaktuj się z twórcą aplikacji, jest to konkretny problem
- Dodatkowe rozwiązania
1. Usuń pamięć podręczną Sklepu Windows
- Naciśnij i przytrzymaj przycisk „Windows” i przycisk „R”.
- Teraz powinno pojawić się okno „Uruchom”.
- W polu uruchamiania wpisz: „WSReset.exe” bez cudzysłowów.
- Naciśnij przycisk „Enter” na klawiaturze.
- Po zakończeniu procesu uruchom ponownie urządzenie z systemem Windows 8.1 lub Windows 10.
- Spróbuj pobrać i zainstalować aplikacje po włączeniu komputera z systemem Windows.
2. Uruchom ten skrypt Notatnika
- Naciśnij i przytrzymaj przycisk „Windows” i przycisk „R”.
- Teraz wpisz w polu uruchamiania następujące polecenie: „notatnik” bez cudzysłowów.
- Teraz powinieneś mieć otwarty dokument notatnika.
- Napisz w dokumencie notatnika następujące wiersze lub po prostu skopiuj wklej go od dołu bez cudzysłowów:
„REGSVR32 WUPS2.DLL / S
REGSVR32 WUPS.DLL / S
REGSVR32 WUAUENG.DLL / S
REGSVR32 WUAPI.DLL / S
REGSVR32 WUCLTUX.DLL / S
REGSVR32 WUWEBV.DLL / S
REGSVR32 JSCRIPT.DLL / S
REGSVR32 MSXML3.DLL / S” - Kliknij lewym przyciskiem myszy przycisk „Plik” w lewym górnym rogu dokumentu notatnika.
- Kliknij lewym przyciskiem myszy na funkcję „Zapisz jako”.
- W polu „Nazwa pliku” należy wpisać „app.bat” bez cudzysłowów.
- W polu „Zapisz jako typ” musisz wybrać „Wszystkie pliki”
- Miejsce zapisania pliku powinno znajdować się na pulpicie urządzenia z systemem Windows 8.1.
- Przejdź na pulpit i kliknij prawym przyciskiem myszy lub przytrzymaj wciśnięty plik „app.bat”, który utworzyłeś.
- Kliknij lewym przyciskiem myszy lub dotknij opcji „Uruchom jako administrator” w wyświetlonym menu.
- Uruchom ponownie system Windows 8.1 po zakończeniu operacji.
- Spróbuj i sprawdź, czy aplikacja, którą próbujesz pobrać i zainstalować, działa teraz.
3. Uruchom narzędzie do rozwiązywania problemów z aplikacją
- Kliknij lewym przyciskiem lub dotknij łącza poniżej
- Pobierz tutaj Narzędzie do rozwiązywania problemów z aplikacjami.
- Kliknij lewym przyciskiem myszy lub dotknij funkcji „Zapisz plik”.
- Kliknij lewym przyciskiem lub naciśnij przycisk „OK”.
- Przejdź do katalogu, w którym pobrano narzędzie do rozwiązywania problemów i uruchom aplikację.
- Pozwól procesowi zakończyć i zamknąć narzędzie do rozwiązywania problemów.
- Uruchom ponownie urządzenie z systemem Windows.
- Spróbuj ponownie, aby rozwiązać problem.
4. Wyłącz oprogramowanie antywirusowe
- Jeśli masz zainstalowany program antywirusowy, spróbuj go wyłączyć na czas trwania tego kroku.
- Po wyłączeniu spróbuj ponownie pobrać i zainstalować aplikację, z którą masz problemy.
5. Wyłącz zaporę systemu Windows
- Przesuń kursor myszy w prawą górną stronę ekranu.
- Kliknij lewym przyciskiem myszy na funkcję „Szukaj” w wyświetlonym menu.
- W polu wyszukiwania wpisz: „zapora ogniowa” bez cudzysłowów.
- Kliknij lewym przyciskiem myszy lub dotknij ikony „Zapora systemu Windows”, która pojawia się po wyszukiwaniu.
- Kliknij lewym przyciskiem myszy lub dotknij opcji „Zezwalaj na aplikację lub funkcję za pośrednictwem Zapory systemu Windows”.
- Kliknij lewym przyciskiem lub dotknij funkcji „Zmień ustawienia”.
- Teraz możesz zaznaczyć pole obok aplikacji, z którą masz problemy.
- Jeśli nie widzisz tam aplikacji, wróć do ekranu Zapory systemu Windows i tym razem kliknij lewym przyciskiem myszy „Włącz lub wyłącz Zaporę systemu Windows”.

- Kliknij lewym przyciskiem myszy na funkcję „Wyłącz Zaporę systemu Windows (niezalecane)”.
- Spróbuj sprawdzić, czy aplikacja, w której występują problemy z pobieraniem, może zostać poprawnie zainstalowana, jeśli tak, to Zapora systemu Windows blokowała dostęp do aplikacji.
6. Sprawdź kompatybilność aplikacji
Jeśli masz ten problem w konkretnej aplikacji, sugeruję sprawdzenie, czy aplikacja jest zgodna z systemem operacyjnym Windows 8.1, 10. Jeśli tak nie jest, musisz poczekać, aż nowa wersja będzie dostępna na rynku, ponieważ prawdopodobnie przy każdym próbie pobrania i zainstalowania pojawi się ten błąd.
7. Skontaktuj się z twórcą aplikacji, jest to konkretny problem
- Jeśli dzieje się tak tylko w przypadku niektórych aplikacji, a aplikacje są zgodne z systemem Windows 8.1 lub Windows 10, musisz wysłać wiadomość e-mail do wydawcy aplikacji, klikając lewym przyciskiem myszy lub stukając ikonę „Sklep” na ekranie Start systemu Windows.
- Wyszukaj aplikację, z którą masz problemy.
- Kliknij lewym przyciskiem lub dotknij aplikacji.
- Na stronie opisu aplikacji musisz znaleźć temat „Szczegóły”.
- Przejdź do opcji „Dowiedz się więcej”.
- Kliknij lewym przyciskiem myszy lub dotknij łącza pomocy na tej stronie.
- Tutaj znajdziesz wszystkie szczegóły potrzebne do skontaktowania się z wydawcą aplikacji w celu uzyskania pomocy.
8. Dodatkowe rozwiązania
Jeśli problem będzie się powtarzał, oto kilka dodatkowych rozwiązań problemów, których możesz użyć:
- Uruchom skanowanie SFC: Uruchom wiersz polecenia jako administrator, wpisz sfc / scannow i naciśnij Enter.
- Wyłącz VPN: Jeśli używasz narzędzia VPN, wyłącz je i spróbuj ponownie pobrać problematyczną aplikację.
- Zaktualizuj aplikację Windows Store i zainstaluj również najnowsze aktualizacje systemu operacyjnego.
Kroki wymienione powyżej najprawdopodobniej naprawią problem z pobieraniem i instalowaniem aplikacji. Jeśli masz dodatkowe pytania związane z tym tematem, skontaktuj się z nami, korzystając z poniższych komentarzy.