Niedawno rozmawialiśmy o problemach, z jakimi spotykają się użytkownicy systemu Windows 8, i przedstawiliśmy kilka sposobów ich rozwiązania. Jednym z takich przykładów był problem z paskiem zadań, w którym wspominaliśmy, że w niektórych przypadkach system Windows 8 nie pozwala użytkownikom poprawnie naprawić komputera, zwracając błąd 0xc00001. Dzisiaj zastanawiamy się, jak rozwiązać ten problem z Windows 8.
Zwykle kod błędu 0xc00001 oznacza brakujący plik na nośniku instalacyjnym systemu Windows 10 / 8.1. Nie musisz martwić się tym problemem, ponieważ można go łatwo ominąć. W niektórych przypadkach temu błędowi towarzyszy BSOD (niebieski ekran śmierci), ale znowu nie trzeba się martwić, ponieważ można go łatwo naprawić. W niektórych przypadkach potrzebny będzie dysk instalacyjny systemu Windows 8 lub dysk flash USB, aby ta poprawka zadziałała.
Jeśli następujący błąd systemu Windows 10 / 8.1 powoduje, że komputer nie nadaje się do użytku:
Twój komputer wymaga naprawy
Nie można załadować aplikacji lub systemu operacyjnego, ponieważ brakuje wymaganego pliku lub zawiera on błędy.
Plik: windowssystem32windload.efi
Plik: windowsSyse32windowsload.efi
Kod błędu: 0xc0000001
Następnie następujący przewodnik zawiera informacje o błędzie i kroki niezbędne do rozwiązania tego problemu.
Jak naprawić błąd systemu Windows 10 0xc00001
- Utwórz dysk odzyskiwania
- Zaawansowane uruchomienie
- Skopiuj plik SAM z folderu naprawy
- Uruchom skanowanie SFC
- Sprawdź dysk twardy
- Uruchom DISM
Rozwiązanie 1 — Utwórz dysk odzyskiwania
Jeśli nie masz dysku instalacyjnego systemu Windows 8, możesz łatwo utworzyć nowy na dysku USB z dowolnego komputera z systemem Windows 8. Aby to zrobić, otwórz urok wyszukiwania i wyszukaj „dysk odzyskiwania”. Z wyników wybierz „Utwórz dysk odzyskiwania”. Po uruchomieniu kreatora upewnij się, że dysk USB jest podłączony i zaznacz pole wyboru „Skopiuj partycję odzyskiwania z komputera na dysk odzyskiwania” i postępuj zgodnie z instrukcjami kreatora. Więcej informacji na temat tworzenia dysku USB do przywracania systemu można znaleźć w tym artykule pomocy Microsoft.
Rozwiązanie 2 — Zaawansowane uruchamianie
Teraz, gdy masz dysk odzyskiwania USB / nośnik instalacyjny systemu Windows 8, możesz przejść do następnego kroku. Podłącz lub włóż nośnik i uruchom ponownie komputer. Po wyświetleniu komunikatu Post BIOS naciśnij klawisze Shirt i F8, aby przejść do trybu odzyskiwania. Stąd wybierz „Zobacz zaawansowaną opcję naprawy”. Stąd wybierz „Rozwiązywanie problemów”, a następnie przejdź do „Opcje zaawansowane”. Stąd możesz postępować na jeden z dwóch sposobów:
Metoda 1
Wybierz „Automatyczna naprawa” i pozwól, aby kreator instalacji zajął się twoimi problemami, skanując pliki systemowe i zastępując je. Ta opcja będzie działać w przypadku większej liczby błędów, nie tylko błędu Windows 8 0xc00001, więc dobrze jest o tym pamiętać i pamiętać o tym podczas naprawy komputerów z systemem Windows 8.
Metoda 2
Wybierz „Wiersz polecenia”, który uruchomi zbyt dobrze znany CMD. W konsoli wpisz następujące polecenia (pamiętaj, aby po każdym poleceniu nacisnąć klawisz „Return”):
- Bootrec / fixmbr
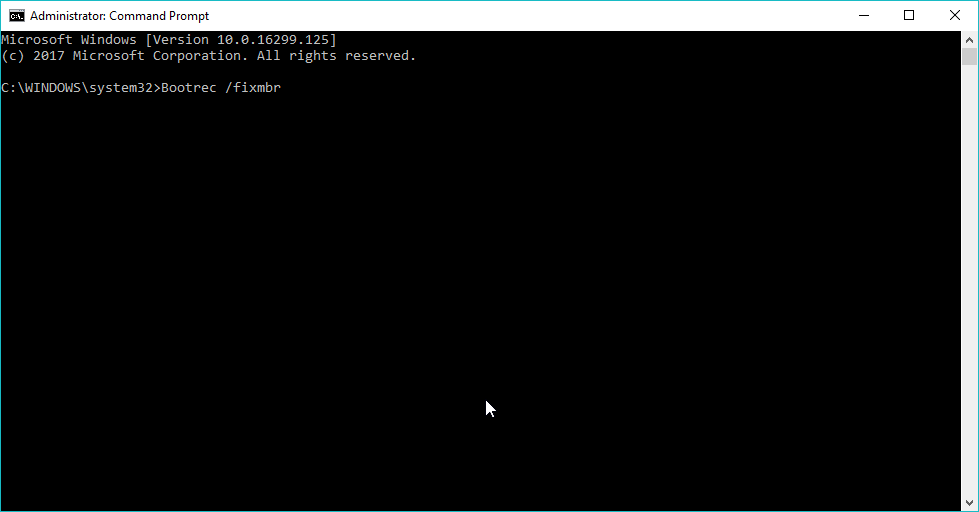
- Bootrec / fixboot
- Bootrec / rebuildbcd
- wyjście
Teraz uruchom ponownie komputer i sprawdź, czy problem został rozwiązany. Powinno to rozwiązać problemy, ale jeśli nie, ponownie otwórz system w trybie odzyskiwania i wykonaj kolejną automatyczną naprawę.
Rozwiązanie 3 — Skopiuj plik SAM z folderu naprawy
Jeśli nadal nie możesz się zalogować do systemu Windows, spróbuj skopiować plik SAM C: WINDOWSrepair do C: WINDOWSsystem32config. Oto jak to zrobić:
- Włóż dysk odzyskiwania i uruchom go z niego
- Otwórz wiersz polecenia (jak pokazano powyżej)
- Jeśli pojawi się monit, czy chcesz zastąpić oryginalny plik, potwierdź go (wpisz „Y”)
Rozwiązanie 4 — Uruchom skanowanie SFC
Skanowanie SFC to wbudowane narzędzie Microsoft do rozwiązywania różnych problemów w systemie Windows. Może być również pomocny w przypadku błędu 0xc00001. Oto jak uruchomić skanowanie SFC:
- Otwórz wiersz polecenia
- Wpisz następujący wiersz i naciśnij Enter: sfc / scannow

- Poczekaj na zakończenie procesu (jest on długi)
- Zrestartuj swój komputer
Rozwiązanie 5 — Sprawdź dysk twardy
Jeśli coś jest nie tak z twoim dyskiem twardym, możesz napotkać kod błędu 0xc00001. Sprawdzimy, czy twój dysk twardy jest w porządku. A oto jak to zrobić:
- Włóż dysk instalacyjny USB lub DVD z systemem Windows
- Kliknij Napraw komputer po wybraniu odpowiedniego języka
- Wybierz dysk, na którym jest zainstalowany system Windows (zwykle C :), i kliknij Kolejny
- Wybierać Wiersz polecenia kiedy Opcje przywracania systemu pojawi się okno
- Wprowadź następujący wiersz i naciśnij klawisz Enter: chkdsk C: / f

- Poczekaj na zakończenie procesu
- Zrestartuj swój komputer
Rozwiązanie 6 — Uruchom DISM
Podobnie jak skanowanie SFC, DISM (Microsoft Windows Deployment Image Service and Management) to wbudowane narzędzie do radzenia sobie z różnymi błędami systemowymi w systemie Windows. Jednak DISM ma większą moc niż skanowanie SFC, co oznacza, że Twoje szanse na rozwiązanie tego problemu są większe dzięki DISM.
Możesz łatwo uruchomić DISM, nawet jeśli nie możesz uruchomić systemu. Jeśli nie masz pewności, jak to zrobić, wykonaj następujące instrukcje:
- Włóż instalacyjny dysk USB lub DVD i wpisz następujące polecenie:
- DISM.exe / Online / Cleanup-Image / RestoreHealth / Source: C: RepairSourceWindows / LimitAccess

- DISM.exe / Online / Cleanup-Image / RestoreHealth / Source: C: RepairSourceWindows / LimitAccess
- Pamiętaj o zastąpieniu ścieżki „C: RepairSourceWindows” na dysku DVD lub USB.
To wszystko w tym artykule, mamy nadzieję, że przynajmniej jedno z tych rozwiązań pomogło ci poradzić sobie z tym irytującym problemem. Jeśli masz jakieś uwagi, pytania lub sugestie, daj nam znać w komentarzach poniżej.

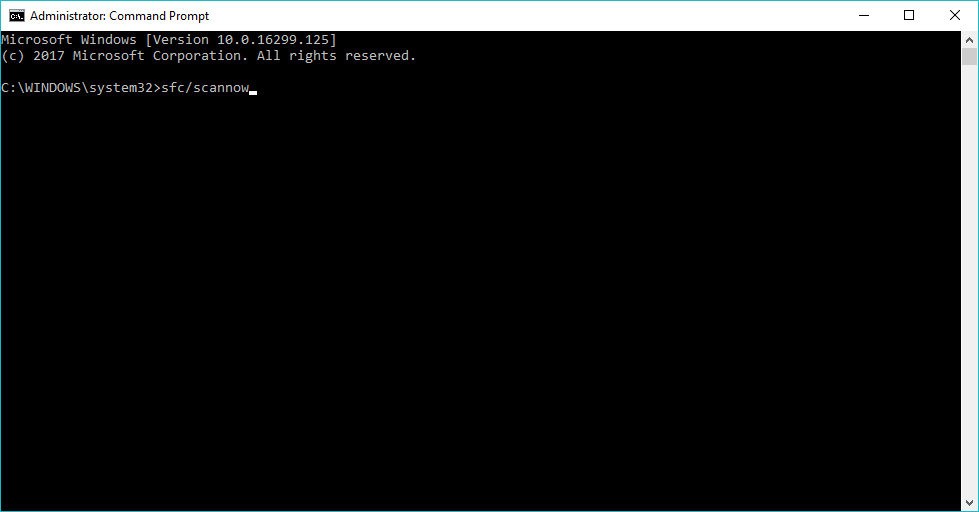
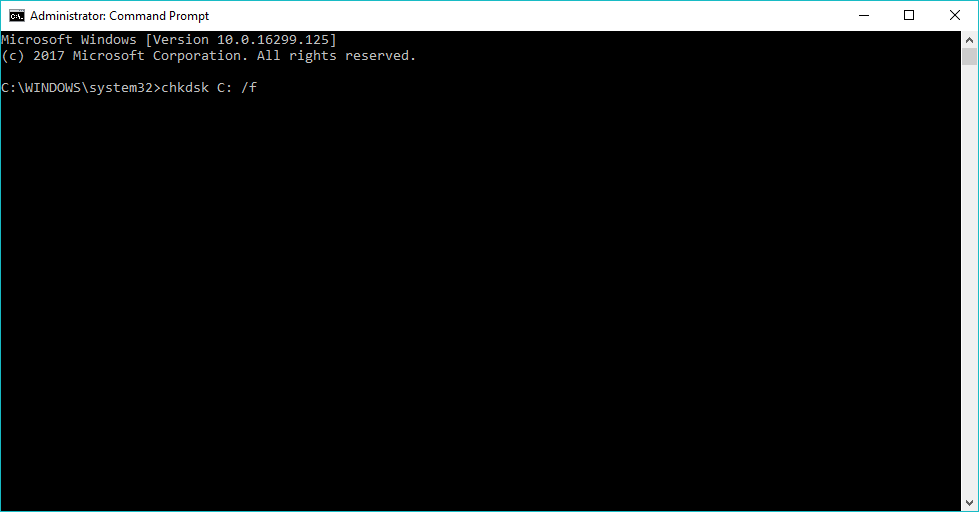
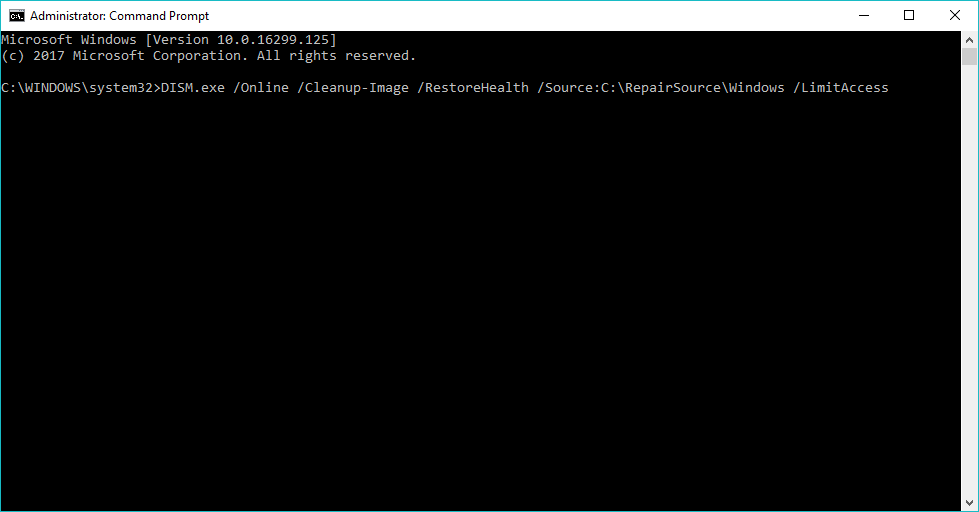
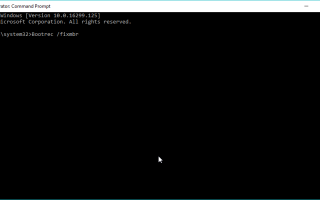

![Nie mogę pobrać sterowników Nvidia na Windows 10 [TECHNICIAN FIX]](https://pogotowie-komputerowe.org.pl/wp-content/cache/thumb/29/9d65f29829d3a29_150x95.png)

![Komputer utknął pod adresem IP 169 [PRZEWODNIK KROK PO KROKU]](https://pogotowie-komputerowe.org.pl/wp-content/cache/thumb/34/b1ee7cb8a905734_150x95.png)