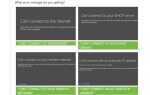Dzisiaj, przeglądając najnowsze aktualizacje mojego podstawowego laptopa z systemem Windows 10 i mojego dodatkowego laptopa z systemem Windows 8.1, zdałem sobie sprawę, że wystąpiły pewne problemy z ikonami aplikacji. Jak widać na poniższym zrzucie ekranu, brakuje miniatur dla niektórych aplikacji, co niekoniecznie jest dużym problemem, ale jeśli miałoby się zdarzyć nawet większej liczbie aplikacji lub wszystkim, musimy zgodzić się, że wyglądałoby to trochę brzydko, prawda?
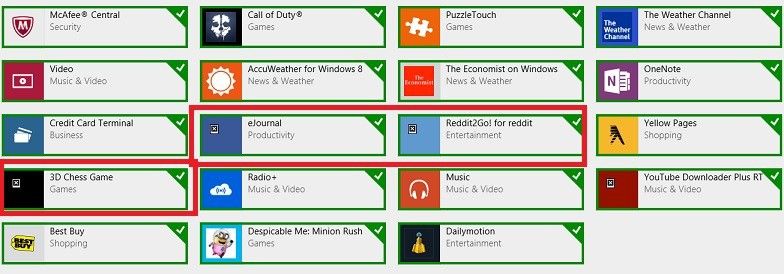
ROZWIĄZANE: Ikony aplikacji systemu Windows 10 nie są wyświetlane
- Uruchom narzędzie do rozwiązywania problemów z aplikacjami ze Sklepu Windows
- Napraw lub zresetuj aplikacje
- Uruchom SFC
- Odbuduj pamięć podręczną ikon
- Dodatkowe rozwiązania
Muszę jednak powiedzieć, że mój „stary” laptop nie został jeszcze zaktualizowany do najnowszego wyglądu w Sklepie Windows, więc może to być potencjalny problem. W międzyczasie przeszukałem fora, by znaleźć rozwiązania i oto, co znalazłem.
1. Uruchom narzędzie do rozwiązywania problemów z aplikacjami Sklepu Windows
Jeśli coś jest nie tak z aplikacjami systemu Windows 10, pierwszą rzeczą, którą musisz zrobić, jest uruchomienie wbudowanego narzędzia do rozwiązywania problemów z aplikacjami. Za pomocą tego narzędzia można szybko naprawić różne problemy dotyczące aplikacji, w tym zawieszanie się aplikacji, awarie lub brakujące ikony aplikacji.
Aby uruchomić narzędzie do rozwiązywania problemów z aplikacjami, przejdź do Ustawień, kliknij Aktualizuj Zabezpieczenia, a następnie wybierz rozwiązywanie problemów. Znajdź narzędzie do rozwiązywania problemów z aplikacjami Sklepu Windows i uruchom je.

2. Napraw lub zresetuj aplikacje
Kolejne szybkie rozwiązania to naprawa lub resetowanie problematycznych aplikacji. To rozwiązanie często działa, zwłaszcza gdy nie pojawiają się tylko niektóre ikony aplikacji. Oto kroki, które należy wykonać:
- Iść do Ustawienia > wybierz Aplikacje
- Iść do Aplikacje cechy i wybierz problematyczną aplikację
- Wybierz Zaawansowane opcje i najpierw spróbuj naprawić aplikację.

- Jeśli nadal brakuje ikony aplikacji, możesz również użyć opcji resetowania.

3. Uruchom skanowanie SFC
Jeśli problem będzie się powtarzał, spróbuj uruchomić skanowanie System File Checker. Uszkodzone lub brakujące pliki systemowe mogą również powodować, że niektóre ikony aplikacji nie będą się wyświetlać.
Aby uruchomić SFC, po prostu uruchom Wiersz polecenia jako administrator i wpisz sfc / scannow Komenda. Naciśnij Enter i poczekaj na zakończenie procesu skanowania.

4. Odbuduj pamięć podręczną ikon
Jeśli ikony systemu Windows 10 nie są wyświetlane poprawnie nawet po wykonaniu poniższych instrukcji, spróbuj odbudować pamięć podręczną ikon.
- Idź do C: Users% nazwa użytkownika% AppDataLocalMicrosoftWindowsExplorer
- Usuń wszystkie pliki ikon wymienione w odpowiednim folderze, aby odbudować i wyczyścić pamięć podręczną ikon.

- Uruchom ponownie komputer i sprawdź, czy ikony aplikacji są dostępne.
5. Dodatkowe rozwiązania
- Zmień rozdzielczość ekranu
- Odinstaluj ostatnio zainstalowane oprogramowanie i aktualizacje, zwłaszcza jeśli problem wystąpił wkrótce po zainstalowaniu najnowszych aktualizacji.
- Odinstaluj problematyczne aplikacje
- Uruchom dogłębne skanowanie antywirusowe
- Utwórz nowe konto użytkownika i sprawdź, czy problem z ikoną aplikacji nadal występuje
- Wyłącz tryb tabletu
- Odłącz drugi monitor, jeśli go używasz.
Czy przypadkiem napotkałeś podobny problem? A jeśli tak, co zrobiłeś, aby to rozwiązać? Radzę upewnić się, że wdrożyłeś najnowszą aktualizację, która wprowadza nową i bardzo potrzebną aktualizację wizualną do Sklepu Windows, ponieważ może to okazać się bardzo pomocne.

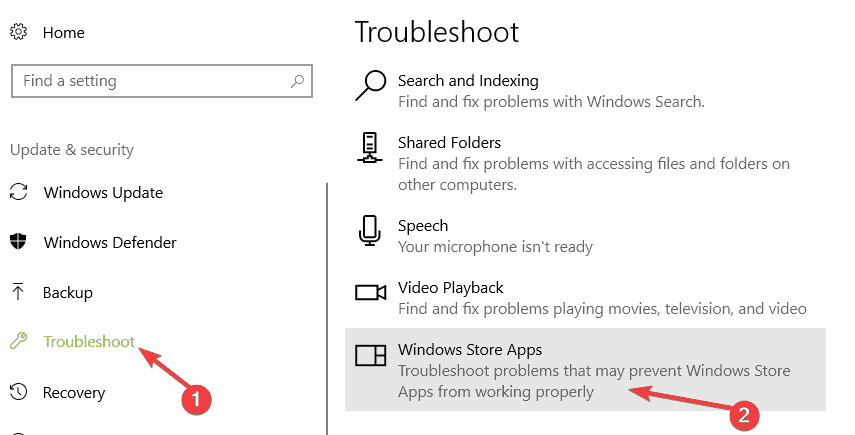
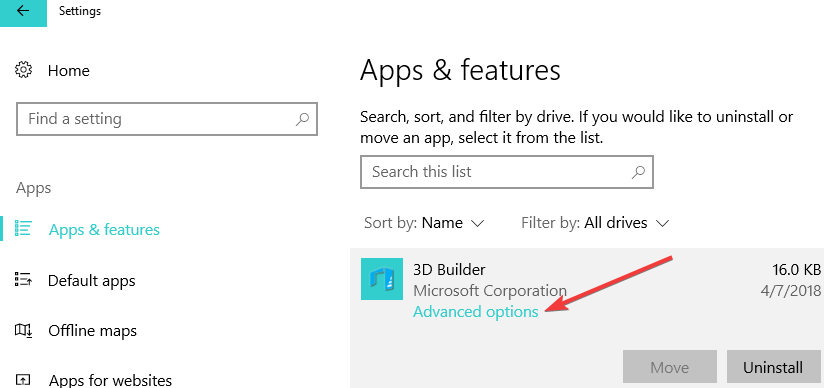
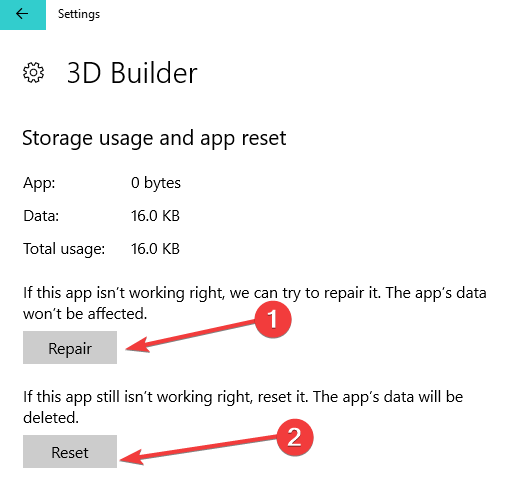

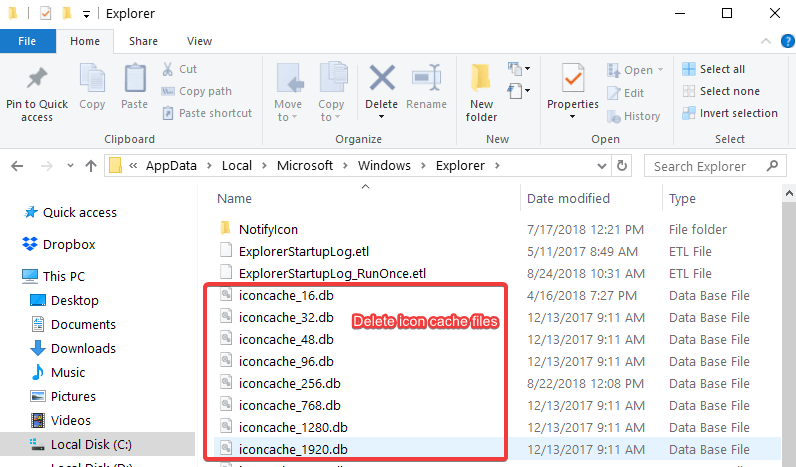
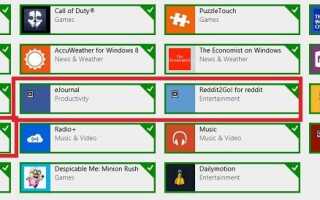
![Serwer DNS nie odpowiada błąd w systemie Windows 10 [FIX]](https://pogotowie-komputerowe.org.pl/wp-content/cache/thumb/86/1779ef3b9603d86_150x95.png)
![Błąd nie znaleziono elementu w systemie Windows 10 [SKRÓCONY PRZEWODNIK]](https://pogotowie-komputerowe.org.pl/wp-content/cache/thumb/21/67bd184722b9721_150x95.png)