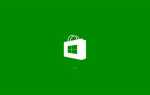Aktualizacja systemu Windows 10 października 2018 wprowadziła historię schowka. To nieco spóźniony dodatek do systemu Windows 10, który umożliwia użytkownikom kopiowanie wielu elementów do schowka. W ten sposób użytkownicy nie są już ograniczeni do kopiowania tylko jednego elementu do schowka. Ponadto użytkownicy mogą również synchronizować elementy skopiowane do historii schowka z innymi urządzeniami Win 10.
Historia schowka jest więc całkiem fajna. Jednak niektórzy użytkownicy napisali na forum Microsoft, że historia schowka nie działa dla nich. Dlatego niektórzy użytkownicy muszą naprawić historię schowka lub przynajmniej jego synchronizację z chmurą.
Jak użytkownicy mogą naprawić historię schowka systemu Windows 10?
Sprawdź, czy Historia schowka jest włączona w Ustawieniach
- Najpierw sprawdź, czy Historia schowka jest włączona w Ustawieniach. Otwórz pole wyszukiwania systemu Windows 10 za pomocą klawisza Windows + skrótu klawiaturowego S.
- Wpisz „schowek” w polu wyszukiwania.
- Kliknij Historia schowka, aby otworzyć okno Ustawienia jak na migawce bezpośrednio poniżej.
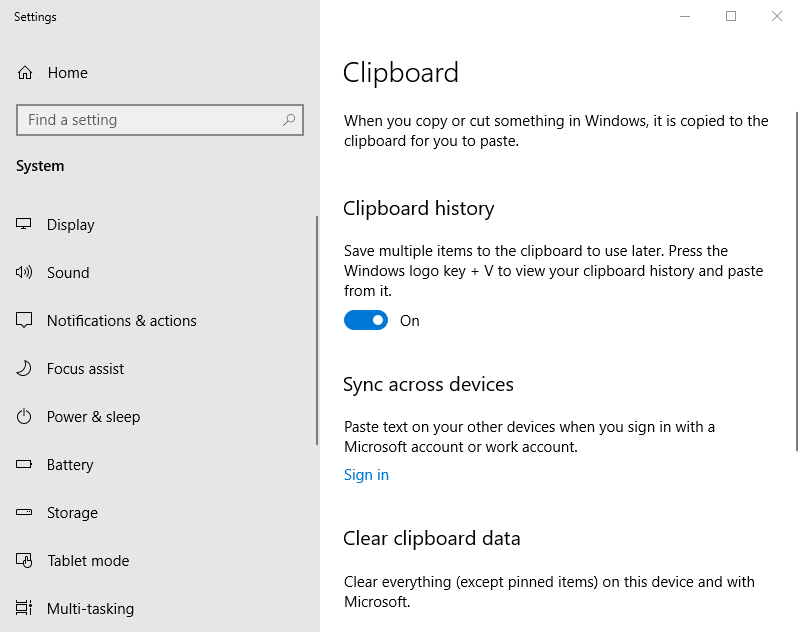
- Przełącz Historia schowka włączanie, jeśli jest wyłączone.
Zaloguj się przy użyciu konta Microsoft, aby włączyć synchronizację historii schowka
Użytkownicy muszą także zalogować się do systemu Windows 10 przy użyciu konta Microsoft, aby zsynchronizować schowek na różnych urządzeniach. Aby to zrobić, kliknij Zaloguj się tuż pod podpisem Synchronizacja między urządzeniami na karcie Schowek ustawień. Następnie użytkownicy mogą wybrać Zamiast tego zaloguj się za pomocą konta Microsoft opcja. Po zalogowaniu się przy użyciu konta MS użytkownicy mogą wybrać Automatycznie synchronizuj tekst, który kopiuję opcja w Ustawieniach.
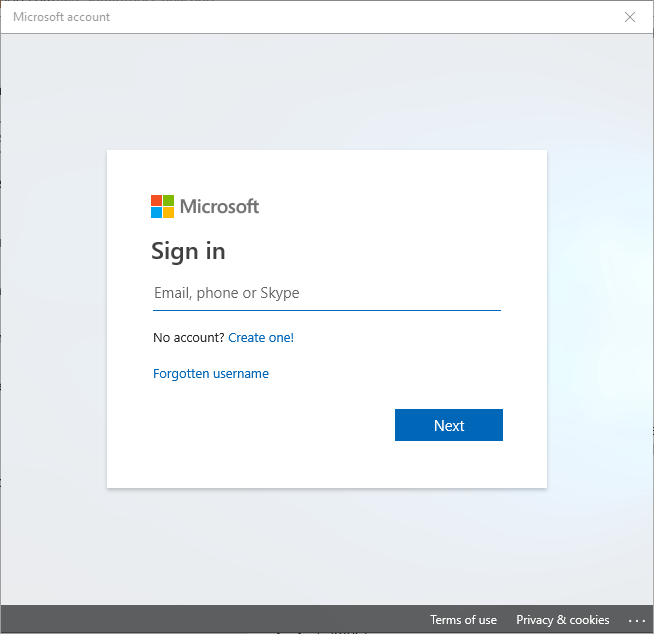
Włącz historię schowka za pomocą Edytora zasad grupy
- Niektórzy użytkownicy mogą potrzebować włączyć historię schowka za pomocą Edytora zasad grupy w systemie Windows 10 Pro lub Enterprise. Aby to zrobić, otwórz okno Uruchom, naciskając klawisz Windows + skrót klawiaturowy R.
- Wpisz „gpedit” w Uruchom i kliknij dobrze aby otworzyć Edytor zasad grupy.

- Kliknij konfiguracja komputera po lewej stronie okna edytora zasad grupy.
- Następnie kliknij Szablony administracyjne, System, i Zasady systemu operacyjnego po lewej stronie Edytora zasad grupy.
- Podwójne kliknięcie Zezwalaj na historię schowka aby otworzyć okno Zezwalaj na historię schowka.
- Kliknij Włączone jeśli to ustawienie nie jest skonfigurowane.
- wciśnij Zastosować i wybierz dobrze opcja wyjścia z okna.
- Użytkownicy, którzy również muszą włączyć synchronizację schowka, mogą kliknąć dwukrotnie ikonę Zezwalaj na synchronizację Schowka na różnych urządzeniach Ustawienie zasad grupy.
- Następnie kliknij Włączone przycisk opcji w oknie Zezwalaj na synchronizację schowka.
- Kliknij Zastosować i dobrze.
Uruchom ponownie Eksploratora Windows
- Użytkownicy potwierdzili, że naprawili historię schowka, uruchamiając ponownie Eksploratora Windows (lub Pliku). Kliknij pasek zadań prawym przyciskiem myszy i wybierz Menadżer zadań.
- Przewiń w dół do procesu Eksploratora Windows na karcie Procesy.

- Wybierz proces Eksploratora Windows, a następnie kliknij Uruchom ponownie opcja.
Edytuj rejestr, aby włączyć historię schowka
- Użytkownicy mogą również naprawić historię schowka, edytując rejestr. Wpisz „regedit” w polu tekstowym Uruchom otwarte i kliknij dobrze przycisk.
- Następnie otwórz tę ścieżkę rejestru w Edytorze rejestru: Komputer \ HKEY_LOCAL_MACHINE \ SOFTWARE \ Policies \ Microsoft \ Windows \ System.

- Wybierz klawisz System po lewej stronie okna.
- Użytkownicy, którzy nie widzą DWORD AllowClipboardHistory, powinni kliknąć prawym przyciskiem myszy puste miejsce i wybrać Nowy > Wartość 32-bitowa DWORD.
- Wpisz AllowClipboardHistory jako nowy DWORD.
- Kliknij dwukrotnie AllowClipboardHistory, aby otworzyć okno edycji DWORD.
- Wpisz „1” w polu Dane wartości i kliknij dobrze przycisk.
- Jeśli nie ma DWORD AllowCrossDeviceClipboard dla klucza systemowego, kliknij prawym przyciskiem myszy spację po prawej stronie i wybierz Nowy > Wartość 32-bitowa DWORD. Następnie wprowadź AllowCrossDeviceClipboard i naciśnij przycisk Return.

- Kliknij dwukrotnie AllowCrossDeviceClipboard, a następnie wpisz „1” w polu Dane wartości.

- wciśnij dobrze przycisk, aby zamknąć okno.
- Następnie zamknij Edytor rejestru; i uruchom ponownie komputer stacjonarny lub laptop.
To tylko niektóre z potencjalnych rozwiązań problemów dotyczących historii schowka i synchronizacji systemu Windows 10. Pamiętaj jednak, że istnieje wiele zewnętrznych menedżerów schowka, z których mogą korzystać użytkownicy, którzy są równie dobrzy, jeśli nie lepsi, niż schowek systemu Windows 10.

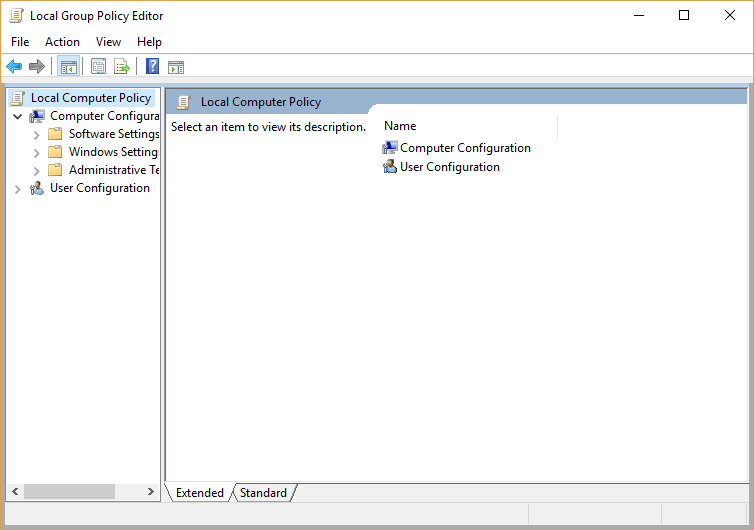
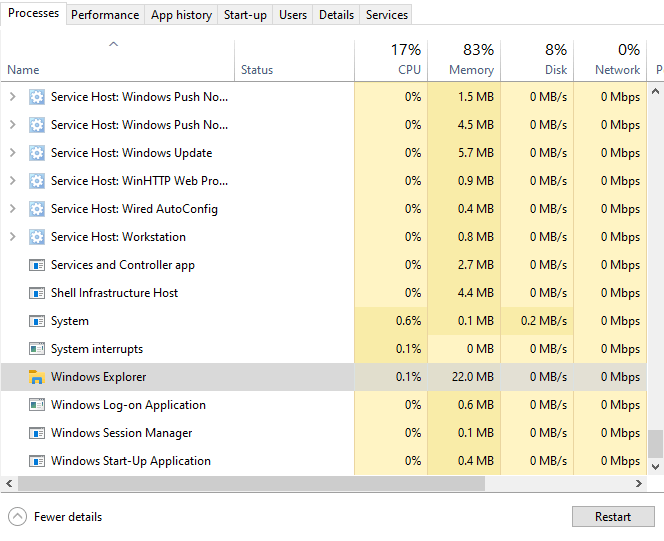
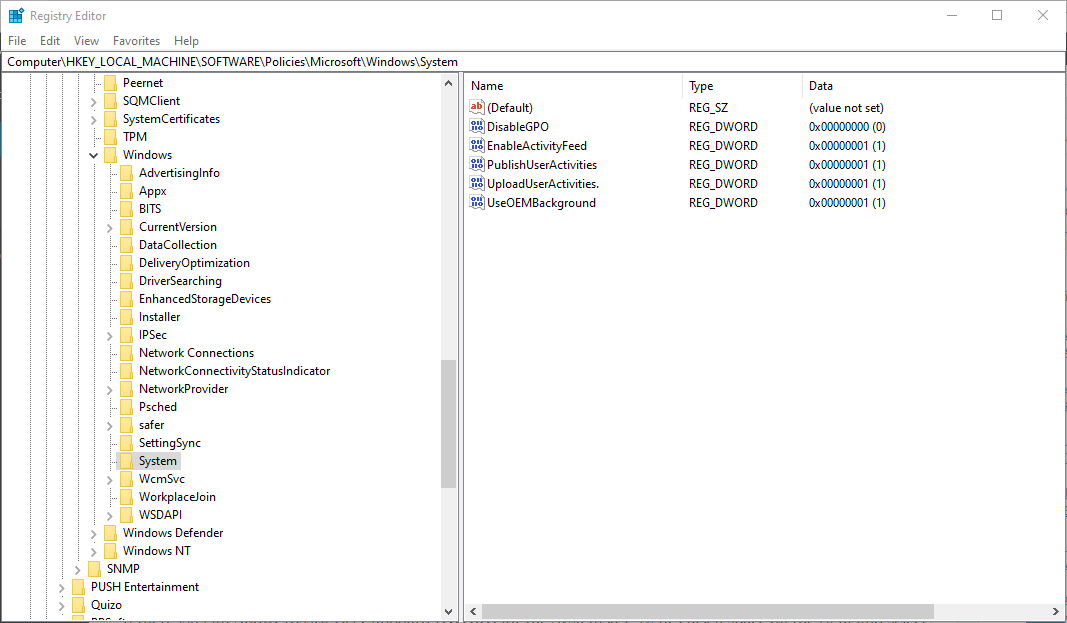
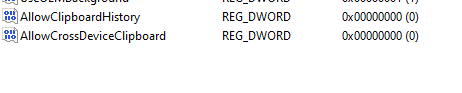
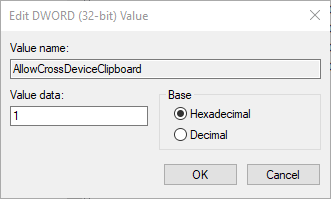

![Brakuje edytora zasad grupy na moim komputerze z systemem Windows 10 [EXPERT FIX]](https://pogotowie-komputerowe.org.pl/wp-content/cache/thumb/65/8f4183dcca23465_150x95.png)