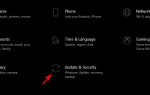Nie codziennie słyszysz piskliwy dźwięk z komputera lub laptopa.
Dźwięk może być powodowany przez głowice zgarniające talerze wewnątrz dysku, co może prowadzić do utraty danych, co oznacza, że jesteś bliski całkowitej awarii dysku. Może to również oznaczać, że głowica czytnika mogła się zetknąć z napędem, dlatego należy go wyłączyć.
W innych przypadkach może to być martwy wentylator, który się nie obraca, w takim przypadku należy go wymienić.
Pierwszym działaniem byłoby jednak ponowne uruchomienie komputera i zainstalowanie najnowszych aktualizacji systemu Windows, ponieważ może to w niektórych przypadkach pomóc. Jeśli tak nie jest, możesz wypróbować niektóre z kroków wymienionych tutaj.
Jak naprawić dźwięk zgrzytu komputera w komputerze z systemem Windows 10
- Uruchom narzędzie do rozwiązywania problemów z dźwiękiem
- Wykonaj czysty rozruch
- Zaktualizuj sterowniki audio
- Zainstaluj ponownie sterowniki audio
- Użyj ogólnego sterownika audio
- Umieść dysk twardy
- Sprawdź, czy tryb awaryjny z obsługą sieci
- Sprawdź ustawienia głośności i systemu BIOS
Rozwiązanie 1: Uruchom narzędzie do rozwiązywania problemów z dźwiękiem
- Kliknij prawym przyciskiem myszy Początek
- Wybierz Panel sterowania
- Iść do Widok przez opcja w prawym górnym rogu
- Kliknij strzałkę rozwijaną i wybierz Duże ikony
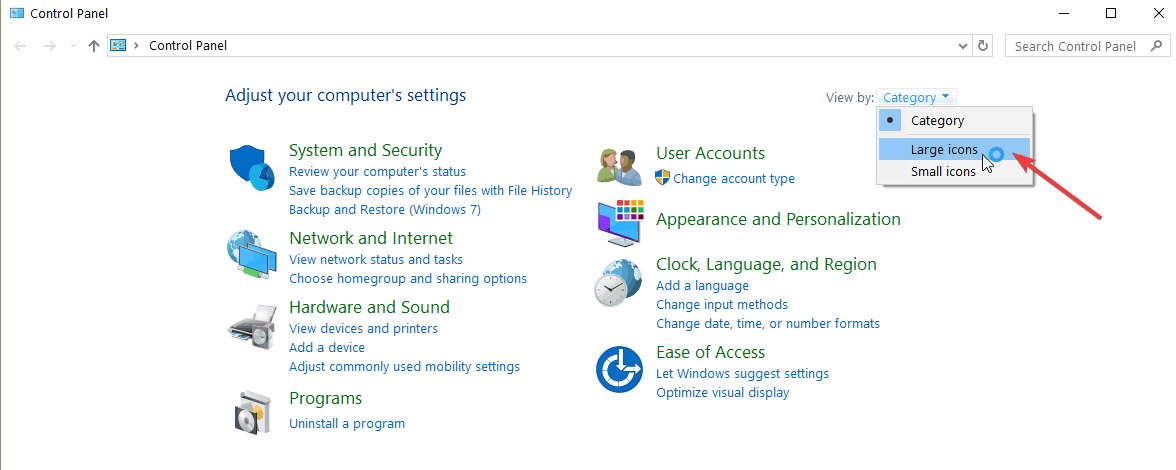
- Kliknij Rozwiązywanie problemów
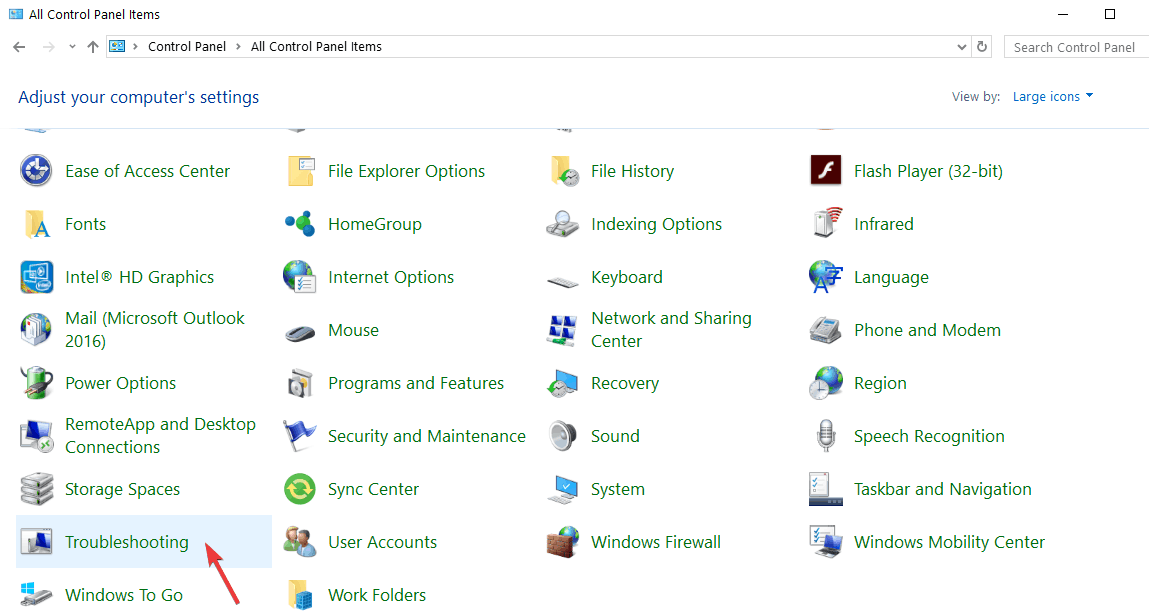
- Kliknij Pokaż wszystkie opcja w lewym okienku
- Znajdź Odtwarzanie audio
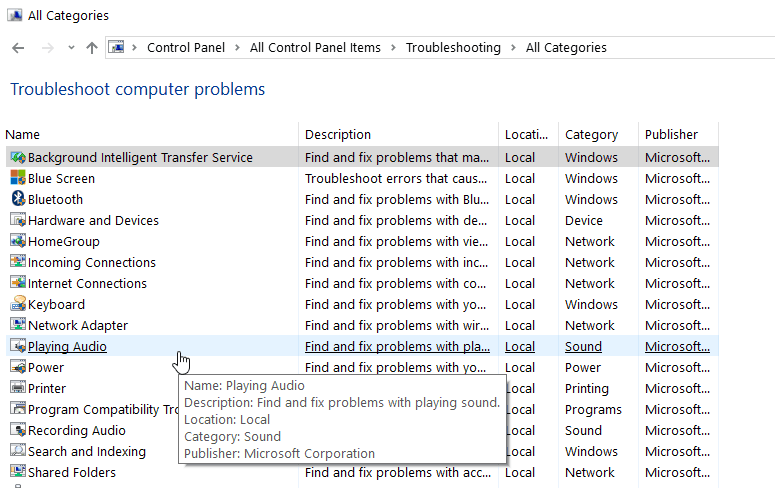
- Biegać Narzędzie do rozwiązywania problemów z odtwarzaniem dźwięku (otwiera okno podręczne — postępuj zgodnie z instrukcjami)
Rozwiązanie 2: Wykonaj czysty rozruch
Wykonanie czystego rozruchu komputera redukuje konflikty związane z oprogramowaniem, które może przywołać podstawowe przyczyny zgrzytu komputera. Konflikty te mogą być spowodowane przez aplikacje i usługi, które uruchamiają się i działają w tle, gdy system Windows uruchamia się normalnie.
- Zaloguj się jako administrator
- Przejdź do pola wyszukiwania
- Rodzaj msconfig
- Wybierz Konfiguracja systemu

- Odnaleźć Usługi patka
- Wybierz Ukryj wszystkie usługi Microsoft pudełko
- Kliknij Wyłącz wszystkie
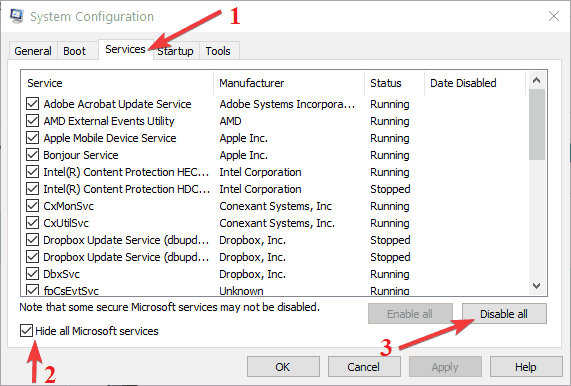
- Iść do Uruchomienie patka
- Kliknij Otwórz Menedżera zadań > wyłącz programy startowe
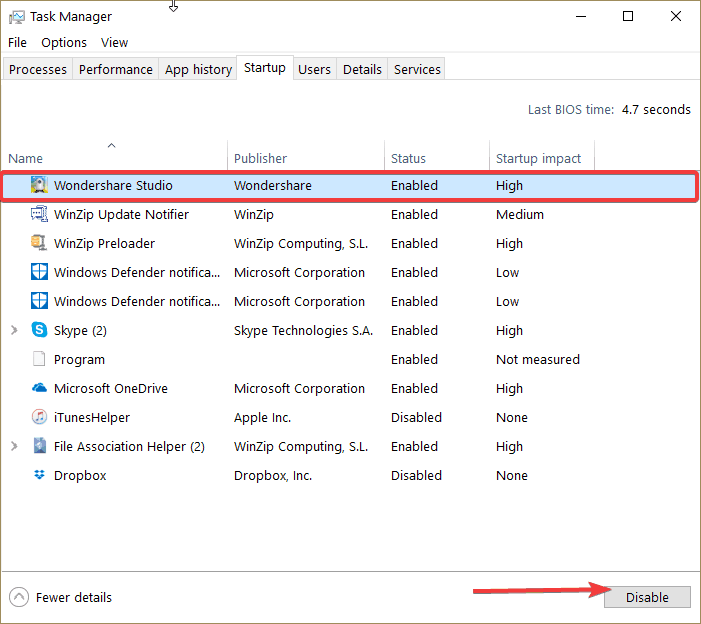
- Zamknij Menedżera zadań, a następnie kliknij Dobrze
- Zrestartuj swój komputer
Będziesz miał czyste środowisko rozruchowe po dokładnym wykonaniu wszystkich tych kroków, po czym możesz spróbować sprawdzić, czy dźwięk zgrzytu komputera zniknie. Jeśli nie, wypróbuj następne rozwiązania.
- Przeczytaj także: Poprawka: Błąd „Urządzenie w użyciu” nie powoduje dźwięku w systemie Windows 10
Rozwiązanie 3: Zaktualizuj sterowniki audio
- Kliknij prawym przyciskiem myszy Początek
- Wybierz Menadżer urządzeń
- Rozwiń Kontrolery dźwięku, wideo i gier opcja
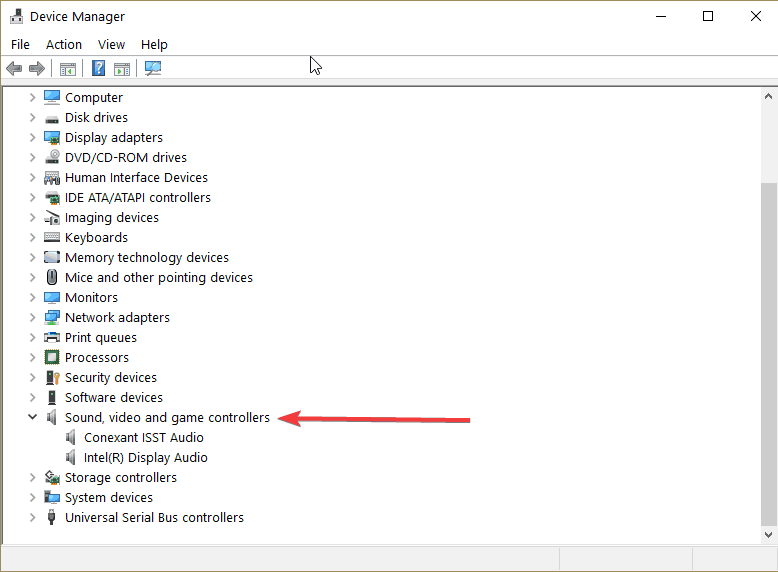
- Kliknij kartę dźwiękową prawym przyciskiem myszy i kliknij Zaktualizuj oprogramowanie sterownika
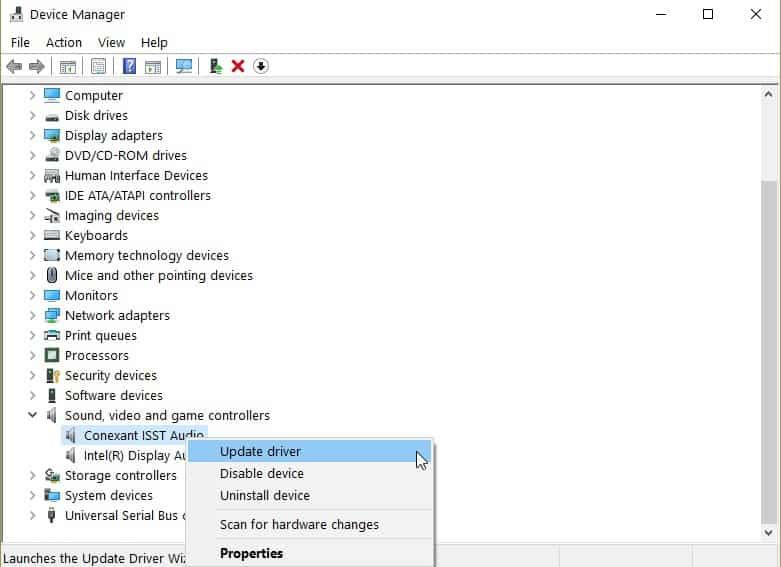
- Zrestartuj swój komputer
Rozwiązanie 4: Zainstaluj ponownie sterowniki audio
Jeśli próbujesz zaktualizować sterowniki audio, ale to nie działa, odinstaluj i ponownie zainstaluj sterownik audio, wykonując następujące czynności:
- Kliknij prawym przyciskiem myszy Początek
- Wybierz Menadżer urządzeń
- Rozwiń Kontrolery dźwięku, wideo i gier opcja
- Kliknij kartę dźwiękową prawym przyciskiem myszy
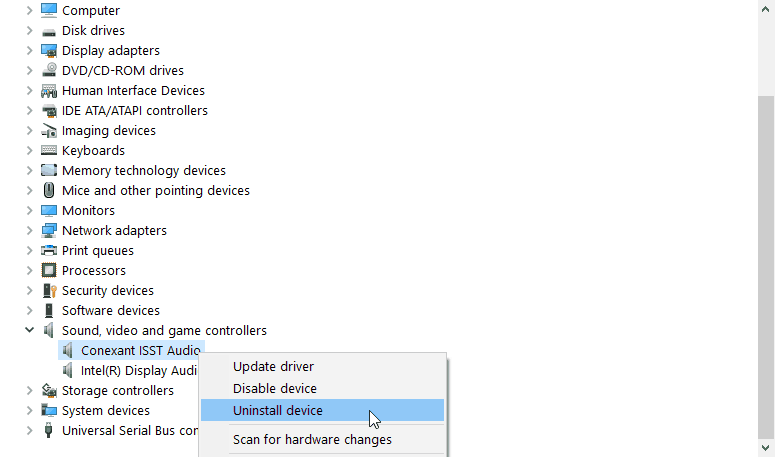
- Kliknij Odinstaluj
- Zrestartuj swój komputer. System Windows spróbuje ponownie zainstalować sterownik.
Aktualizuj sterowniki automatycznie
Ręczne pobieranie sterowników może trwale uszkodzić system, wybierając i instalując nieprawidłowe wersje. Aby zapobiec tego typu problemom, zalecamy zrobienie tego automatycznie przy użyciu Narzędzie Tweakbit Driver Updater.
To narzędzie jest zatwierdzone przez Microsoft i Norton Antivirus i pomoże ci nie uszkodzić komputera poprzez pobranie i instalację niewłaściwych wersji sterowników. Po kilku testach nasz zespół stwierdził, że jest to najlepsze zautomatyzowane rozwiązanie. Poniżej znajdziesz krótki przewodnik jak to zrobić.
- Ściągnij i zainstaluj TweakBit Driver Updater
 Po zainstalowaniu program automatycznie rozpocznie skanowanie komputera w poszukiwaniu nieaktualnych sterowników. Driver Updater sprawdzi zainstalowane wersje sterowników w bazie danych najnowszych wersji w chmurze i zaleci odpowiednie aktualizacje. Wszystko, co musisz zrobić, to czekać na zakończenie skanowania.
Po zainstalowaniu program automatycznie rozpocznie skanowanie komputera w poszukiwaniu nieaktualnych sterowników. Driver Updater sprawdzi zainstalowane wersje sterowników w bazie danych najnowszych wersji w chmurze i zaleci odpowiednie aktualizacje. Wszystko, co musisz zrobić, to czekać na zakończenie skanowania.
- Po zakończeniu skanowania otrzymasz raport o wszystkich problemowych sterownikach znalezionych na twoim komputerze. Przejrzyj listę i sprawdź, czy chcesz zaktualizować każdy sterownik osobno, czy wszystkie naraz. Aby zaktualizować jeden sterownik na raz, kliknij link „Aktualizuj sterownik” obok nazwy sterownika. Lub po prostu kliknij przycisk „Aktualizuj wszystko” u dołu, aby automatycznie zainstalować wszystkie zalecane aktualizacje.

Uwaga: Niektóre sterowniki muszą być instalowane w kilku krokach, więc będziesz musiał nacisnąć przycisk „Aktualizuj” kilka razy, aż wszystkie jego składniki zostaną zainstalowane.
Zrzeczenie się: niektóre funkcje tego narzędzia nie są darmowe.
- Przeczytaj także: Problemy z dźwiękiem w World of Warcraft: Oto jak je rozwiązać
Rozwiązanie 5: Użyj ogólnego sterownika audio
- Kliknij prawym przyciskiem myszy Początek
- Wybierz Zarządzanie urządzeniami
- Rozwiń Kontrolery dźwięku, wideo i gier opcja
- Kliknij kartę dźwiękową prawym przyciskiem myszy i wybierz Zaktualizuj oprogramowanie sterownika.
- Wybierz Przeglądaj mój komputer w poszukiwaniu oprogramowania sterownika
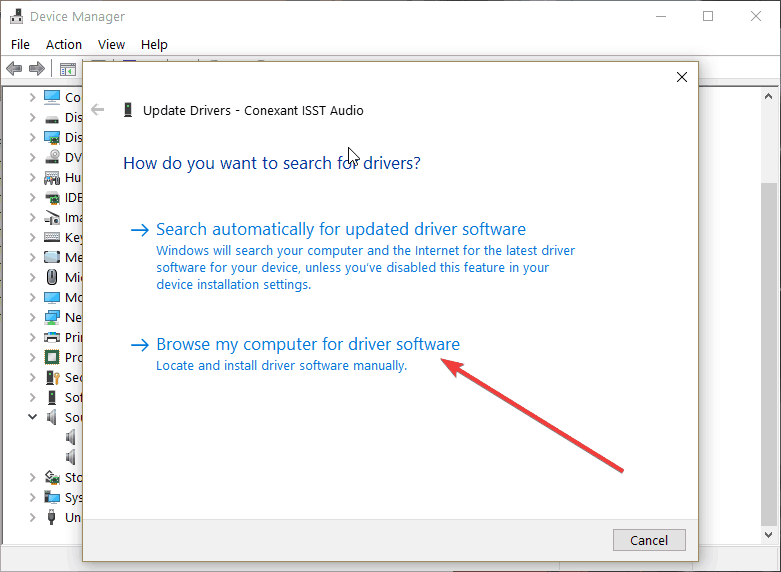
- Pozwól mi wybrać z listy sterowników urządzeń na moim komputerze
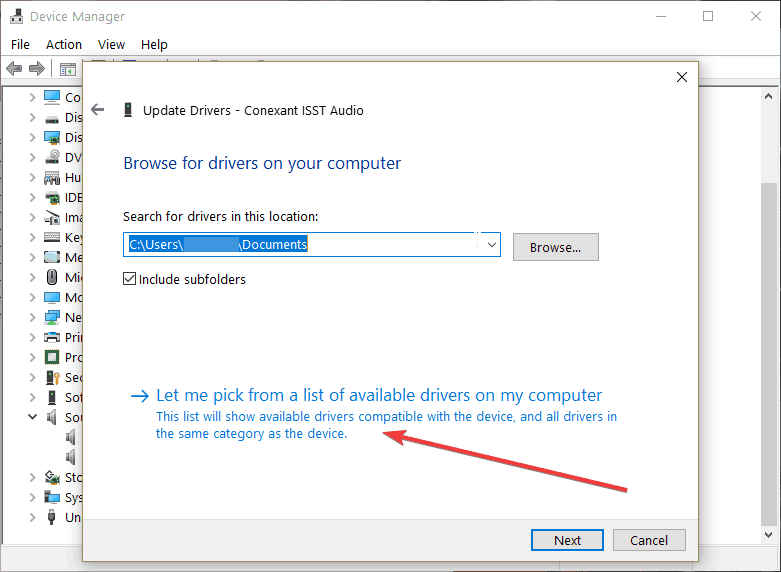
- Wybierz Urządzenie audio wysokiej rozdzielczości i postępuj zgodnie z instrukcjami instalacji.
Rozwiązanie 6: Wymień dysk twardy
Jeśli dźwięk zgrzytu komputera utrzymuje się, może to być problem z dyskiem twardym, gdy głowice zgarniają znajdujące się w nim talerze. Przed wymianą dysku wykonaj kopię zapasową wszystkich danych z komputera, ponieważ uszkodzenie może spowodować utratę danych.
Sprawdź, czy nie jest to dysk twardy, ponieważ wentylatory komputerowe mogą hałasować, ponieważ również się psują. Jeśli usłyszysz kliknięcie, nastąpi całkowite uszkodzenie napędu.
Po utworzeniu kopii zapasowej danych wymień dysk JAK NAJSZYBCIEJ, a następnie przywróć go na komputerze.
Uwaga: jeśli to wentylatory, a nie dysk twardy, zdejmij boczną obudowę i sprawdź, czy wszystkie wentylatory się obracają. Jeśli jest martwy, możesz go łatwo i tanio wymienić. Gdy bok jest otwarty, możesz również odkurzać wszystkie otwory wentylacyjne, aby usunąć nagromadzony kurz.
- Przeczytaj także: 14 najlepszych dysków twardych na komputer z systemem Windows 10
Rozwiązanie 7: Sprawdź, czy tryb awaryjny z obsługą sieci
Spowoduje to uruchomienie systemu Windows w trybie awaryjnym, w tym sterowników sieciowych i usług potrzebnych do uzyskania dostępu do Internetu lub innych komputerów w tej samej sieci.
- Zrestartuj swój komputer
- Po wyświetleniu ekranu logowania naciśnij i przytrzymaj klawisz SHIFT, wybierając opcję Zasilanie, a następnie Uruchom ponownie
- Po ponownym uruchomieniu komputera na Wybierz opcję ekran
- Wybierz Rozwiązywanie problemów

- Kliknij Zaawansowane opcje

- Kliknij Ustawienia uruchamiania
- Po ponownym uruchomieniu zobaczysz listę opcji. wybierz 5 lub F5 dla Tryb bezpieczny w sieci
W trybie awaryjnym możesz wykonać skanowanie System File Checker (SFC), które sprawdza wszystkie chronione pliki systemowe, a następnie zastępuje nieprawidłowe wersje oryginalnymi, poprawnymi wersjami Microsoft.
Oto jak to zrobić:
- Kliknij Początek
- Przejdź do pola pola wyszukiwania i wpisz CMD
- Kliknij prawym przyciskiem myszy Wiersz polecenia i wybierz Uruchom jako administrator

- Rodzaj sfc / scannow

- naciśnij Wchodzić
- Zrestartuj swój komputer
Wykonaj następujące czynności, aby wyjść z trybu awaryjnego:
- Kliknij prawym przyciskiem myszy Początek przycisk
- Wybierz Biegać
- Rodzaj msconfig
- Otworzy się wyskakujące okienko
- Idź do Bagażnik patka
- Odznacz lub odznacz Bezpieczny rozruch pole opcji

- Zrestartuj swój komputer
Rozwiązanie 8: Sprawdź ustawienia głośności i systemu BIOS
Czasami rejestrator odtwarzania może być ustawiony na „słuchanie tego urządzenia”, a to, wraz ze wzmocnieniem mikrofonu, może być ustawione wyżej niż normalnie, powodując pętlę sprzężenia zwrotnego. Tak więc dźwięk piszczącego komputera, który słyszysz, jest mieszanką wentylatorów gruchających, dźwięków systemowych i innych dźwięków otoczenia przetwarzanych przez mikrofon i wzmacnianych w sposób ciągły przez głośniki. Zmień zakres dźwięku z wysokiego na optymalny dla głośników.
Możesz także czasami sprawdzić ustawienia BIOS — i na różnych komputerach — jest to alarm, gdy procesor osiągnie określony poziom (stopnie). Możesz podnieść lub obniżyć ten próg i sprawdzić, czy dźwięk zgrzytu komputera zniknie.
Innym powodem zgrzytu komputera jest to, że liczba klatek na sekundę może być zbyt wysoka dla monitora, dlatego musisz normalnie sprawdzić częstotliwość odświeżania przy 500-60 Hz i ustawić swoją częstotliwość. Pozwoli to zatrzymać szum z kondensatorów procesora graficznego (GPU).
Daj nam znać, jeśli którekolwiek z tych rozwiązań zadziałało, zostawiając komentarz w poniższej sekcji.

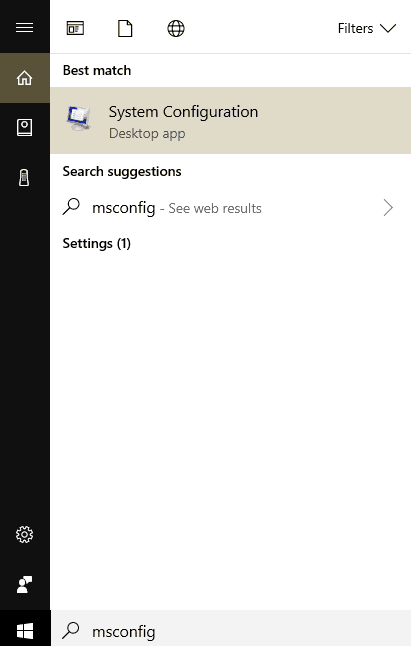
 Po zainstalowaniu program automatycznie rozpocznie skanowanie komputera w poszukiwaniu nieaktualnych sterowników. Driver Updater sprawdzi zainstalowane wersje sterowników w bazie danych najnowszych wersji w chmurze i zaleci odpowiednie aktualizacje. Wszystko, co musisz zrobić, to czekać na zakończenie skanowania.
Po zainstalowaniu program automatycznie rozpocznie skanowanie komputera w poszukiwaniu nieaktualnych sterowników. Driver Updater sprawdzi zainstalowane wersje sterowników w bazie danych najnowszych wersji w chmurze i zaleci odpowiednie aktualizacje. Wszystko, co musisz zrobić, to czekać na zakończenie skanowania.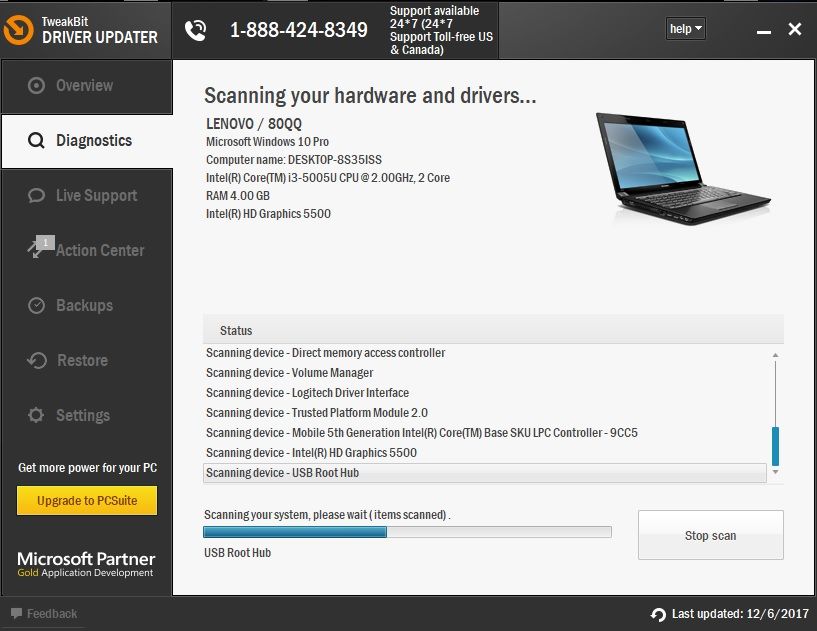
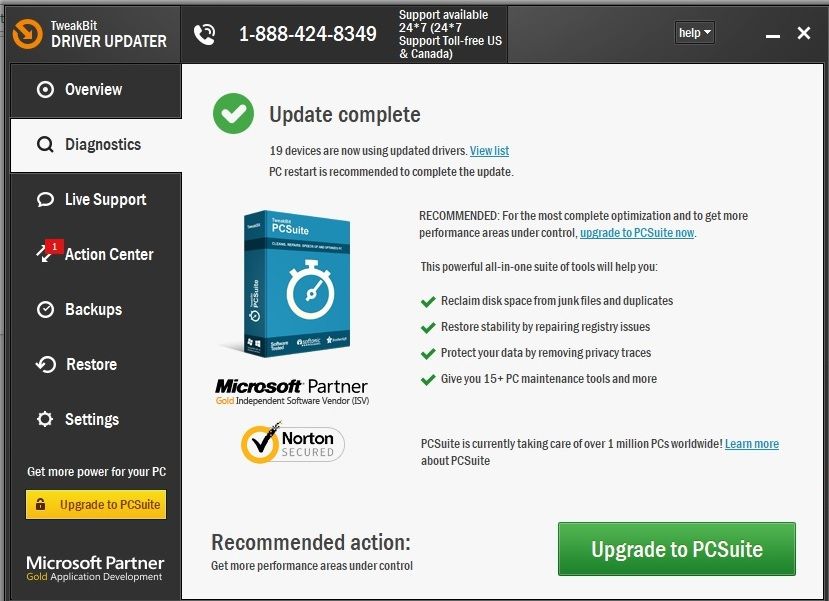
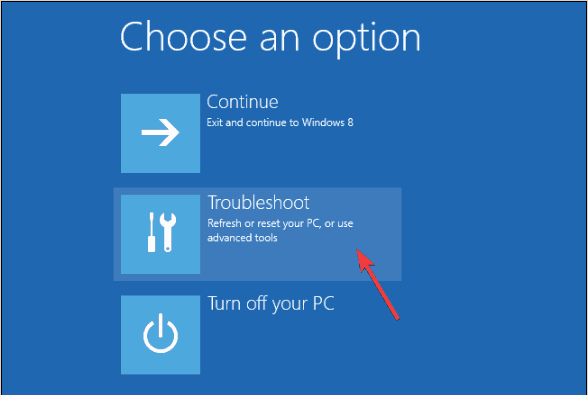
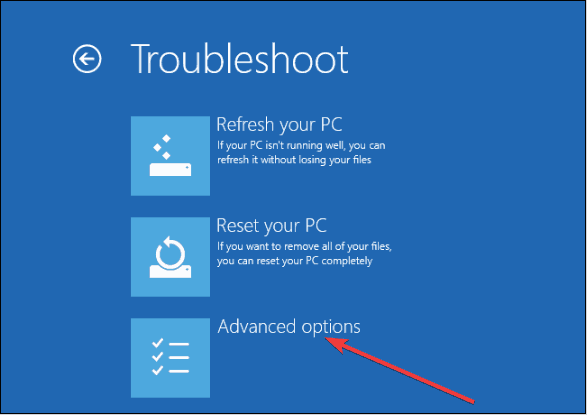
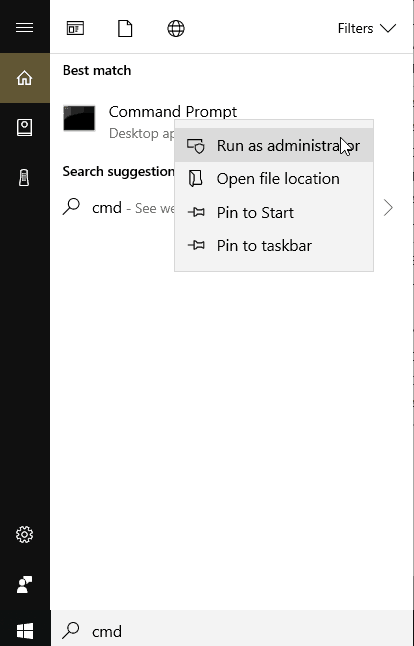
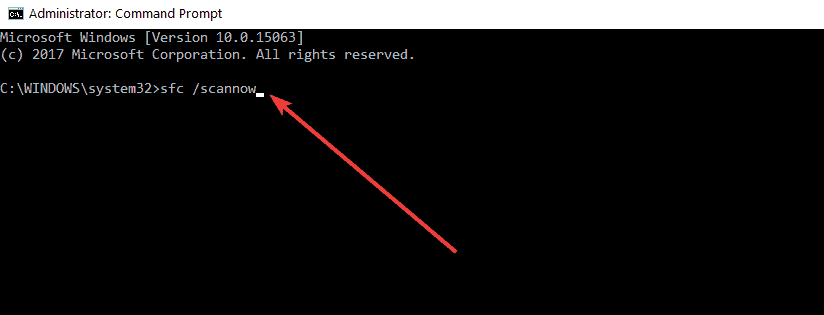
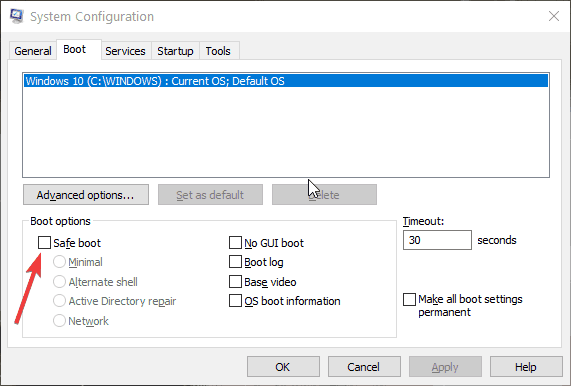
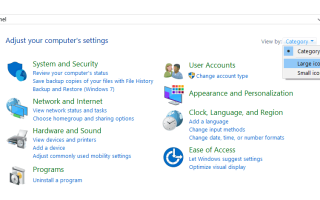
![Nie można aktywować aktualizacji Windows 10 Creators Update [Fix]](https://pogotowie-komputerowe.org.pl/wp-content/cache/thumb/85/4215a1e04a0f485_150x95.png)