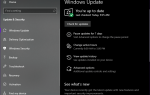Miliony użytkowników polegają na Dropbox do przechowywania, uzyskiwania dostępu i udostępniania swoich dokumentów. Ta usługa przechowywania w chmurze pozwala użytkownikom utworzyć dedykowany folder na swoich komputerach, który zostanie następnie zsynchronizowany, aby mogli uzyskać dostęp do tej samej treści niezależnie od używanego urządzenia.
Dropbox jest usługą złożoną, a czasem wpływają na nią różne problemy techniczne. Jeden z najczęstszych błędów powoduje, że Dropbox natychmiast zamyka się, gdy użytkownicy go uruchamiają. Folder Dropbox znika z ekranu, uniemożliwiając synchronizację plików.
Jeśli występują awarie Dropbox, wykonaj poniższe czynności, aby rozwiązać ten problem. Ale wcześniej jest kilka potencjalnych problemów:
- Dropbox ciągle się zawiesza — Jeśli Dropbox ulegnie awarii, zwykle wyświetli się komunikat o błędzie. Użyj tego komunikatu, aby określić sposób rozwiązania problemu.
- Dropbox kontynuuje indeksowanie — Dropbox często blokuje indeksowanie. Jeśli ci to przeszkadza, zastosuj rozwiązania z tego artykułu.
- Dropbox nie łączy się — Jeśli masz problemy z połączeniem Dropbox z Internetem, upewnij się, że wszystko jest w porządku z połączeniem internetowym. Jeśli wszystko jest w porządku, przejdź do rozwiązań wymienionych poniżej.
- Dropbox nie synchronizuje się — To samo dotyczy problemów z synchronizacją z Dropbox.
Aplikacja Dropbox zamyka się, gdy tylko się otworzy
Spis treści:
- Odinstaluj, a następnie zainstaluj ponownie Dropbox
- Zaktualizuj system operacyjny Windows
- Zainstaluj Dropbox z konta administratora
- Spróbuj zainstalować Dropbox ze Sklepu Windows
- Sprawdź zaporę i dodaj Dropbox do listy wyjątków
- Wyłącz swój program antywirusowy
- Uruchom narzędzie do rozwiązywania problemów z aplikacjami
- Odinstaluj najnowszą aktualizację
Poprawka: Dropbox ciągle się zamyka w Windows 10
Rozwiązanie 1 — Odinstaluj, a następnie ponownie zainstaluj Dropbox
- Iść do Programy i funkcje > Wybierz Dropbox
- Kliknij Odinstaluj > uruchom ponownie komputer
- Usuń folder metadanych Dropbox:
- Otwórz Eksploratora plików Windows
- Wpisz% LOCALAPPDATA% w pasku adresu
- Usuń folder „Dropbox” z wyników
- Jeśli nie możesz znaleźć folderu Dropbox w% LOCALAPPDATA%, przejdź do% APPDATA% i usuń tam folder Dropbox.
- Wejdź na stronę Dropbox, aby ponownie zainstalować aplikację.
- Zastosuj wszystkie ustawienia Synchronizacji selektywnej ważne przed ponowną instalacją> poczekaj, aż Dropbox ponownie zindeksuje twoje pliki.
Rozwiązanie 2 — Zaktualizuj system operacyjny Windows
Chociaż obecny stan systemu operacyjnego prawdopodobnie nie ma nic wspólnego z Dropbox, nigdy nie wiesz o aktualizacjach Windows. Dlatego przed przejściem do innych rozwiązań upewnij się, że Twój system operacyjny jest aktualny. Nie tylko ze względu na Dropbox, ale ze względu na bezpieczeństwo i kompatybilność wysoce zalecane jest aktualizowanie systemu Windows.
Rozwiązanie 3 — Zainstaluj Dropbox z konta administratora
Upewnij się, że konto Windows, na którym instalujesz Dropbox, to konto administratora. Niektórzy użytkownicy zgłaszają również, że po dodaniu hasła do konta Windows Dropbox przestaje się zawieszać. Najwyraźniej awarie Dropbox mogą być również spowodowane problemami z uprawnieniami.
Rozwiązanie 4 — Spróbuj zainstalować Dropbox ze Sklepu Windows
Prawdopodobnie wolisz zwykłą wersję Dropbox dla Win32, ale jest też wersja UWP i jest całkiem dobra. Ponadto aplikacje UWP (powinny) lepiej działać w systemie Windows 10, więc naprawdę nie masz nic do stracenia.
Po prostu przejdź do sklepu Microsoft Store, pobierz i zainstaluj Dropbox w wersji UWP i sprawdź, czy masz więcej szczęścia z tą aplikacją.
Rozwiązanie 5 — Sprawdź zaporę i dodaj Dropbox do listy wyjątków
Ponieważ Dropbox nie jest programem własnym, istnieje szansa, że Zapora systemu Windows go zablokuje. W takim przypadku naprawdę nie musisz całkowicie wyłączać Zapory, aby Dropbox działał. Możesz po prostu dodać go do listy wyjątków. Oto jak:
- Przejdź do wyszukiwania, wpisz firewall i otwórz Zapora systemu Windows Defender.
- Iść do Zezwól aplikacji lub funkcji za pomocą Zapory systemu Windows Defender.
- Przewiń listę aplikacji i znajdź Dropbox.
- Sprawdź oba Prywatny i Publiczny.
- Zapisz zmiany i uruchom ponownie komputer.
Rozwiązanie 6 — Wyłącz program antywirusowy / Dodaj Dropbox do listy wyjątków
To samo dotyczy Twojego rozwiązania antywirusowego. Jeśli Dropbox nadal się zamyka, być może Twój program antywirusowy po prostu go blokuje. Aby temu zapobiec, przejdź do ustawień programu antywirusowego i dodaj Dropbox do listy wyjątków.
Rozwiązanie 7 — Uruchom narzędzie do rozwiązywania problemów z aplikacjami
Jeśli masz problemy z wersją aplikacji UWP, uruchom wbudowane narzędzie do rozwiązywania problemów z aplikacją, aby potencjalnie rozwiązać problemy. Oto jak uruchomić narzędzie do rozwiązywania problemów z aplikacją Windows 10:
- Przejdź do ustawień.
- Nawigować do Aktualizacje Bezpieczeństwo > Rozwiązywanie problemów.
- Kliknij Aplikacje ze Sklepu Windows i wybierz Uruchom narzędzie do rozwiązywania problemów.
- Poczekaj, aż narzędzie do rozwiązywania problemów zakończy proces.
- Uruchom ponownie komputer.
Rozwiązanie 8 — Odinstaluj najnowszą aktualizację
Jak powiedzieliśmy powyżej, nigdy nie wiesz o aktualizacjach systemu Windows. Dlatego aktualizacja systemu Windows może również zakłócić działanie systemu i uszkodzić niektóre aplikacje lub programy. Jeśli zainstalowanie najnowszych aktualizacji nie rozwiązało problemu (a nawet pogorszyło problem), przerzućmy filozofię i odinstaluj najnowszą aktualizację systemu Windows. Oto jak:
- Iść do Ustawienia > Aktualizacje Bezpieczeństwo > Aktualizacja systemu Windows
- Iść do Zaktualizuj historię > Odinstaluj aktualizacje.
- Teraz znajdź najnowszą aktualizację zainstalowaną na komputerze (możesz sortować aktualizacje według daty), kliknij ją prawym przyciskiem myszy i przejdź do Odinstaluj
- Zrestartuj swój komputer
Te osiem rozwiązań powinno pomóc Ci naprawić irytujące awarie Dropbox. Jeśli natrafiłeś na inne obejścia tego problemu, wypisz kroki rozwiązywania problemów w sekcji komentarzy poniżej.


![Błąd podczas przygotowywania do wysłania wiadomości udostępniania w MS Office [Poprawka]](https://pogotowie-komputerowe.org.pl/wp-content/cache/thumb/ad/1acab2145743ead_150x95.png)