Dolby Atmos jest dostępny w sklepie Windows Store i można go w dowolnym momencie przetestować za darmo w systemie Windows 10. W związku z tym możesz wybrać wersję próbną, która jest dostępna przez 30 dni, co jest więcej niż wystarczające, zwłaszcza jeśli chcesz wypróbować wszystkie funkcje i rzeczywistą funkcjonalność tej aplikacji. Krótko mówiąc, w ten sposób możesz lepiej zrozumieć, co Dolby Atmos ma do zaoferowania w zakresie ulepszeń dźwięku.
Jeśli więc już pobrałeś i zainstalowałeś oprogramowanie Dolby Atmos na swoim komputerze, ale nie możesz korzystać z aplikacji z powodu błędu połączenia sieciowego, nie panikuj. Wystarczy przejść przez metody rozwiązywania problemów opisane poniżej i dowiedzieć się, jak naprawić te awarie systemu.
Dla jasności omówimy komunikat o błędzie wyświetlany na komputerze podczas próby uruchomienia platformy Dolby oraz informację, że „Dolby Access wymaga połączenia sieciowego. Sprawdź łączność i naciśnij przycisk OK, aby spróbować ponownie ”.
Jak naprawić dostęp Dolby wymaga problemu z połączeniem sieciowym w systemie Windows 10
- Upewnij się, że sieć jest poprawnie skonfigurowana.
- Uruchom wbudowane narzędzie do rozwiązywania problemów z siecią.
- Uruchom narzędzie do rozwiązywania problemów ze Sklepem Windows.
- Zresetuj aplikację Dolby Atmos.
- Odinstaluj, a następnie ponownie zainstaluj aplikację ze Sklepu Windows.
- Usuń i ponownie zainstaluj Sklep Windows w systemie Windows 10.
1. Upewnij się, że sieć jest poprawnie skonfigurowana
Przede wszystkim upewnij się, że połączenie internetowe jest prawidłowo ustawione. Sprawdź połączenie Wi-Fi i jego sygnał, a nawet zresetuj router przed przetestowaniem połączenia sieciowego na komputerze.
Jeśli nie występują problemy z sygnałem Wi-Fi i możesz korzystać z połączenia internetowego na komputerze bez problemów, możesz wznowić pozostałe kroki tego samouczka. W przeciwnym razie spróbuj ustanowić silne połączenie internetowe przed uruchomieniem aplikacji Dolby Atmos, na przykład poprzez uzyskanie jednego z tych repeaterów Wi-Fi.
2. Uruchom wbudowane narzędzie do rozwiązywania problemów z siecią
Jeśli wydaje się, że wszystko działa normalnie, spróbuj uruchomić wbudowane narzędzie do rozwiązywania problemów z siecią Microsoft. Jeśli w Twoim połączeniu sieciowym są ukryte problemy, to narzędzie do rozwiązywania problemów powinno automatycznie rozwiązać problemy lub poprowadzić Cię przez różne procedury rozwiązywania problemów.
Możesz zainicjować ten proces, wykonując następujące czynności:
- Kliknij ikonę Windows Search, która znajduje się w pobliżu przycisku Start Windows.
- Tam wpisz Narzędzie do rozwiązywania problemów z siecią.
- Z wyświetlonych wyników wybierz „Identyfikuj i napraw problemy z siecią”.
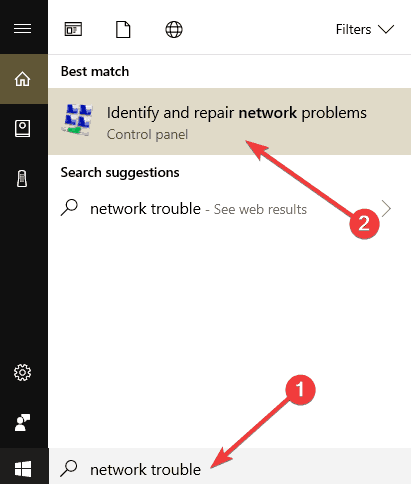
- Narzędzie do rozwiązywania problemów uruchomi się automatycznie; przez kilka sekund i postępuj zgodnie z instrukcjami wyświetlanymi na ekranie.
3. Uruchom narzędzie do rozwiązywania problemów ze Sklepem Windows
Jeśli nie ma problemów z siecią, oznacza to, że Sklep Windows nie działa tak, jak powinien. W takim przypadku pierwszą rzeczą do zrobienia jest uruchomienie innego wbudowanego narzędzia do rozwiązywania problemów, jednak tym razem musisz wybrać silnik narzędzia do rozwiązywania problemów ze Sklepem Windows.
Możesz uruchomić to narzędzie do rozwiązywania problemów z oficjalnej strony Microsoft — wystarczy kliknąć ten link.
Możesz uruchomić go bezpośrednio ze strony Ustawienia. Po prostu przejdź do Ustawienia> Aktualizacja Bezpieczeństwo> Rozwiązywanie problemów> przewiń w dół i uruchom narzędzie do rozwiązywania problemów z aplikacjami ze Sklepu Windows.
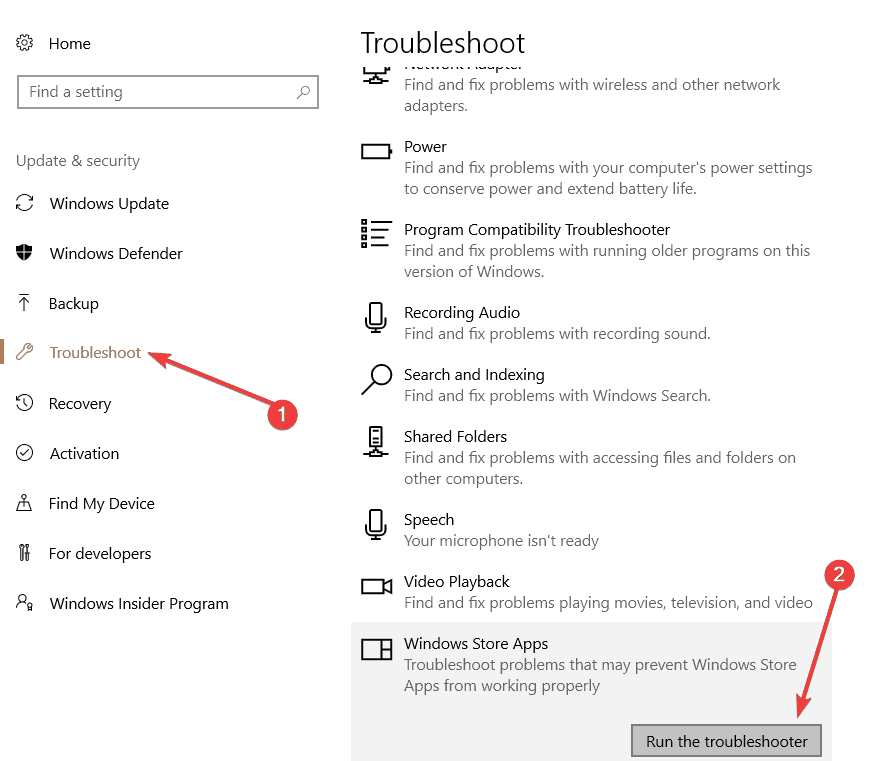
Ponadto możesz spróbować wylogować się ze swojego konta Microsoft, a następnie połączyć się ponownie. Oczywiście, jeśli zdecydujesz się to zrobić, przede wszystkim odinstaluj aplikację Dolby Atmos z komputera i zainstaluj ją ponownie po wykonaniu kroków wymienionych w powyższych wierszach.
- Przeczytaj także: Poprawka: Windows 10 App Store przestał działać
4. Zresetuj aplikację Dolby Atmos
Problem sieci można rozwiązać, resetując aplikację Dolby Atmos, co można zrobić, wykonując następujące czynności:
- Kliknij ponownie ikonę Windows Search.
- Tam wpisz Aplikacje cechy i kliknij wynik o tej samej nazwie.

- Zostanie wyświetlone okno Ustawienia systemu i powinieneś być w Aplikacjach Zawiera podsekcję.
- Tam powinieneś mieć wszystkie swoje aplikacje na liście.

- Znaleźć Dolby Atmos wpis i kliknij go.
- Następnie wybierz Opcje zaawansowane i z wyświetlonej listy wybierz Resetowanie.
- Uruchom ponownie system Windows 10 na końcu.
- Uwaga: możesz zresetować samą aplikację Windows Store, ponieważ może to rozwiązać problemy z siecią — możesz zresetować aplikację Windows Store w taki sam sposób, jak w przypadku aplikacji Dolby.
5. Odinstaluj, a następnie ponownie zainstaluj aplikację z komputera
Jak już wspomniano, dobrym pomysłem może być ponowna instalacja aplikacji Dolby Atmos na komputerze. Po wykonaniu tej czynności pobierz najnowszą wersję tego narzędzia.
Ponadto, zanim to zrobię, zalecamy wylogowanie się z bieżącego konta Windows Store. Mamy nadzieję, że po powtórzeniu procesu instalacji będziesz mógł korzystać z oprogramowania Dolby bez dalszych problemów.
- Przeczytaj także: Jak rozwiązać problemy z dźwiękiem Dolby w systemie Windows 10
6. Usuń i ponownie zainstaluj Sklep Windows w systemie Windows 10
Jeśli powyższe metody nie rozwiązują problemów, musisz ponownie zainstalować Sklep Windows na swoim komputerze:
Otwórz Windows PowerShell z uprawnieniami administratora: w wyszukiwarce Windows wpisz PowerShell; następnie kliknij prawym przyciskiem myszy wynik Windows PowerShell i wybierz „Uruchom jako administrator”.
Najpierw usuń Sklep Windows
- W wierszu polecenia wpisz „Get-AppxPackage –AllUsers”.
- Znajdź nazwę Sklepu Windows z listy, która zostanie wyświetlona; skopiuj pełną nazwę pakietu.
- Następnie w PowerShell wykonaj polecenie „usuń pakiet appx insertage tutaj skopiuj nazwę pakietu”.
- Sklep Windows zostanie teraz usunięty z komputera.
Teraz dodaj ponownie Sklep Windows
- W PowerShell wpisz „Get-AppxPackage –Allusers”.
- Ponownie zlokalizuj aplikację Windows Store i zapisz jej pełną nazwę.
- Następnie wróć do wiersza poleceń i wykonaj: „Add-AppxPackage -register„ C: \ Program Files \ WindowsApps \ PackageFullName \ appxmanifest.xml ”–DisableDevelopmentMode”.
- W końcu uruchom ponownie komputer.
- Uruchom sklep Windows i ponownie pobierz aplikację Dolby Atmos, ponieważ powinna ona działać bez problemów.
Mamy nadzieję, że jedną z wyżej opisanych metod jest rozwiązanie problemów z siecią związanych z aplikacją Dolby Atmos.
Możesz podzielić się z nami swoimi doświadczeniami i innymi użytkownikami, którzy nadal próbują rozwiązać ten problem, korzystając z pola komentarzy poniżej.







