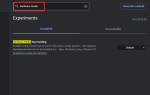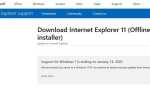Google Chrome Kontynuuj od momentu przerwania Opcja (CWYLO) pozwala użytkownikom zachować zakładki stron otwarte po ostatnim zamknięciu przeglądarki. Karty stron otwierają się, gdy użytkownicy zamykają Chrome, pozostają otwarte po ponownym uruchomieniu oprogramowania. Kontynuuj od momentu przerwania to przydatna opcja, która oszczędza użytkownikom przeglądającym zakładki w celu ponownego otwarcia stron.
Jednak niektórzy użytkownicy stwierdzili, że funkcja CWYLO przeglądarki Chrome nie działa dla nich poprawnie. W przypadku niektórych użytkowników Chrome faktycznie otwiera więcej kart niż miało miejsce podczas zamykania oprogramowania. W innych przypadkach Chrome nie otwiera wszystkich kart z ostatniej sesji przeglądania.
Jak naprawić funkcję Chrome Kontynuuj tam, gdzie nie działała funkcja?
1. Spróbuj użyć przeglądarki UR
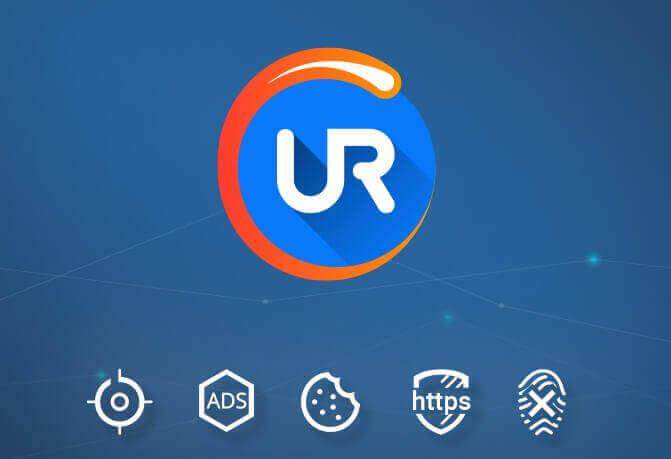
Jeśli masz problemy z funkcją Chrome Kontynuuj, w której zrezygnowałeś z funkcji Chrome, być może wypróbowanie innej przeglądarki może pomóc.
Przeglądarka UR jest oparta na silniku Chromium, więc ma te same funkcje i rozszerzenia, co Chrome.
W przeciwieństwie do Chrome ta przeglądarka nie wysyła żadnych danych do Google, ma także wbudowane zabezpieczenia przed śledzeniem, phishingiem i złośliwym oprogramowaniem, co czyni ją doskonałą alternatywą dla Chrome.
2. Wyłącz rozszerzenia Chrome
- Najpierw spróbuj wyłączyć rozszerzenia Google Chrome. Aby to zrobić, kliknij Dostosuj i kontroluj Google Chrome przycisk.
- Wybierz Więcej narzędzi > Ustawienia aby otworzyć okno pokazane bezpośrednio poniżej.

- Kliknij przyciski w prawym dolnym rogu rozszerzeń (pokazanych poniżej), aby je wyłączyć.

- Alternatywnie użytkownicy mogą kliknąć Usunąć odinstalować rozszerzenia.
3. Skonfiguruj nowy profil Google Chrome
- The Kontynuuj od momentu przerwania opcja nie działa może być spowodowana uszkodzonym profilem użytkownika. Spróbuj skonfigurować nowy profil Chrome, klikając Profil przycisk w prawym górnym rogu przeglądarki i wybranie Zarządzaj ludźmi.

- Wybierz Dodaj osobę aby otworzyć okno pokazane bezpośrednio poniżej.

- Wpisz nazwę konta w polu tekstowym.
- Wybierz zdjęcie dla profilu.
- wciśnij Dodaj przycisk.
- Użytkownicy mogą następnie przejść do nowego profilu, klikając przycisk Profil przycisk i wybranie go z menu.
4. Otwórz zakładki tylko w jednym oknie
Zauważ, że Kontynuuj od momentu przerwania opcja wykorzystuje tylko zakładki otwarte w jednym głównym oknie przeglądania. Dlatego funkcja CWYLO nie zawsze ponownie otwiera wszystkie karty z wielu okien zamkniętych na koniec ostatniej sesji przeglądania. Dlatego przed zamknięciem Chrome upewnij się, że wszystkie karty są otwarte tylko w jednym oknie przeglądarki.
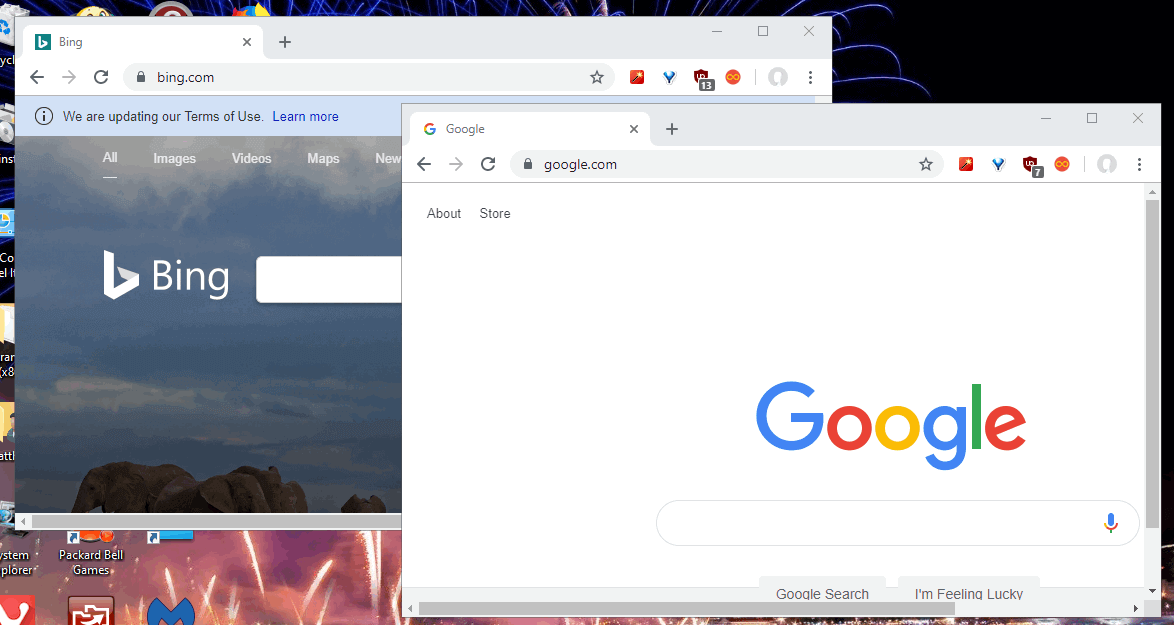
5. Zainstaluj ponownie przeglądarkę Google Chrome
- Użytkownicy potwierdzili, że naprawili niedziałającą funkcję Chrome CWYLO, instalując ponownie przeglądarkę. Aby to zrobić bez utraty bieżących ustawień konfiguracji przeglądarki, naciśnij Klawisz Windows + R. Klawisz skrótu.
- Wchodzić C: \ Users \ (Twoja nazwa użytkownika) \ AppData \ Local \ Google \ Chrome \ User Data w Uruchom i kliknij dobrze przycisk. Zamień „(Twoja nazwa użytkownika)” na rzeczywisty profil konta użytkownika.
- Następnie kliknij prawym przyciskiem myszy Domyślna folder i wybierz Kopiuj opcja.

- Użytkownicy z więcej niż jednym profilem będą musieli kliknąć prawym przyciskiem myszy Profil 1, Profil 2 itp. I wybrać Kopiuj aby skopiować każdy profil osobno.
- Następnie otwórz folder, do którego chcesz skopiować profil Chrome. Kliknij prawym przyciskiem myszy puste miejsce w folderze i wybierz Pasta opcja.
- Następnie użytkownicy mogą odinstalować Google Chrome, wpisując „appwiz.cpl” w polu Uruchom i klikając dobrze.

- Wybierz Google Chrome i kliknij Odinstaluj opcja.
- Wybierz tak w celu dalszego potwierdzenia odinstalowania Google Chrome.
- Uruchom ponownie system Windows po odinstalowaniu Chrome.
- Kliknij Pobierz Chrome przycisk na stronie przeglądarki, aby zapisać instalator do najnowszej wersji.
- Zainstaluj Chrome za pomocą kreatora konfiguracji.
- Następnie otwórz folder zawierający wklejony folder domyślny (lub profil) Chrome.
- Kliknij folder domyślny prawym przyciskiem myszy, aby go wybrać Kopiuj.
- Otworzyć C: \ Users \ (Twoja nazwa użytkownika) \ AppData \ Local \ Google \ ChromeUser Data ponownie folder w Eksploratorze plików.
- Następnie wklej tam folder Domyślny (lub Profil), klikając prawym przyciskiem myszy puste miejsce w folderze i wybierając Pasta.

- Wybierz Zamień wszystkie pliki opcja zamiany istniejącego domyślnego folderu profilu.
Są to niektóre rozdzielczości, które poprawiły funkcję CWYLO Chrome dla niektórych użytkowników. Pamiętaj jednak, że istnieje również kilka rozszerzeń Chrome, które są dobrą alternatywą dla Chrome Kontynuuj od momentu przerwania opcja. Rozszerzenie Tab Session Manager jest jedną z godnych uwagi alternatyw, które pozwalają użytkownikom zapisywać karty przywracania i okna z poprzednich sesji przeglądania z dodatkowymi opcjami konfiguracji.


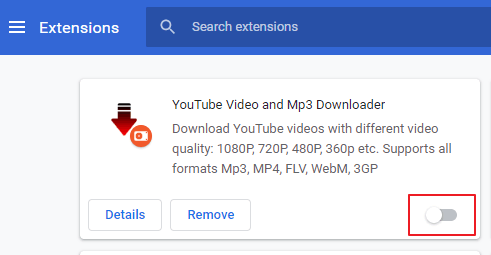
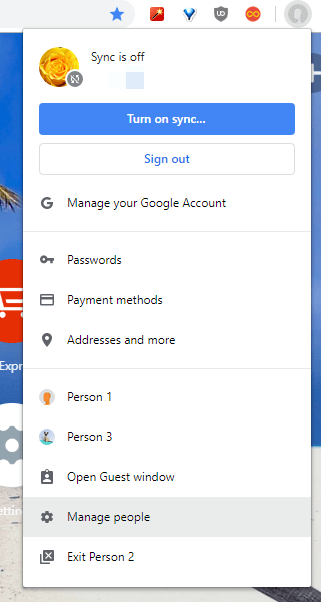
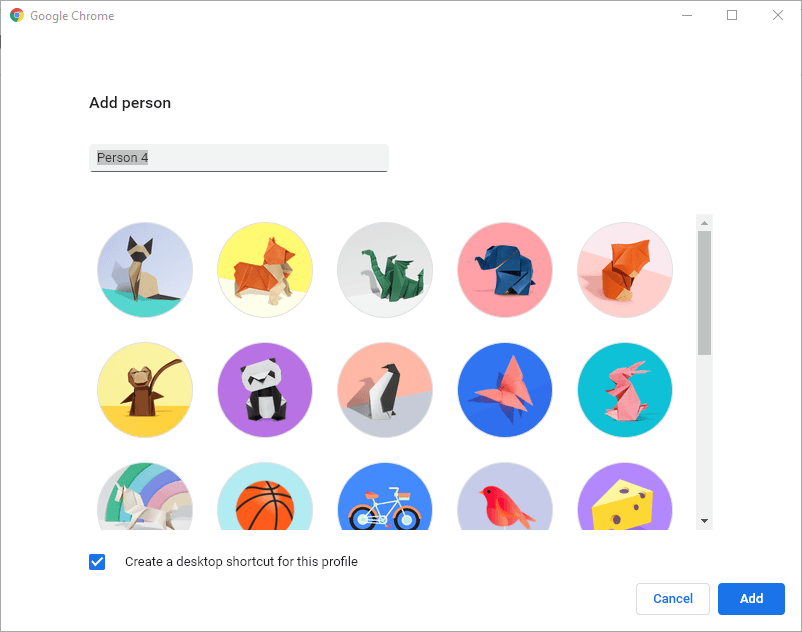
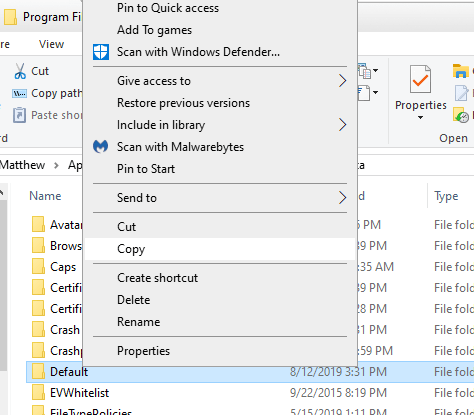
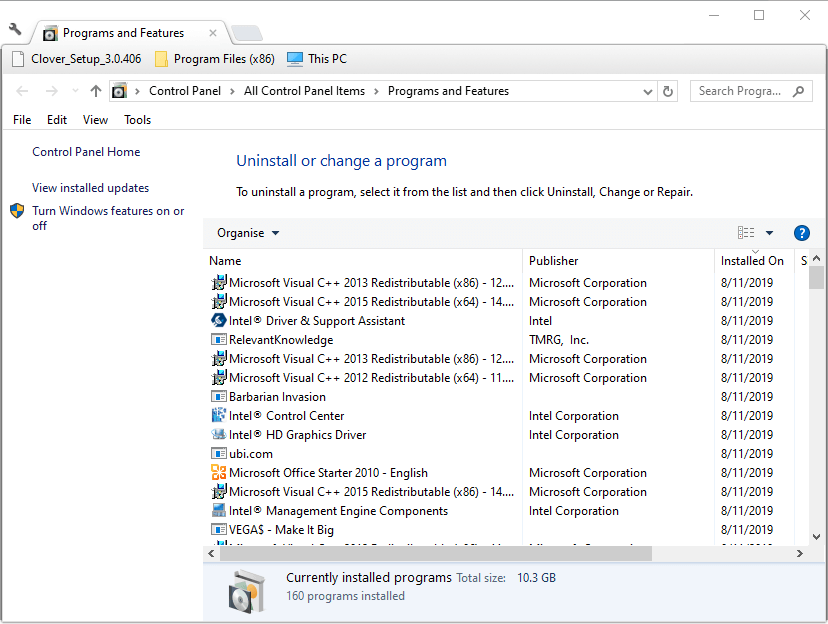
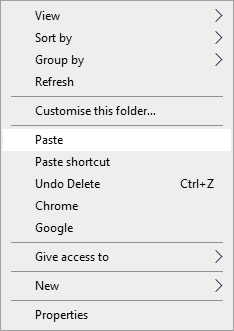


![Pobierz przeglądarkę UR, aby przeglądać więcej i mniej się martwić [RECENZJA]](https://pogotowie-komputerowe.org.pl/wp-content/cache/thumb/0c/30021495a6f1c0c_150x95.jpg)