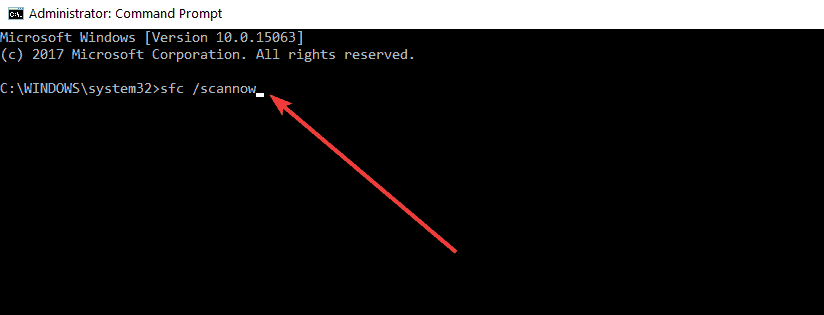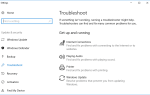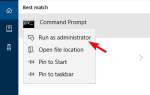Karty graficzne AMD oferują doskonałą wydajność, więc nic dziwnego, że wiele osób na całym świecie z nich korzysta. Wraz z kartami graficznymi AMD jest Catalyst Control Center. Istnieje jednak wiele raportów, że Catalyst Control Center nie otwiera się w systemie Windows 10.

Co zrobić, jeśli Catalyst Control Center nie otworzy się w systemie Windows 10
- Uruchom Catalyst Control Center z katalogu instalacyjnego
- Całkowicie usuń sterowniki ekranu i zainstaluj je ponownie
- Zamknij wszystkie zadania Catalyst
- Uruchom skanowanie SFC
- Zaktualizuj komputer
Catalyst Control Center to aplikacja, która jest dostarczana ze sterownikami wyświetlania AMD i pozwala dostosować ustawienia wyświetlania, profile wyświetlania i wydajność wideo. Chociaż wielu przeciętnych użytkowników nie musi korzystać z Catalyst Control Center, zaawansowani użytkownicy używają go do różnego rodzaju rzeczy, takich jak zarządzanie wyświetlaczem, regulacja kolorów itp.
Jeśli jesteś jednym z tych zaawansowanych użytkowników i nie możesz otworzyć Catalyst Control Center, możesz rzucić okiem na te rozwiązania.
Rozwiązanie 1 — Uruchom Catalyst Control Center z katalogu instalacyjnego
Jest to dość proste rozwiązanie i aby to zrobić, wystarczy przejść do: Program Files (x86)> ATI Technologies> ATI.ACE> Core-Static> amd64> CLIStart.exe i uruchom CLIStart.exe.
To powinno uruchomić Catalyst Control Center bez żadnych problemów. Ponadto możesz utworzyć skrót na pulpicie, aby nie trzeba było nawigować po folderach za każdym razem, gdy chcesz uruchomić CCC.
Rozwiązanie 2 — Całkowicie usuń sterowniki ekranu i zainstaluj je ponownie
Do tego potrzebny będzie Display Driver Uninstaller. Możesz go pobrać stąd.
- Po pobraniu Display Driver Uninstaller otwórz jego archiwum i rozpakuj je.
- Przejdź do folderu rozpakowywania i uruchom DDU.exe.
- Spowoduje to wyodrębnienie większej liczby plików do tego folderu.
- Teraz uruchom Display Driver Uninstaller.exe.
- Display Driver Uninstaller poprosi Cię o uruchomienie w trybie awaryjnym, więc wybierz Tak.
- Po ponownym uruchomieniu w trybie awaryjnym uruchomi się DDU, a jeśli nie znajdzie producenta GPU, musisz go wybrać z rozwijanej listy.
- Kliknij Wyczyść i uruchom ponownie.
- Może pojawić się okno z prośbą o wyłączenie automatycznej instalacji sterowników ekranu przez system Windows. Jeśli tak, kliknij Tak.
- Po zakończeniu odwiedź stronę AMD, gdzie znajdziesz najnowsze sterowniki.
- Polecamy również TweakBit’s Driver Updater (zatwierdzone przez Microsoft i Norton) w celu automatycznego pobierania wszystkich nieaktualnych sterowników na komputer. To świetne narzędzie, które skanuje w poszukiwaniu aktualizacji, a skanuje w poszukiwaniu zagrożeń. To narzędzie zapewni bezpieczeństwo systemu, ponieważ możesz ręcznie pobrać i zainstalować niewłaściwą wersję sterownika.
Rozwiązanie 3 — Zamknij wszystkie zadania Catalyst
Niektórzy użytkownicy potwierdzili, że zamknięcie wszystkich zadań Catalyst w Menedżerze zadań rozwiązało problem. Oto kroki, które należy wykonać:
- Uruchom Menedżera zadań> przejdź do procesów
- Zakończ wszystkie zadania związane z Catalyst
- Wróć na pulpit i uruchom AMD Catalyst Control Center
Rozwiązanie 4 — Uruchom skanowanie SFC
Windows 10 zawiera narzędzie do samokontroli, które pozwala wykryć i automatycznie naprawić uszkodzone pliki. Uruchom Kontroler plików systemowych, aby dowiedzieć się, czy pliki systemowe są uszkodzone lub brakuje ich oraz czy można je naprawić.
- Przejdź do Start> wpisz cmd > kliknij prawym przyciskiem myszy Wiersz polecenia> uruchom Wiersz polecenia jako administrator
- Wpisz polecenie sfc / scannow i naciśnij Enter

- Poczekaj na zakończenie procesu skanowania i uruchom ponownie komputer
- Uruchom ponownie AMD Catalyst Control Center.
Rozwiązanie 5 — Zaktualizuj komputer
Upewnij się, że korzystasz z najnowszych aktualizacji systemu Windows 10 na swoim komputerze. Oznacza to, że należy zainstalować wszystkie dostępne poprawki krytyczne, zalecane i opcjonalne.
Przejdź do Ustawienia> Aktualizacja Bezpieczeństwo> Windows Update> sprawdź dostępność aktualizacji.
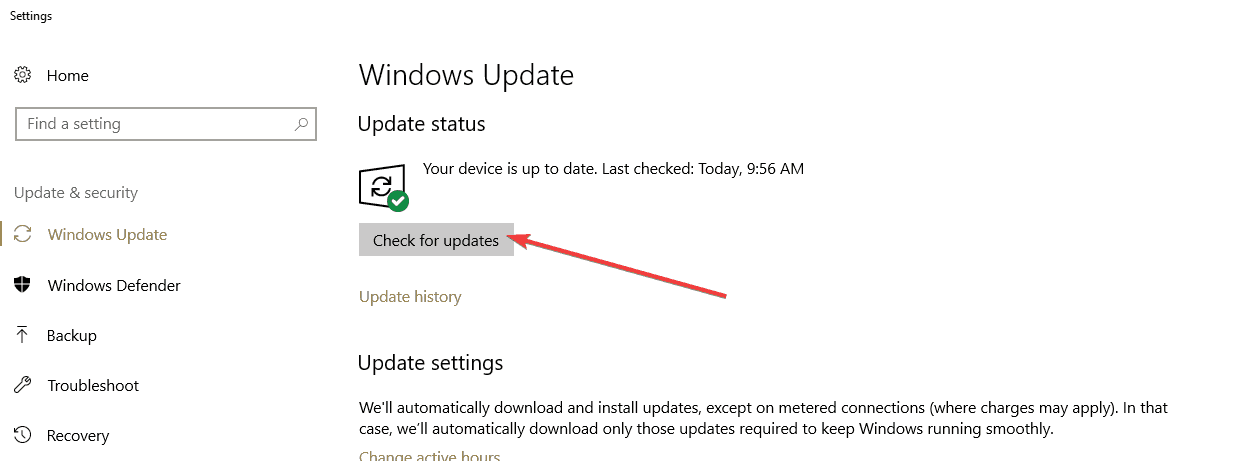
To wszystko, jeśli masz jakieś uwagi lub pytania, po prostu sięgnij do sekcji komentarzy poniżej.